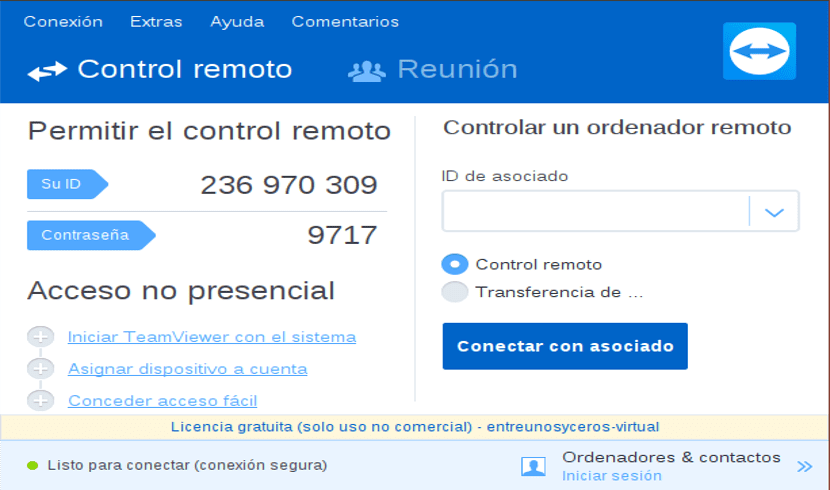
Pantalla principal de TeamViewer
TeamViewer es un proyecto multiplataforma y gratuito diseñado para usuarios finales y administradores de sistemas que buscan una solución eficiente y fácil de usar para controlar las computadoras de forma remota, como si estuvieran frente a él.
Las características clave incluyen la administración remota de servidores, transferencia de archivos, alto estándar de seguridad, actualizaciones de estado en línea, soporte remoto sin instalación, así como presentación remota de productos, soluciones y servicios.
Además, podemos destacar que la aplicación funciona detrás de firewalls, proporciona a los usuarios acceso basado en navegador, tiene un precio muy competitivo, presenta un rendimiento optimizado y está disponible para descargar como una versión gratuita.
Su interfaz gráfica de usuario es bastante moderna, lo que permite a los usuarios iniciar sesión rápidamente en su cuenta de TeamViewer y conectarse a los servidores de TeamViewer para ayudar a sus amigos, colegas o familiares con diferentes tareas informáticas.
Qué hay de nuevo en TeamViewer 13.2
En esta versión de TeamViewer 13.2 podemos encontrar una interfaz de usuario de una sola ventana.
Con lo cual muchos usuarios están extremadamente satisfechos con el nuevo diseño, que condensa y simplifica múltiples ventanas y herramientas en una ventana de cliente fácil de usar y de tamaño considerable, que también permanece abierta al establecer un control remoto conexión.
También podemos encontrar un conector de Active Directory: con lo cual pueden asegúrese de que las personas adecuadas siempre tengan acceso a una cuenta de TeamViewer de la empresa.
La nueva interfaz gráfica de usuario del Conector AD para configurar y sincronizar múltiples grupos de AD, ejecutar ejecuciones de prueba y configurar sincronizaciones programadas.
Se resolvieron algunos otros problemas que causaron choques.
Instalación de TeamViewer 13.2 en Ubuntu 18.10 y derivados

Para instalar la versión más reciente de TeamViewer estable en Ubuntu 18.10 asi como en 18.04 Bionic Beaver y sus derivados.
Debemos de dirigirnos a su página web oficial del proyecto y en la sección de descargas podemos obtener el paquete deb para sistemas de 32 y 64 bits.
Aunque la rama principal de Ubuntu abandono el soporte para 32 bits, algunos de sus derivados aun publicaron versiones de 32 bits en esta nueva entrega de Ubuntu 18.10.
Pueden abrir una nueva ventana de Terminal con Ctrl + Alt + T y en ella podemos ejecutar el siguiente comando para descargar esta versión de Teamviewer:
wget https://download.teamviewer.com/download/linux/teamviewer_amd64.deb
Hecha la descarga podemos instalar el paquete con nuestro gestor de paquetes preferido o también desde la terminal.
Para ello solo debemos de abrir una consola, posicionarnos sobre la carpeta donde guardamos el paquete descargado y ejecutar el siguiente comando:
sudo dpkg -i teamviewer*.deb
Hecha la instalación muy posiblemente nos pida configurar algunas dependencias para la correcta ejecución de TeamViewer en nuestro equipo para ello solamente ejecutamos sobre la terminal:
sudo apt-get install -f
Ahora simplemente basa con que abran la aplicación buscando su acceso directo desde su menú de aplicaciones para poder empezar a utilizarla en su sistema.
La primera vez que abran la aplicación les desplegara las licencias y términos de uso basta con aceptar estas para poder utilizar la aplicación.
¿Cómo utilizar TeamViewer en Ubuntu?
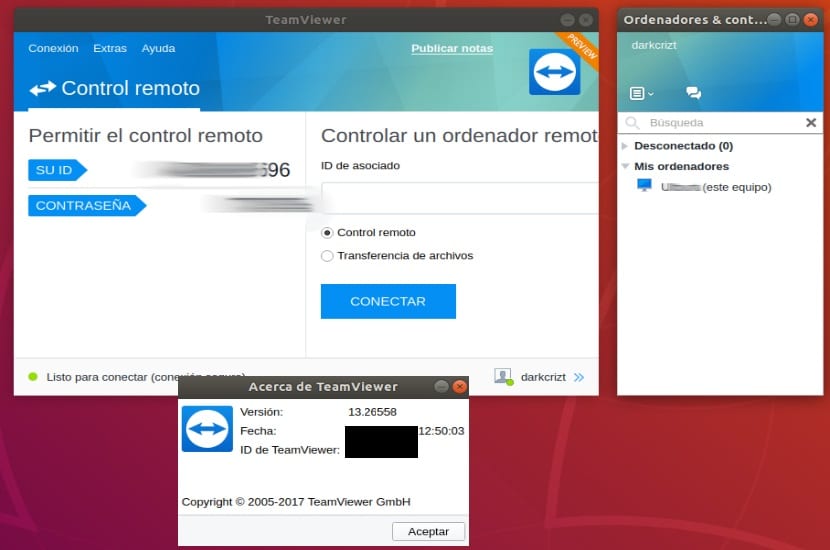
Si es la primera vez que utilizas esta aplicación, después de haber hecho la instalación debes de ejecutar el cliente de TeamViewer en tu sistema y en los equipos que se van a conectar entre si
Ahora para conectarte a otro equipo el cliente te da un apartado para colocar el ID del equipo a donde te vas a conectar y te solicitara una contraseña que te debe de proporcionar, de igual manera te da a ti un ID y una contraseña que utilizaras para conectarte remotamente a tu equipo.
Debes de colocar estas y en la máquina que vas a controlar remotamente debes de aceptar la conexión entrante.
Otro modo para evitar que te soliciten autorización a cada momento en tus equipos es creando una cuenta y añadir tus equipos a ella, se te enviara un email de confirmación por cada equipo dado que debes de logearte y debes de reconocer dicho acceso a tu cuenta en ello.
Hecho esto ya solo tienes que añadir el equipo a tu cuenta y listo.
Creo que instalar TeamViewer 13.2 cuando está disponible la versión 14 es un error.
La 14 es aun de pruebas, la 13.2 es la actual estable.
saludos 🙂