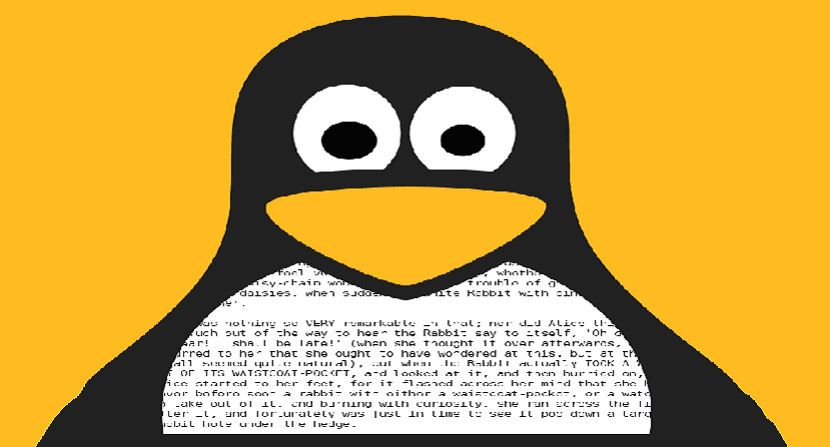
Hace algunos días hablamos aquí en el blog sobre una excelente herramienta de esteganografía que tiene como nombre Steghide la cual es una utilidad de línea de comandos que permite ocultar datos confidenciales dentro de varios tipos de archivos de imagen y audio.
El día de hoy hablaremos sobre otra herramienta de esteganografía que funciona sobre la línea de comandos y nos ayudara a ocular nuestra información, la herramienta que toca hablar el día de hoy tiene como nombre Outguess.
Outguess es también una utilidad de esteganografía de línea de comando que permite la inserción de información oculta en los bits redundantes de las fuentes de datos.
El programa se basa en manejadores específicos de datos que extraerán bits redundantes y los escribirán después de la modificación.
Los formatos de archivo que admite actualmente Outguess incluyen JPEG, PPM y PNM, aunque puede utilizar cualquier tipo de datos, siempre que se proporcione un controlador.
Por suerte Outguess se encuentra dentro de los repositorios de la mayoría de las distribuciones de Linux, por lo que su instalación es bastante sencilla.
¿Cómo instalar Outguess en Ubuntu y derivados?
Si estas interesado en poder instalar esta herramienta en tu sistema deberás de abrir una terminal y en ella vas a teclear el siguiente comando:
sudo apt-get install outguess
Y listo con ello ya podrás comenzar a hacer uso de esta herramienta en tu sistema.
¿Cómo Cifrar archivos con ayuda de Outguess?
Bien, ya hecha la instalación de la aplicación, como se menciono anteriormente, esta herramienta funciona sobre la línea de comandos, por lo que debemos de abrir una terminal y en ella realizaremos nuestra prueba de esteganografía.
Aquí en este caso debemos de contar con el archivo que queremos ocultar y tener el archivo que servirá como recipiente para el archivo oculto.
En esta simple prueba, vamos a crear un archivo txt cualquiera y en este ingresaran el texto que deseen.
Para ello vamos a teclear:
touch oculto.txt
Ahora vamos a añadir cualquier texto en el:
nano oculto.txt
Ya ingresado el texto que quieres, puedes proceder a guardar el archivo con Ctrl + O y salir de nano con Ctrl + X
Ahora el comando para ocultar la información dentro del archivo que seleccionaste se compone de la siguiente forma:
outguess -k "clave secreta" -d /ruta/de/archivo/a/ocultar/oculto.txt /ruta/de/imagen.jpg /ruta/del/archivo/de/salida.jpg
En donde “clave secreta” será la clave que se solicitara para extraer la información que estás ocultando y lo demás son simplemente las rutas donde se encuentran tus archivos que elegiste inicialmente.
Lo recomendable es que los tengas en la misma carpeta para que el comando pueda quedar de la siguiente forma:
outguess -k "clave secreta" -d oculto.txt imagen.jpg image-salida.jpg
Como pueden observar estamos asumiendo que el archivo será encriptado desde la carpeta actual a la carpeta actual.
En caso de que el archivo a encriptar inicial se encuentre en otro lugar de su sistema, deben proporcionar su ruta completa.
Del mismo modo, si su archivo de imagen se encuentra en otro lugar, deben especificar su ruta completa.
Después de que se haya realizado el cifrado, pueden eliminar su archivo txt y solo conservar el archivo de imagen de salida que luego se usará para el descifrado.
¿Cómo extraer los archivos ocultos con outguess?
Ahora para ver que nuestro proceso anterior si funciono vamos a proceder a extraer el archivo que inicialmente ocultamos en la imagen que seleccionaron.
La forma en la que se compone el comando de extracción es de la siguiente forma:
outguess -k "clave secreta" -r /ruta/de/imagen/imagen.jpg “nombre-de-archivo-que-se-oculto.txt”
Donde «clave secreta», es la clave que ustedes asignaron para proteger el archivo. Lo siguiente corresponde a la ruta de la imagen que tiene el archivo oculto y lo siguiente es el nombre del archivo que se ocultó.
En el caso del ejemplo que realizamos podemos teclear el siguiente comando:
outguess -k "clave secreta" -r imagen-salida.jpg oculto.txt
Después de la extracción, la herramienta Outguess también verifica las estadísticas para garantizar que el archivo original sea exactamente como estaba antes del cifrado.