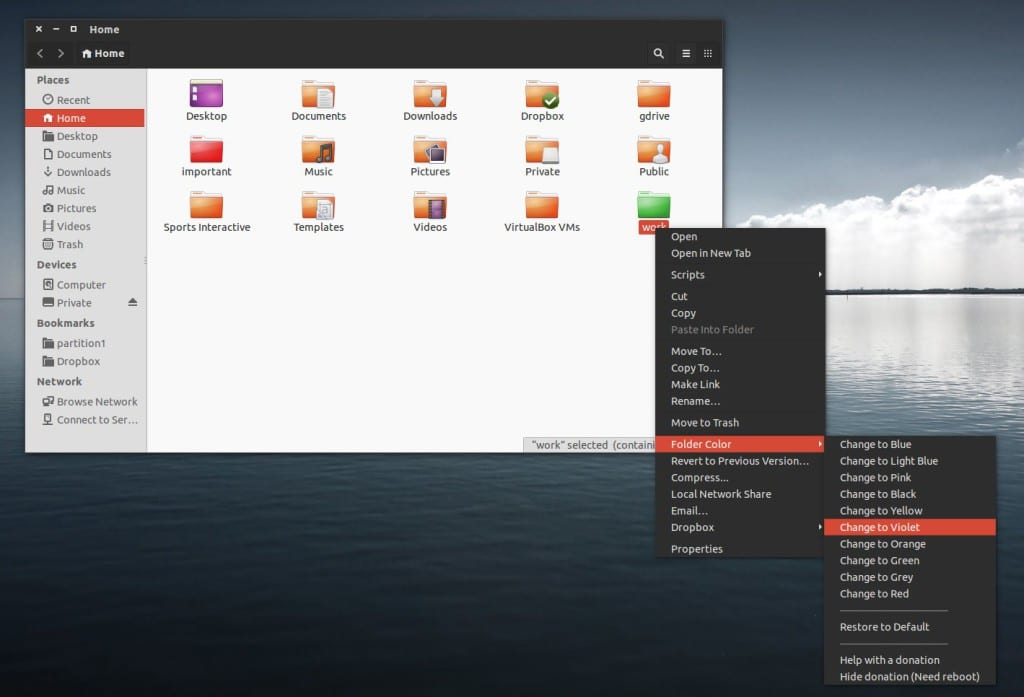
La última versión de Ubuntu trae un nuevo escritorio y un nuevo aspecto que poco tiene que ver con el verdadero Unity. El escritorio Gnome es uno de los escritorios más personalizables que existe, todo ello gracias a las extensiones que se pueden instalar con el escritorio.
Pero existen muchos programas más y muchas formas más de personalizar nuestro Ubuntu, incluso de poder transformar el escritorio en otro sistema operativo, al menos con la apariencia de otro sistema operativo como Windows 10 o MacOS.Uno de los primeros pasos que hacemos siempre tras instalar la nueva versión de Ubuntu es añadir o cambiar el tema de escritorio. No hace mucho os hemos hablado de los mejores temas para Gnome que podemos utilizar.
Otro elemento menos cambiado es el tema de los iconos, esto es el gran olvidado porque en Windows con el tema de escritorio se cambiaba todo, pero en Ubuntu no tiene porque ser así. En Gnome-Look podemos encontrar diversos packs de iconos para instalar en nuestro escritorio.
Los grandes olvidados de la personalización suelen ser las fuentes y los cursores del escritorio de nuestra distribución. En Ubuntu, por defecto se utiliza la fuente Ubuntu, una gran fuente open source, pero no la única. En Ajustes de sistema podemos personalizar estos elementos. El cursor suele ser una imagen estándar pero también podemos cambiarlo.
Pero la gran personalización de nuestro Ubuntu lo conseguiremos con una aplicación llamada Folder Color. Esta aplicación nos permite personalizar los iconos de las carpetas de Nautilus. El icono de las carpetas es el mismo pero el color es distinto. Esto no solo personaliza nuestro Ubuntu sino que hace que sea más productivo ya que cambia la percepción que tenemos de las carpetas y relacionamos el color con un tipo de carpeta o de archivos.
La instalación de este software se realiza de la siguiente forma, abrimos una terminal y escribimos lo siguiente:
sudo add-apt-repository ppa:costales/folder-color sudo apt-get update sudo apt-get install folder-color nautilus -q
Ahora, para personalizar las carpetas, hemos de hacer click derecho con el ratón sobre la carpeta y en el menú Folder Color seleccionar el color que queremos utilizar. El funcionamiento de esta personalización es sencillo.
La personalización de Ubuntu no solo es una seña de identidad sino que también puede ser una ayuda para los usuarios novatos, como poner elementos de windows o de macOS si vienen de estos sistemas operativos y facilitar así su llegada a Ubuntu. Así que ¿por qué no personalizar nuestro Ubuntu?
Fuente – Folder Color de M. Álvarez Costales
Hola, soy nuevo con ubuntu. Tengo la version 18.04 me parece muy bonia y facil de manejar, pero tengo dos inconvenientes: no reconoce las usb y no se como copiar archivos de esta al pc y viceversa. La otra es bastante frustrante, dos veces e tenido problemas con el arranque aparece el comando initranfs……le tengo pavor….la solución volver a instalar…me gustarian algunos consejos, quiero aprender a utilizar este SO. Gracias
Hola, hoy el programa me ha ofrecido la actualización a 18.04 LTS tenia 16.04.04 LTS, la he aceptado y he actualizado. tengo Ubuntu desde la versión 10.10 y nunca he tenido problemas con el escritorio Unity, confieso que este escritorio de Gnome me está costando aceptarlo, pero hay algo que no lo consigo, como hacer para que los iconos del menú de Mostrar Aplicaciones sean más pequeños, son enormes en pantalla y no sé como cambiarlos a más pequeños, no lo veo por ningún sitio. gracias respuesta