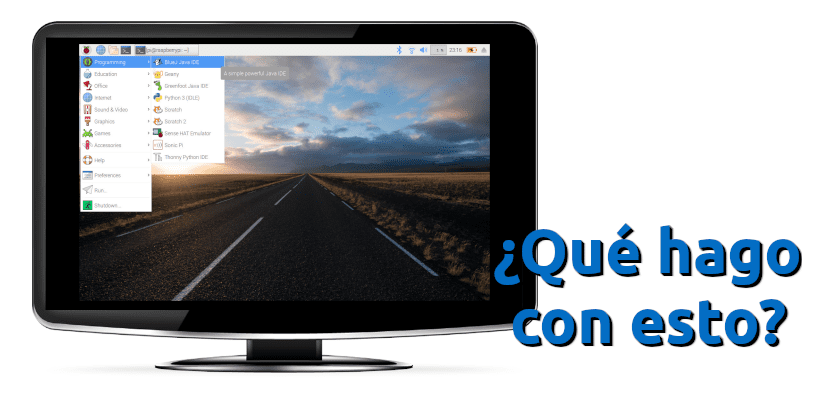
Recibes tu placa, la montas, consigues que se encienda con normalidad, entras al sistema operativo y… ¿esto qué es? Lo que es, es normal. O más que normal, habitual: pocas veces conectaremos la Raspberry Pi a un monitor y veremos que la interfaz del sistema operativo encaja perfectamente, y con esto da igual si usamos Raspbian o cualquier otro sistema operativo. La placa intenta entender a qué está conectada, pero suele fallar en mostrar la ventana correctamente.
Solucionarlo es sencillo, pero no lo es si estamos acostumbrados a iniciar un sistema operativo y que este encaje perfectamente o, en su defecto, podamos solucionarlo desde un menú de ajustes sencillos. Los sistemas operativos para la Raspberry Pi incluyen un archivo de configuración que deberemos editar si queremos que todo quede correctamente, aunque también puede ser buena idea desactivar un driver. A continuación te contamos las dos modificaciones que tienes que hacer para que el sistema operativo ocupe toda la pantalla sin sobresalir.
Editar el archivo config.txt y desactivar el driver GL en nuestra Raspberry Pi
Una vez sabemos lo que tenemos que hacer, configurar la pantalla de nuestra Raspberry Pi será cuestión de dos minutos. Lo haremos de la siguiente manera:
- Abrimos un terminal y escribimos lo siguiente:
sudo raspi-config
- Vamos al apartado Advanced options y luego a GL driver.
- Elegimos «Legacy». Esto puede que no sea necesario. Lo siguiente, sí.
- Editamos el archivo config.txt que está en la carpeta /boot de nuestra tarjeta micro SD. Esto podemos hacerlo de diferentes maneras: desde un editor de texto cualquiera en Linux, macOS o Windows o desde el sistema operativo de la Raspberry Pi. Si elegimos esta última opción, tenemos que abrir un terminal y escribir sudo nano /boot/config.txt, hacemos las modificaciones, guardamos y salimos.
- Con el archivo abierto, lo que tenemos que modificar son las líneas en donde pone «overscan». Tenemos que quitar la almohadilla para activar la linea (cambia el color a blanco) y probar valores hasta que la pantalla encaje. Usaremos números positivos si vemos barras negras y números negativos si la imagen sobresale. No veremos nada hasta reiniciar el equipo.
- Reiniciamos.
Y esto sería todo. Estaría bien que incluyeran una opción más sencilla que pudiéramos modificar desde algún menú, pero una vez lo sabemos, el problema no es tan grave. Ahora falta que Martin Wimpress lance Ubuntu MATE para la Raspberry Pi 4, lo añadan a NOOBS y podamos usar una versión de Ubuntu totalmente adaptada, que Debian no me termina de gustar.
¡Saludos Pablinux!
Tengo este mismo problema pero en una mini lap top de resolución de 1024×600, el escritorio encaja perfectamente pero al descargar e instalar algunos programas estos tiene ventanas de opciones que no permiten visualizar, mi pregunta es: ¿tengo que seguir este mismo método para poder solucionarlo?
También me pregunto ¿si aquí tienen algún tutorial para evitar el sobrecalentamiento de los dispositivos?
TLP es uno de los programas que se supone que ayuda a reducir el calentamiento de la maquina, pero no me ha funcionado, tal vez porque es solo para escritorios, y en la portátil que utilizo instale las herramientas de LMT, pero aun así esta hace sobrecalentamiento hasta 57 Cº ¿Es correcto que funcione de esta manera?