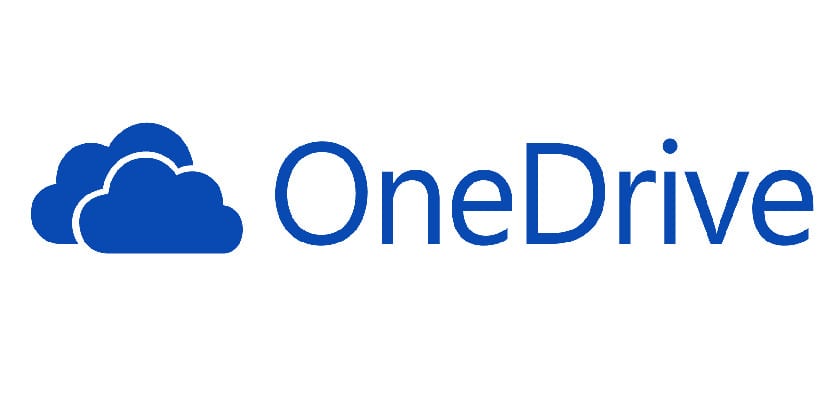
La sincronización con los discos duros virtuales se está convirtiendo en el talón de aquiles de Ubuntu. La distribución de Canonical, primera en integrar su propio servicio cloud se está quedando rezagada. Tras la supresión de su servicio cloud y con el uso de servicios de terceros para acceder a discos duros virtuales populares como Google Drive, la opción de La Nube para Ubuntu es bastante limitada. Sin embargo, gracias al trabajo de muchos desarrolladores Ubuntu está resolviendo esas carencias. Hace poco un programador, Xiangyu Bu ha conseguido elaborar un programa que nos sincroniza nuestro disco duro virtual de OneDrive con una carpeta de nuestro disco duro, al igual que hace Dropbox con sus carpetas. Tal programa se ha bautizado con el nombre onedrive-d y nos da acceso a nuestro disco duro virtual OneDrive.
Cómo instalar Onedrive-d y acceder a OneDrive en Ubuntu
Onedrive-d es un programa que está alojado en Github, para poder instalarlo en Ubuntu necesitaremos el programa Git. Si no tenemos Git lo instalamos y si ya tenemos Git instalado realizaremos lo siguiente:
git clone https://github.com/xybu92/onedrive-d.git
cd onedrive-d
Una vez que ya tenemos los archivos de onedrive-d, iniciaremos la instalación del programa:
./inst install
Así comenzará la instalación, lo primero que nos pedirá es instalar una serie de paquetes que nos hace falta para que funcione el programa. Una vez que hayamos instalado esos paquetes, nos aparecerá una pantalla de configuración, es la primera configuración. En esta pantalla sólo modificaremos dos datos, primero pulsamos el botón superior y nos aparecerá una pantalla de logueo dónde introduciremos nuestras credenciales para acceder a OneDrive.
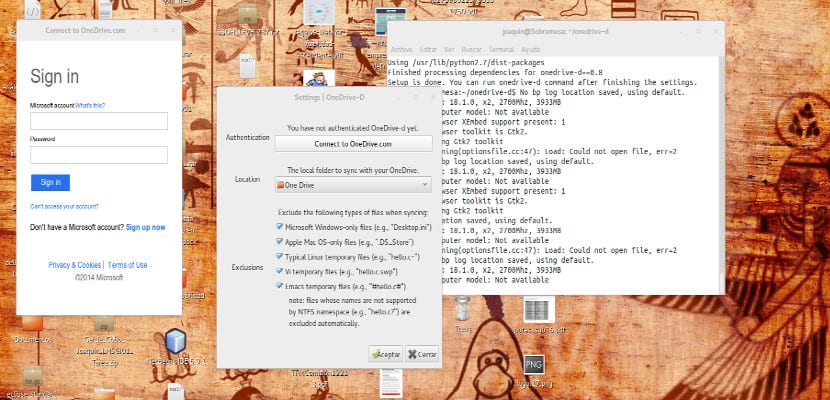
Una vez logueados, nos pedirá el permiso para acceder a OneDrive. Una vez resuelto, volvemos a la primera pantalla de configuración y en el segundo botón, el inferior al botón anterior elegimos la carpeta dónde situaremos los datos de OneDrive.
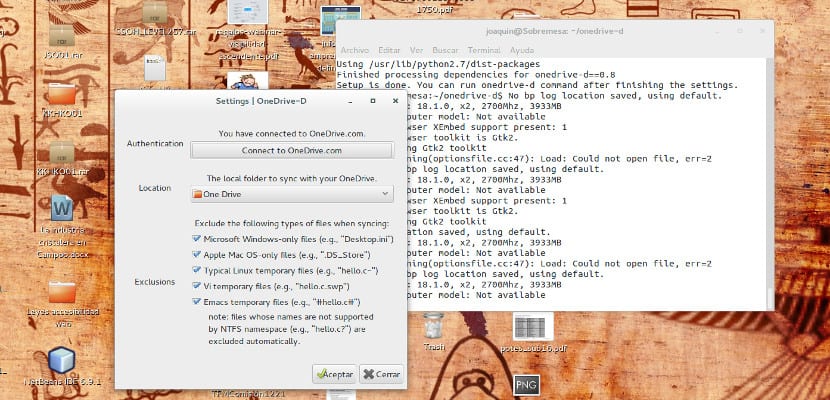
El resto de los parámetros y opciones las dejamos como están y pulsamos el botón Ok. Con ello nos aparecerá una pantalla afirmando que los cambios se han actualizado. Ahora, cerramos la pantalla y en una terminal escribimos lo siguiente
onedrive-d
con esto comenzará la sincronización con One Drive y en poco tiempo tendremos el disco duro actualizado y sincronizado.
Muchas gracias por tu artículo, necesito usar onedrive para sincronizar información entre mi laptop y mi iPad, y quedó de maravilla. Merci!
Muchas gracias, con esto usaré más Ubuntu…Saludos!!
buenísimo!!! quedo perfecto…
A mi no me conecta con onedrive, porque puede ser?
A mi me funciono con ./setup.sh inst
Hola, cuando llego a la etapa de crear el fichero me arroja el error :
cp: no se puede crear el fichero regular «/home/usernamer/.onedrive/ignore_v2.ini»: Permiso denegado pero no puedo cambiar el permiso ya que no soy el autor.
Tienen alguna idea de como solucionarlo. Yo estoy siguiendo estas etapas… https://github.com/xybu/onedrive-d
Cuando pongo «sudo ./inst install» me dice «./inst: command not found». Tengo Lubuntu 14.04. Gracias!
Ronal! prueba con «sudo ./install» , a mi me funciono :3
Al introducir en la consola ./inst install responde el fichero no existe
Mirar en la carpeta onedrive-d cual es el archivo install, en mi caso era install.sh asi que el comando correcto es «./install.sh» y se instala correctamente, tengo Ubuntu 15.04
Esa es la opcion, Gracias. tengo lubuntu 15.10
Gracias, tenia duda de porque no me funcionaba XD
Perfecto! gracias!
Gracias, ese era mi problema 🙂
Hola a mi tambien me funcionó con la versión 14.04 de Ubuntu, gracias.
es correcto, esta es la forma o argumento a definir en la terminal
gracias
Con tu ayuda pude solucionarlo
gracias me funciono ./install.sh
gracias crack
Hola y gracias por este artículo. Por favor pueden ayudarme, al instalar no me funcionaba con «./inst install», me funciono con «./install.sh» pero al instalar me arrojo algo que decía que «Python 3.x not found on the system», después se descargaron varias cosas y se instalaron y al final me sale otra cosa «pip3 not found on the system». ¿Cómo hago para instalar este pip3 que falta?, gracias de antemano por la ayuda.
Javier usa, apt.get -f install para solucionar la falta de dependencias.
Saludos
Excelente aporte y ayuda…. tuve problemas pero seguí las instrucciones del Javier y todo perfecto…gracias
Excelente!!!, tengo recién instalado ubuntu MATE y esta era la aplicación que estaba buscando para tener sincronizada mis carpetas de OneDrive… Muchas gracias!!!!!
Genial Joaquin, Muchas gracias
Hola!! A mi me tira este error después de correr en el terminal onedrive-d.. «CRITICAL: MainThread: path to local OneDrive repo is not set.» Como lo puedo solucionar?? (Ya le pase anteriormente onedrive-pref..)
Gracias!!
Listo, en onedrive-pref le setee la carpeta por default y solucionado!! Saludos!!
A que te refieres con setee la carpeta por default tengo el mismo problema ojala me puedas ayudar, saludos.
lo instale y configure todo bien aunque por consola. pero tengo unos archivos en drive y no me los sincriniza osea descarga como saber si esta en verdad sincronizando.
Sabes como se instala Para e linux mint rafaela 17.3 por que por los pasos que has puesto no me sale
hola buenas tardes,
He intentado de mil maneras (incluida darle permisos root) al instalador y me es imposible instalarlo. Me sale el siguiente mensaje que no sé solucionar: WARNING: Dummy-2: failed to dump config to file «/home/maica/.onedrive/config_v2.json».
Si alguien me pudiese ayudar se lo agradecería mucho.
Excelente aporte. Gracias. En mi caso particular con Ubuntu Studio 16.04, me funcionó a la perfección cambiando la instrucción: «./inst install» por «./install.sh install» para luego configurar desde la terminal con la siguiente instrucción: «onedrive-pref». Saludos!
tengo este problema y no lo he podido solucionar al principio instala normal pero casi al finalizar sale un error les agradezco su colaboración dejo las lineas de código
jonathan@jonathan-CQ1110LA ~/onedrive-d $ sudo ./install.sh
python3 installed…OK
Leyendo lista de paquetes… Hecho
Creando árbol de dependencias
Leyendo la información de estado… Hecho
python3-dev ya está en su versión más reciente (3.5.1-3).
0 actualizados, 0 nuevos se instalarán, 0 para eliminar y 28 no actualizados.
pip3 installed…OK
inotifywait installed…OK
Leyendo lista de paquetes… Hecho
Creando árbol de dependencias
Leyendo la información de estado… Hecho
python3-gi ya está en su versión más reciente (3.20.0-0ubuntu1).
inotify-tools ya está en su versión más reciente (3.14-1ubuntu1).
0 actualizados, 0 nuevos se instalarán, 0 para eliminar y 28 no actualizados.
Traceback (most recent call last):
File «setup.py», line 4, in
from setuptools import setup, find_packages
ImportError: No module named ‘setuptools’
Hola, yo tenia el mismo problema y lo soluciones ejecutando
sudo apt-get install python3-setuptools
Saludos.
Es muuuucho más fácil de lo que aquí se explica. Al Menos en Linux Mint 19
Primero:
sudo apt install onedrive
Segundo:
Una vez instalado, aparecerá en nuestras «Carpetas Personales» Una Carpeta llamada OneDrive y dentro de ella: Documentos – Favoritos – Favoritos Compartidos – Públicos – Resguardo 1 (al menos a mí me aparecieron estas carpetas, quizás porque tengo una carpeta con ese nombre)
Tercero:
Accedemos a nuestra cuenta de Microsoft y nos dirigimos a OneDrive.
Hice la prueba de crear un documento en una carpeta de mi disco rígido y luego, en una terminal escribí «onedrive» y con ese comando solo, se actualizó en la nube de onedrive. La respuesta en mi consola fue: Uploading: ./Documentos/Probando OD.txt
Luego borré toda la otra instalación que no me sirvió.
Saludos desde Argentina
Juan Pablo
al final, solo hay dar la instrucción de sincronizar
«onedrive –synchronize» y listo.
Ya no funciona. La API de microsoft está deprecada 🙁
Hola, cuando corro el comando onedrive desde la terminal, al final me arroja el error:
OSError: [Errno 88] Socket operation on non-socket
Tengo Ubuntu 20.04.
Me pueden ayudar , Gracias.
ya no funciona por ningun modo se puede conseguir la autenticacion auth0 se queda en pantalla blanco luego de iniciar sesión
Amigos gracias por compartirlo, a mi me funcionó directamente «./install.sh» que es distinto de lo que pone en el código, lo comparto por si a alguien le sirve,
Hola, cómo realizaste esta parte de los pasos:
# you may need to change `whoami` to your username
sudo chown `whoami` /var/log/onedrive_d.log
————–
Al meter esa parte me aparece lo siguiente, porque también no sé exactamente cual es el user:
sudo chown $CURRENT_USER `/var/log/onedrive_d.log`
bash: /var/log/onedrive_d.log: Permission denied
chown: missing operand
Try ‘chown –help’ for more information.
——-
No sé cómo resolverlo, espero puedas ayudarme.
Saludos!
Hola, veo que hay comentarios de hace 8 anos, esta sigue siendo una instrucción correcta y factible?