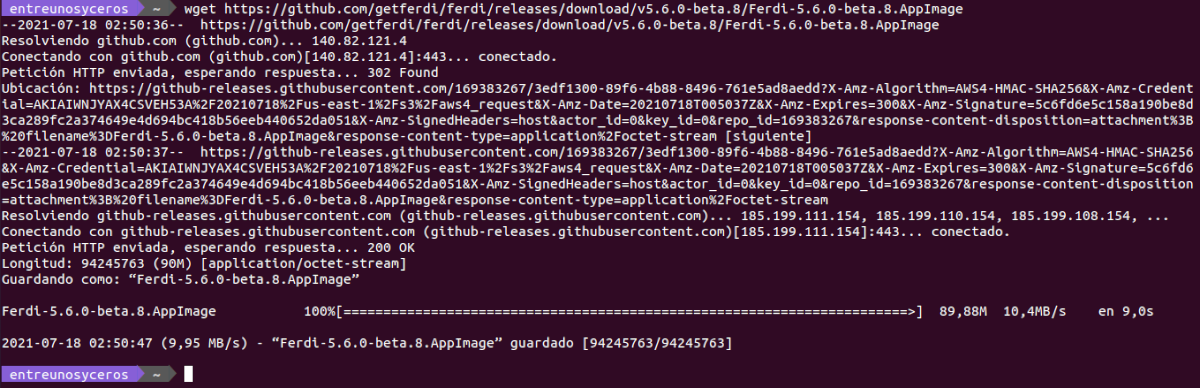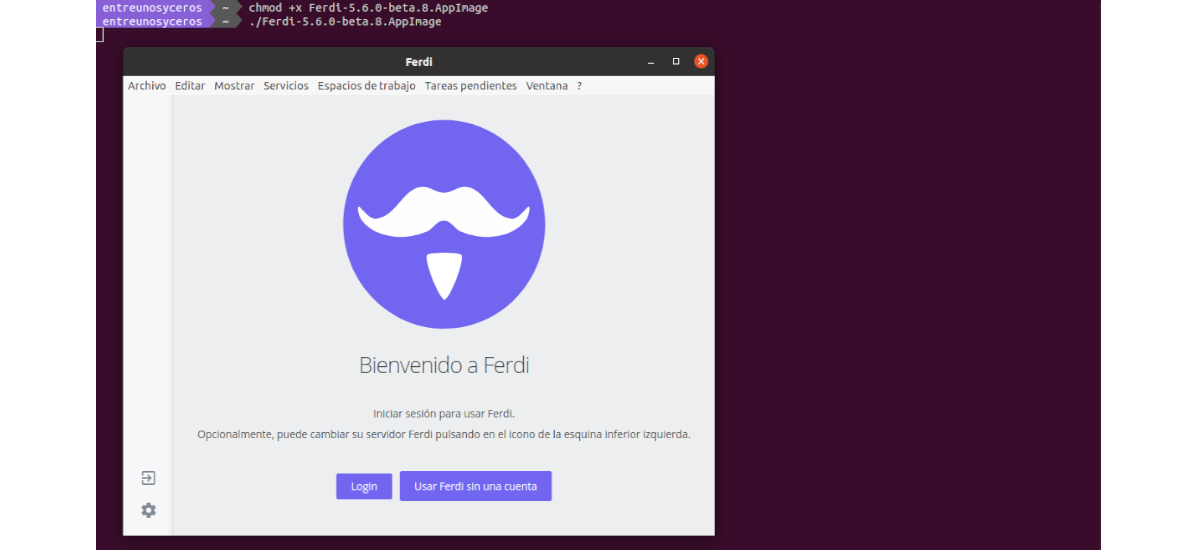En el siguiente artículo vamos a echar un vistazo a cómo se crea un lanzador de aplicación personalizado para un archivo AppImage en el entorno de escritorio Gnome de Ubuntu. Aunque nos vamos a centrar en Ubuntu por razones evidentes, este método también debería funcionar en otras distribuciones que usan el entorno de escritorio Gnome.
Antes de nada, es necesario comentar que un archivo AppImage es una imagen comprimida de una aplicación y las bibliotecas que utiliza. Cuando ejecutamos uno de estos archivos, se monta temporalmente en nuestro sistema de archivos para poder ejecutarse. Con este método, los desarrolladores pueden empaquetar su aplicación en un archivo AppImage y esta se ejecutará en cualquier distribución.
Cuando descargamos y utilizamos un archivo AppImage de alguna aplicación, no es necesario ni su instalación ni necesitaremos privilegios de root. Este tipo de archivos no realiza cambios en nuestro sistema, y son binarios universales portátiles que incluyen todas las dependencias y bibliotecas dentro del paquete.

Al descargar una aplicación que se distribuye como AppImage, este es solo otro archivo en nuestro equipo. Para abrir la aplicación, debemos hacer que este archivo sea ejecutable e iniciar la aplicación especificando la ruta en la línea de comando o haciendo doble clic en el archivo desde el administrador de archivos. Si nos interesa disponer de un lanzador de la aplicación, será necesario que lo creemos nosotros.
¿Cómo crear un lanzador de aplicación para un archivo AppImage?
Descargar el archivo AppImage
Uno de los beneficios del formato AppImage es que estos archivos se pueden descarga directamente desde el sitio web del desarrollador, y que generalmente no importe qué distribución estemos utilizando. Para las siguientes líneas voy a descargar la imagen de la aplicación Ferdi desde su página de lanzamientos en GitHub. Ferdi es su aplicación de mensajería que combina servicios de chat y mensajería en una sola aplicación.
Además de utilizar el navegador para descargar la aplicación, también podemos abrir una terminal (Ctrl+Alt+T) para descargar el archivo, hacerlo ejecutable y lanzar la aplicación:
wget https://github.com/getferdi/ferdi/releases/download/v5.6.0-beta.8/Ferdi-5.6.0-beta.8.AppImage
chmod +x Ferdi-5.6.0-beta.8.AppImage ./Ferdi-5.6.0-beta.8.AppImage
Aunque un archivo AppImage se puede descargar y ejecutar desde cualquier directorio, para mantener el sistema de archivos bien organizado, vamos a moverlo a un directorio más apropiado antes de crear un lanzador para este archivo.
mkdir ~/bin; mv Ferdi-5.6.0-beta.8.AppImage ~/bin/
Crea un lanzador de aplicación para el archivo AppImage
Una de las características de Ubuntu es que podemos iniciar aplicaciones haciendo clic en “Mostrar Aplicaciones” desde el dock, y luego solo necesitamos buscar la aplicación en la ventana de aplicaciones. Para que una aplicación se muestre en esta ventana de aplicaciones, debe tener una entrada de escritorio en un directorio apropiado. Estos lanzadores son archivos que especifican cómo iniciar la aplicación y terminan en la extensión .desktop.
Las aplicaciones de todo el sistema tienen entradas de escritorio ubicadas en en el directorio /usr/share/applications. Sin embargo, escribir en este directorio requiere privilegios de root y dado que uno de los beneficios de los archivos AppImages es que no requieren privilegios de root, vamos a crear una entrada de escritorio en el directorio ~/.local/share/applications. Este directorio se utiliza para las entradas de escritorio del usuario actual. Crear un archivo .desktop aquí hará que el lanzador esté disponible para el usuario actual.
Contenido del lanzador
Con nuestro editor de texto favorito, vamos a crear un archivo llamado Ferdi.desktop en ~/.local/share/applications.
vim ~/.local/share/applications/Ferdi.desktop
Cuando se abra el archivo, dentro vamos a pegar el siguiente contenido y a guardarlo:
[Desktop Entry] Name=Ferdi Comment=Aplicación de mensajería Exec=/home/nombre-de-usuario/bin/Ferdi-5.6.0-beta.8.AppImage Icon=/home/nombre-de-usuario/Imágenes/Ferdi.jpeg Terminal=false Type=Application Categories=Internet;
- En la primera línea vamos a especificar que se trata de una entrada de escritorio.
- La segunda línea indica el nombre de la aplicación que veremos en la ventana de aplicaciones.
- La tercera línea consta de un comentario que se puede ver como información.
- En la cuarta línea se especifica la ruta al archivo ejecutable. Aquí será necesario reemplazar el nombre de usuario con el nombre de usuario que cada uno utilice.
- La quinta línea indica el icono a utilizar. Aquí se puede especificar la ruta a un icono personalizado o utilizar un icono que forme parte de un paquete de iconos.
- En la sexta línea se especifica si esta aplicación se ejecuta en el terminal o no.
- La séptima línea le dice al sistema si se trata de una aplicación, enlace o directorio.
- En cuanto a la última línea especifica la categoría a la que pertenece la aplicación. Esto se hace para los menús de aplicaciones que separan los lanzadores de aplicaciones en diferentes categorías.
Ahora que ya se ha creado y guardado la entrada de escritorio, deberíamos ver la aplicación en la ventana de aplicaciones y deberíamos poder ejecutarla desde ahí.
De forma opcional, podremos hacer clic con el botón derecho en el icono y hacer clic en Agregar a los favoritos si nos interesa que este lanzador permanezca en el dock en todo momento.