
Este mes Canonical lanzará la próxima versión de su sistema operativo de escritorio, un Ubuntu 16.10 que llegará con la novedad más destacada de traer instalado por defecto (aunque no iniciará desde él por defecto) el entorno gráfico Unity 8. Una opción para instalar Yakkety Yak sería actualizar, pero personalmente siempre he preferido realizar una instalación limpia o, en su defecto, actualizar manteniendo sólo mi carpeta personal. Para ambos casos lo mejor es instalar Ubuntu desde USB y en este tutorial os enseñaremos cómo crear un USB Bootable de Ubuntu 16.10 de una manera rápida y sencilla.
En este tutorial, que también sirve para cualquier otra versión de Linux, os enseñaremos cómo crear el USB Bootable usando una herramienta gratuita y de código abierto llamada Etcher. Está disponible tanto para Linux como para macOS y Windows y, aunque es cierto que hace lo mismo que UNetbootin, su interfaz de usuario aporta una mejor experiencia que otras alternativas. Os explicamos cómo funciona a continuación.
Cómo crear un USB Bootable de Ubuntu 16.10 con Etcher
- Descargamos Etcher desde este enlace. Podemos instalar la aplicación, pero esto no es necesario en Linux.
- Descargamos la versión más reciente de Ubuntu 16.10 Yakkety Yak desde este enlace.
- A continuación, introducimos un pendrive de como mínimo 2GB en un puerto USB. Hay que tener en cuenta que Etcher eliminará todos los datos del pendrive, por lo que merece la pena copiar sus datos en otra unidad antes de iniciar el proceso.
- Ejecutamos Etcher (y entenderéis por qué me gusta la aplicación).
- A continuación, hacemos clic sobre SELECT IMAGE.
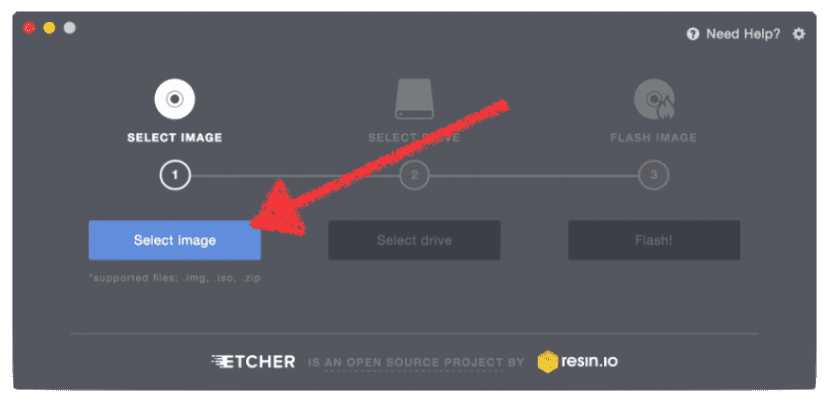
- En el siguiente paso buscamos la imagen que habremos descargado en el paso 2.
- Ahora hacemos clic en SELECT DRIVE y elegimos la unidad de nuestro pendrive. Si sólo tenemos uno puesto, la selección será automática, pero no está de más asegurarse.
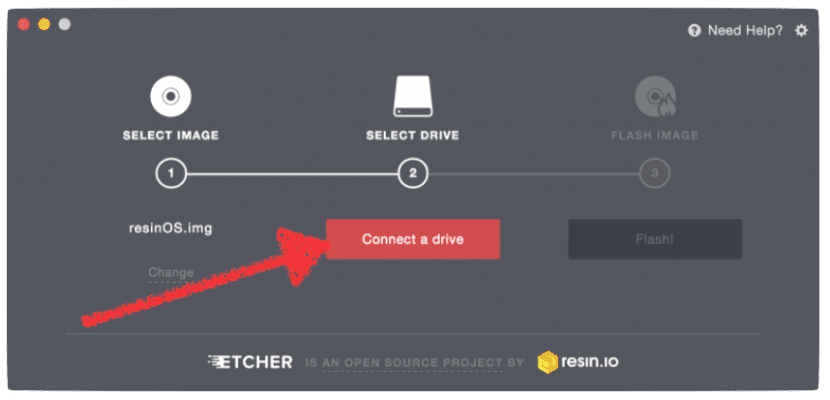
- A continuación, hacemos clic en FLASH IMAGE.

- Por último, esperamos a que finalice el proceso. Veremos una imagen como la siguiente:
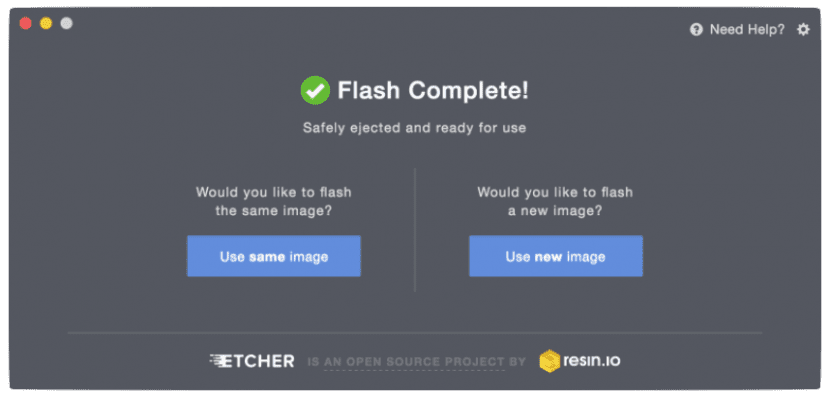
Como podéis ver, el proceso es muy sencillo y, aunque es cierto que hace lo mismo que UNetbootin, creo que la interfaz gustará más a los usuarios con poca experiencia. ¿Qué os parece Etcher?

Y no te pierdas estos trucos para acelerar Ubuntu que puedes poner en práctica una vez que hayas instalado el sistema en una partición del disco duro.
Vía: omgubuntu.
Podríais poner como hacer un USB… Que sea plenamente usable Como sistema operativo. Osea guarde las configuraciones… Wi-Fi etc. Es para un ordenador que no tiene disco duro
Hola, Gregorio. Depende de lo que tenga ese ordenador. Si no quieres usar un DVD, necesitarás dos pendrives, uno con el instalador y otro para instalarle el sistema. En el momento de instalar, eliges el pendrive vacío como disco de instalación y no tendrás mayores problemas.
Esto sí sería un problema si quisieras hacer lo mismo desde un ordenador con disco duro porque suele mover el GRUB a la únidad en la que has realizado la última instalación.
Un saludo.
Hola Pablo. Muy bueno el artículo. Tengo ubuntu 16.04.1 LTS y tal vez quiera probar el 16.10. El problema es que instale siguiendo el particionado automático y creo que en / tengo los datos. Hay alguna forma de modificar la partición para separar la / de la /home para no machacar los datos al instalar ubuntu o debo salvarlos en un disco externo para hacer una instalación limpia. Gracias
Hola jvsanchis1. Lo más sencillo y rápido es una de estas dos opciones:
1-Actualizar con un USB y seleccionando la opción en el momento de instalar.
2-La otra es la que comentas: guardar los archivos más importantes, instalar de 0 haciendo las 3 particiones (raíz, /home y /swap) y copiar los archivos otra vez.
Seguro que hay otras maneras de hacerlo, pero yo prefiero eliminar cualquier posible problema de raíz e instalar de 0 para que todo vaya perfecto.
Un saludo.
tngo problemas en la TERMINAL(gnome)1° en ubuntu 16.04 y ahora en 16.10..abro terminal,coloco Ej.sudo apt….,me pide clave y,me escrive NO VALIDA….siempre ,Donde debo recurrir para solucionar esto. Soy NOVATO
Quiero instalar Ubuntu 16.10 en un portátil que no tiene unidad DVD y quiero hacerlo desde USB. He seguido los pasos descritos más arriba pero cuando llega el momento de ejecutar ETCHER no sucede nada y si trato de iniciar el PC con la USB me dice que no es bootable. En qué me equivoco?
me quede en el paso uno :/, al intentar descargar etcher me aparecen demasiadas opciones, cual elijo?
Gracias, probare sus consejos, Colombia
hola,tengo instalado ubuntu studio y quiero seguir teniendolo,el problema es que cuando se instalo se hizo una particion y me asignaron poca memoria ,tambien me instalaron guarrindows 7 y mi idea es borrar todo y volver a instalar ubuntu studio desde cero y con mas memoria .
el ordenador es un portatil Acer Aspire 5333 con 2gb de ram y 500 de disco,
me podeis ayudar??
Gracias
Un millon de gracias por compartir tus conocimientos: soy totalmente novato en esto de instalar dos sistemas operativos en una lap: win 10 y kubuntu. llego el momento en que no entraba a ni uno de los dos. pero con este super tuto…….ya recupere la lap. gracias nuevamente.