
V následujícím článku se podíváme na to, jak můžeme nainstalovat Jupyter Notebook na Ubuntu 20.04. Toto je webová aplikace s otevřeným zdrojovým kódem, která umožní uživatelům vytvářet a sdílet dokumenty, které obsahují zdrojový kód, rovnice, vizualizace a narativní textMimo jiné.
Tento program běží z webové aplikace klienta, která funguje v jakémkoli standardním prohlížeči. Předpokladem je instalace a spuštění serveru Jupyter Notebook v našem systému. Dokumenty vytvořené v Jupyteru lze exportovat do formátů jako HTML, PDF, Snížení ceny nebo Python. Kromě toho je lze také sdílet s ostatními uživateli e-mailem, pomocí Dropboxu nebo GitHub nebo prostřednictvím integrovaného prohlížeče Jupyter Notebook.
Tato aplikace je obecně navržena pro pokročilou kompatibilitu s Pythonem. Zahrnuje také možnost exportu dokumentů vytvořených pomocí nástroje do jiných formátů. Obecným účelem, pro který byl tento nástroj vytvořen, je použití při výuce programovacího jazyka Python. Můžeme také získat čištění a transformaci vědeckých dat, numerickou simulaci nebo statistické modelování. To jsou jen některé z oblastí, se kterými můžeme s touto aplikací pracovat.
Nainstalujte si notebook Jupyter na Ubuntu 20.04
Instalace je poměrně jednoduchá, i když vyžaduje řadu kroků. Nejprve otevřete terminál (Ctrl + Alt + T) ujistěte se, že je Ubuntu plně aktuální:
sudo apt update; sudo apt upgrade
Nainstalujte potřebné požadavky
Nyní budeme instalovat PYTHON a některé z jeho knihoven spolu s PIP. Chcete-li to provést, ve stejném terminálu budeme muset provést pouze příkaz:
sudo apt install python3-pip python3-dev
Před použitím PIP, je vhodné jej aktualizovat aby nedošlo k problémům s balíčky:
sudo -H pip3 install --upgrade pip
Po instalaci a aktualizaci můžeme zkontrolujte verzi PIP nainstalován s příkazem:
pip --version
V tomto okamžiku pomocí PIP pojďme nainstalovat balíček virtualenv se kterými můžeme vytvářet virtualizovaná prostředí:
sudo -H pip3 install virtualenv
Nainstalujte si notebook Jupyter
Nyní, když máme nezbytné požadavky na instalaci Jupyter Notebok, nejprve budeme vytvářet složku, kde bude nainstalována instalace. Budu tomu říkat Jupyter, ale může se to pojmenovat jakýmkoli jiným jménem.
mkdir jupyter cd jupyter
Tak pojďme vytvořit nové prostředí Pythonu:
virtualenv jupyter
Tak to uděláme aktivovat prostředí spuštění příkazu:
source jupyter/bin/activate
V tomto bodě, pomocí PIP nyní můžeme nainstalovat Jupyter zápisník:
pip install jupyter
Po instalaci máme spustit server jupyter s příkazem:
jupyter notebook
Na výstupní obrazovce budete mít informace, ke kterým máte přístup z webového prohlížeče. Ale než se pustíme do práce s tímto programem, můžeme Jupyter trochu nakonfigurovat, aby byl trochu bezpečnější.
Základní konfigurace
Chcete-li zavřít server, který jsme zahájili předchozím příkazem, stačí stisknout kombinaci kláves Ctrl + C. Jakmile to bude hotové, uděláme to generovat výchozí konfigurační soubor běh:
jupyter notebook --generate-config
Poté to trochu upravíme, abychom měli přístup k notebooku Jupyter z jakéhokoli hostitele nebo sítě. Pokud se chystáte používat Jupyter v počítači lokálně, tento krok přeskočte. Chcete-li upravit konfigurační soubor, stačí náš oblíbený editor a použijeme příkaz jako následující:
vim ~/.jupyter/jupyter_notebook_config.py
Uvnitř souboru budeme muset hledat řádek c.NotebookApp.allow_remote_access a nastavte jeho hodnotu na Pravdivý.
c.NotebookApp.allow_remote_access = True
Jakmile to provedete, uložte změny a zavřete editor.
Zpátky v terminálu, pojďme vygenerujte heslo, které nám pomůže chránit přístup k naší instalaci Jupyter.
jupyter notebook password
Nyní, pokud znovu spustili službu Jupyter s příkazem:
jupyter notebook
K našemu zařízení budeme mít přístup znovu, ale dříve budeme se muset přihlásit pomocí hesla, které jsme právě nastavili. Pak můžeme začít pracovat.
Jupyter Notebook je velmi užitečný nástroj pro ty, kteří začínají ve světě programování pomocí Pythonu. Má také velký potenciál pro ty, kteří chtějí řádně studovat vědu o datech.
Pokud chcete tento program otestovat před instalací jakéhokoli balíčku do našeho počítače, můžete použijte online demo které jeho tvůrci zpřístupňují uživatelům. Kromě toho budeme mít k dispozici také a rozsáhlý dokumentace všech jeho funkcí z jeho Oficiální stránky. Pokud máte zájem nahlédnout do zdrojového kódu projektu, můžete si jej prohlédnout z jeho úložiště na GitHubu.
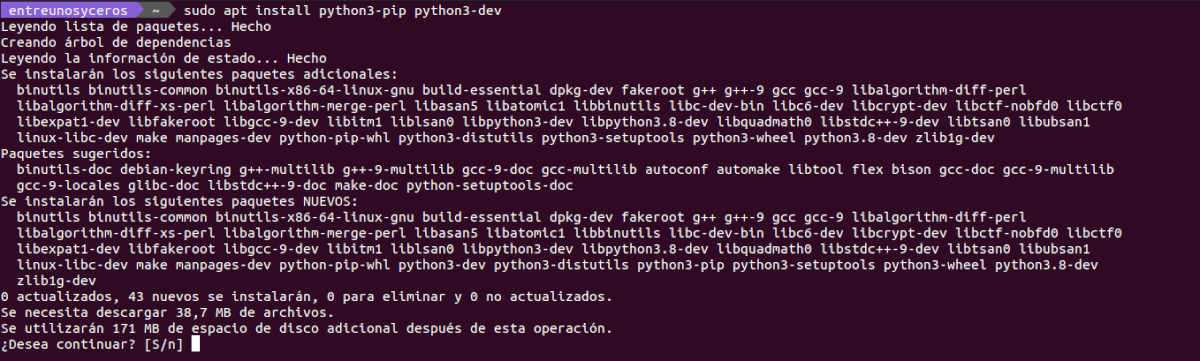


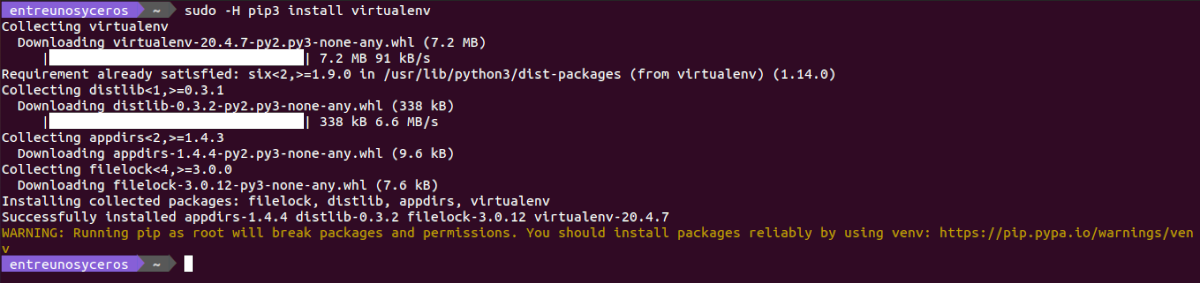






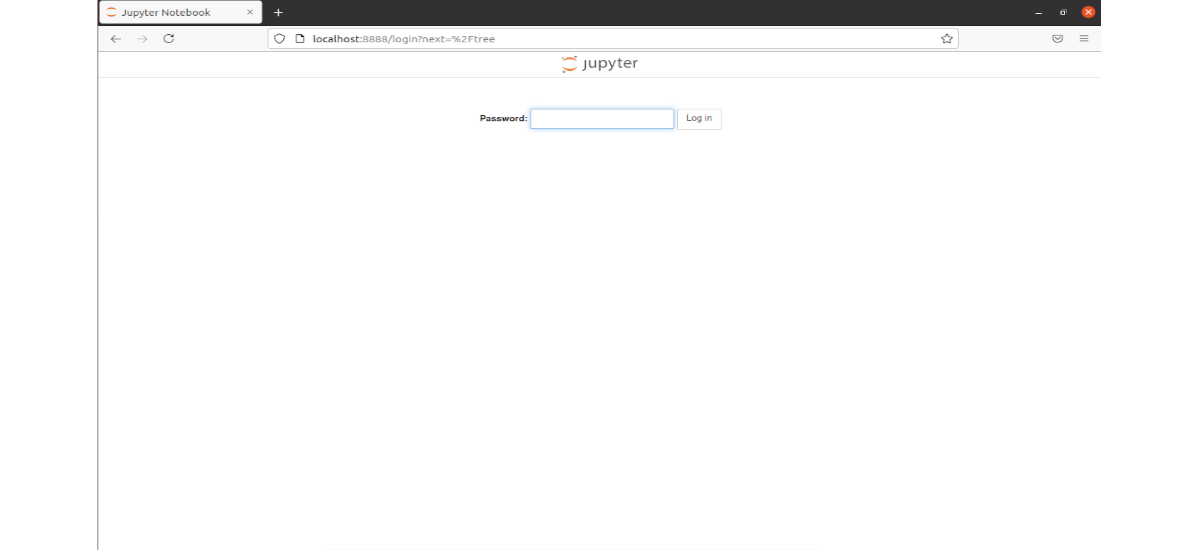
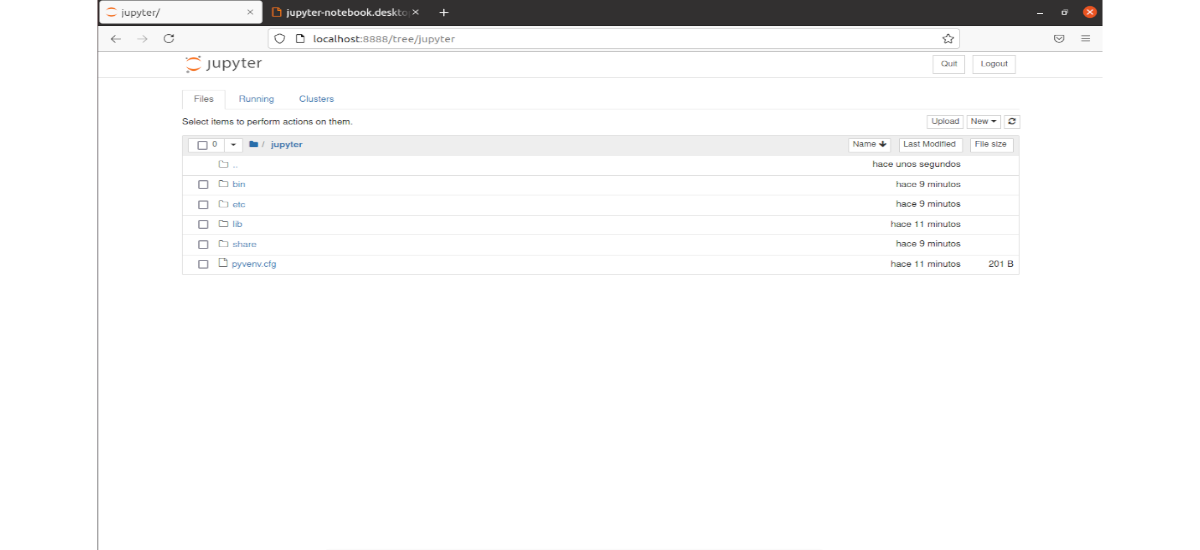
VÝBORNÝ POST, FUNGUJE PERFEKTNĚ
Píše to přístup odepřen, jak to napravím?
Změnili jste c.NotebookApp.allow_remote_access = True?
Jak uložím změny a vrátím se?