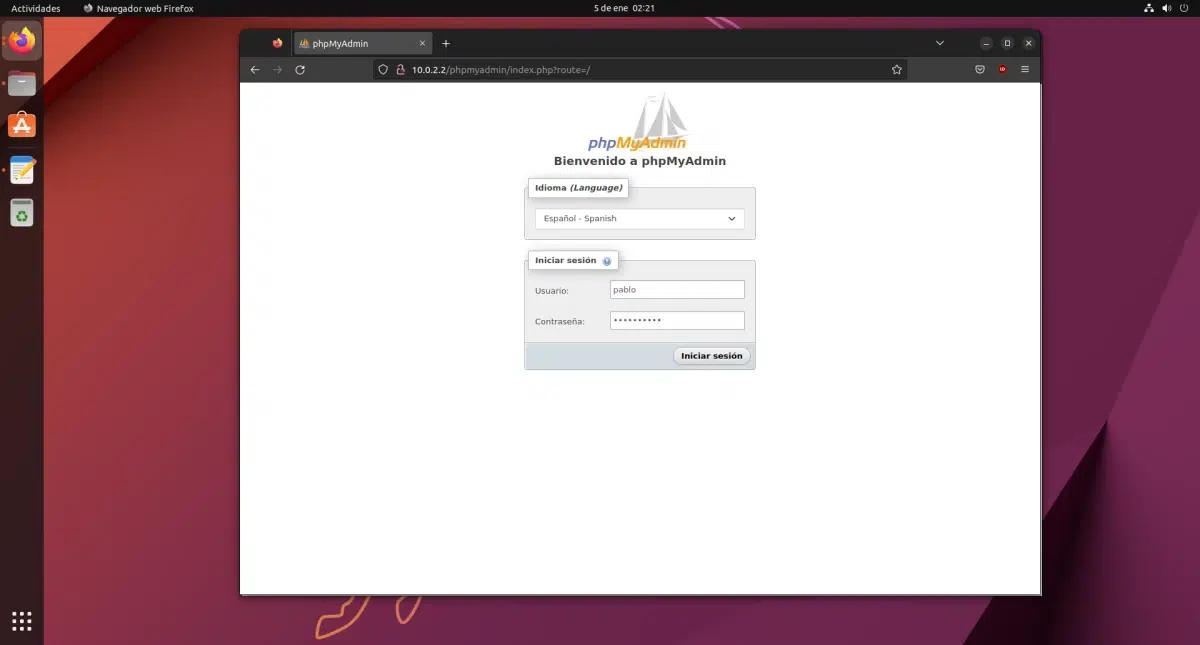
Existuje několik systémů pro správu databází, ale mnozí se jako vždy rozhodnou pro Microsoft Access, protože je od společnosti Microsoft a je součástí jeho kancelářského balíku. Mnoho dalších, protože správa databází je úkolem znalých lidí, si je vědomo možnosti open source, kterou si podle toho, co jsem viděl, vybralo mnoho společností. Tady vás to naučíme nainstalujte MySQL v Ubuntu.
Pokud jsme na Windows, instalace MySQL je jednoduchý úkol, pokud víte, co nainstalovat, protože existují balíčky, které obsahují vše. V Linuxu to není totéž a je to trochu složitější, protože se hodně dělá s příkazovými řádky. Dnes se pokusíme vysvětlit, jak nainstalovat MySQL v Ubuntu, i když lze také říci, že to, co nainstalujeme, bude LAMPtedy Linux, Apache, MySQL a PHP.
Než začnete
MySQL je nástroj bez grafického rozhraní, který pracuje z terminálu pomocí příkazového řádku (CLI). Jeho instalace je poměrně jednoduchá, ale pouze s MySQL bychom museli provádět všechny dotazy z terminálu. Chcete-li zlepšit uživatelský komfort, musíte také nainstalovat a nakonfigurovat phpMyAdmin. To je to, co věci trochu komplikuje. Podle toho, jak je nakonfigurován, můžeme vstoupit phpMyAdmin nebo najdeme jednu z mnoha chyb, které nám může ukázat.
Také se mi zdá důležité zmínit, že to, co je zde popsáno, funguje v době psaní tohoto článku a byl testován na Ubuntu 22.10. Vzhledem k tomu, že neexistují žádné balíčky ani nic zvláštního, mělo by to fungovat v minulých i budoucích verzích, ale není to zaručeno. Pokud tedy narazíte na nějaké chyby, doporučoval bych vrátit se k tomu, co jste udělali, abyste našli tento článek (pokud jste jej nenašli na sociálních sítích): vyhledejte konkrétní chybu na Google Kachna Kachna Jdi.
Jak nainstalovat MySQL na Ubuntu
S výše vysvětleným, pojďme s kroky, které je třeba dodržet, abyste nainstalovali LAMP spolu s phpMyAdmin a aby vše fungovalo v Ubuntu.
- Abychom měli jistotu, že je vše aktuální, aktualizujeme všechny balíčky, ať už z Aktualizace softwaru, nebo pomocí příkazu
sudo apt update && sudo apt upgrade. - Jako volitelný krok přejdeme do prohlížeče a dáme „localhost“ a ujistěte se, že odstraníte S z HTTPS, pokud ano. Uvidíme chybu, protože žádný server nedělá svou práci.
- Jdeme do terminálu a nainstalujeme A z LAMP: Apache.
sudo apt install apache2
- Jako další volitelný krok, který není důležitý, ale naznačuje, že děláme dobře, se vrátíme do prohlížeče, dáme „localhost“ a ověříme, že se nyní objeví něco jako následující:
- Dále nainstalujeme MySQL, M of LAMP:
sudo apt nainstalujte mysql-server
- V dalším kroku, pokud jej nemáme, nainstalujeme P of LAMP (PHP):
sudo apt install php
A díky tomu bychom měli vše potřebné k používání MySQL v Ubuntu. Pro zlepšení uživatelské zkušenosti pokračujeme.
Nainstalujte phpMyAdmin na Ubuntu
- V terminálu píšeme:
sudo apt install phpmyadmin
- Přijde čas, kdy nás požádá o použití serveru. Mezerníkem zvolíme apache2, poté tabulátor a OK.
- Upozorní nás, že je nutné mít aktivní databázi, a pokud ji chceme spravovat pomocí dbconfig-common. Přijmeme první okno, které nenabízí více možností, a jdeme do druhého, řekneme ano a zadáme heslo do phpMyAdmin (dvakrát):
- Vrátíme se do prohlížeče a přidáme „phpmyadmin“ k „localhost“, což by byl localhost/phpmyadmin.
- Provedeme další kontrolu: vložíme výchozího uživatele, což je phpmyadmin, a heslo, které jsme nakonfigurovali v kroku 10. Uvidíme, že se zadá, ale nemáme oprávnění.
- Ukončíme relaci v phpMyAdmin.
- Vracíme se k terminálu, píšeme
sudo -i(nebo sudo su) a vložte naše heslo. - Nyní napíšeme mysql -u root -py vložíme heslo phpMyAdmin (to z kroku 10).
- Nezůstalo nic. V dalším kroku vytvoříme uživatele (1), změníme 1234 za jiné heslo (které musí být mezi jednoduchými uvozovkami) a ubunlog pro vašeho uživatele mu dáme oprávnění (2) a restartujeme je (po každém úvodu bude potvrzeno, že vše proběhlo v pořádku se zprávou "Dotaz OK"):
vytvořit uživatele 'ubunlog'@'%' identifikované jako '1234'; udělte všechna oprávnění na *.* uživateli 'ubunlog'@'%' s možností grantu; flush oprávnění;
A to by bylo vše. Zbývá se vrátit do prohlížeče, obnovit stránku login/phpmyadmin a ověřit, že můžeme vstoupit s vytvořeným uživatelem a také, že umíme spravovat databáze.
Skrytí databází a změna tématu
Nyní, když můžeme spravovat databáze, možná to budeme chtít udělat po svém. Na hlavní stránce najdeme volbu „Theme“ a v závislosti na operačním systému, kde máme nainstalovaný phpMyAdmin, se mohou objevit 3 nebo 4 možnosti. I když jich není mnoho, existují alternativy phpmyadmin.net/themes, a například následující je BooDark (Dark Bootstrap):
Motivy je třeba rozbalit a umístit složku do složky témat, která bude ve složce phpmyadmin (v Ubuntu je to obvykle /usr/share/phpmyadmin/themes).
Na druhou stranu, pokud jste si všimli, jistě jste si všimli, že nalevo od snímku obrazovky BooDark je méně databází než na snímku výše. To proto, že jsou skryté. Teorie říká, že jsou databáze s konfiguračními soubory a že stojí za to se tam ničeho nedotýkat, ale můžeme je schovat, že vše bude dál fungovat jako když jsou vidět.
Abychom je skryli a pracovali tak pouze s našimi databázemi, můžeme otevřít Soubory, přejít na jiná umístění, zadat kořenový adresář našeho pevného disku, stisknout lupu, vyhledat phpmyadmin, zadat složku a otevřít soubor config.inc. .php. Na konec můžete přidat řádek jako je tento:
$cfg['Servers'][$i]['hide_db'] = '^mysql|sys|phpmyadmin|performance_schema|information_schema$';
Z výše uvedeného používáme možnost skrýt databáze (hide_db) a označující, které z nich nechceme vidět. Řetězec začíná a končí jednoduchými uvozovkami; v něm musí být první symbol "^" a poslední "$"; a uvnitř jsou databáze oddělené "|". Pokud si náhodou všimnete něčeho divného, i když byste neměli, můžete tento řádek „okomentovat“ vložením dvou lomítek (//) před něj nebo mezi /*…*/.
Správa databází pomocí LibreOffice Base
Jak jsme vysvětlili na začátku tohoto článku, to, co je skutečně nutné pro použití MySQL v Ubuntu, se provádí v přibližně 7 krocích. Pokud si pak vystačíme s terminálem, nic dalšího není potřeba. S phpMyAdmin to uděláme s grafickým rozhraním, které je běžně dostupné v hostingových službách, takže stojí za to si na něj zvyknout. Můžete ale také spravovat databáze s jiným softwarem.
Například stejně jako máme Access v Microsoft 365, LibreOffice má Základnu. A ano, můžeme se připojit k databázím MySQL pomocí Base. I když je pravda, že můžeme do databáze přidávat tabulky, je také pravda, že nám neumožňuje upravovat tabulky, které jsme vytvořili z phpMyAdmin, takže se vyplatí, pokud budeme pracovat s Base, vytvořte databázi pomocí MySQL, pojďme se k ní připojit a pak spravovat tabulky ze Base. jako pro SQL dotazy, povoleny jsou pouze ty pro získání informací; pokud chceme provést změny, musíme to udělat přes grafické rozhraní.
Chcete-li to provést, jakmile nainstalujeme veškerou LAMP (Linux již existuje, Apache, MySQL a PHP), musíme provést tyto kroky:
- Otevíráme LibreOffice Base. Zobrazí se nám čaroděj.
- V prvním okně vybereme „Připojit k existující databázi“, rozbalíme nabídku a vybereme „MySQL/MariaDB“.
- V dalším okně vybereme „Připojit přímo (přes MariaDB C konektor)“ a klikneme na další:
- Dále zadáme název databáze a serveru. Databáze bude ta, ke které se chceme připojit, a server je localhost.
- Po kliknutí na další vložíme uživatelské jméno a při zaškrtnutém políčku „Požadované heslo“ klikneme na otestovat připojení.
- Zeptá se nás na heslo (uživatele MySQL), zadáme ho. Pokud vše půjde dobře, zobrazí se zpráva potvrzující, že připojení bylo úspěšné.
- Klikneme na další a zobrazí se poslední okno, ve kterém stojí za to nechat věci ve výchozím nastavení a kliknout na „Dokončit“.
To nám umožní přístup k databázi z LibreOffice Base, ale použil bych to pouze v případě, že je potřeba něco nativního a pro základní správu. Také pokud dáváte přednost práci s něčím, co vypadá lépe na vašem desktopu, jako je GTK v Ubuntu nebo Qt v jiných grafických prostředích.
Mezi dalšími možnostmi je jedna z oblíbených dbeaver, který má možnost Open source Community, ale použití jednoho nebo druhého by již mělo být otázkou vkusu. To a to pravděpodobně v práci po vás chtějí, abyste se dobře pohybovali v phpMyAdmin.
A takto můžete nainstalovat MySQL na Ubuntu a spravovat databáze pomocí grafického rozhraní z Ubuntu.
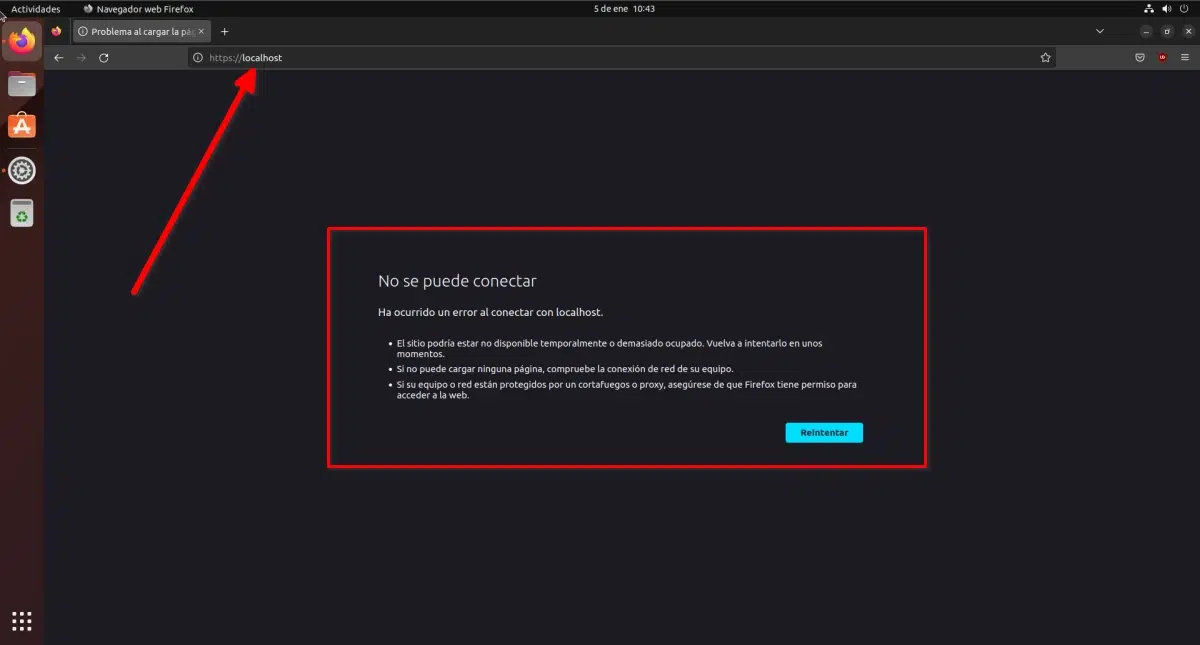
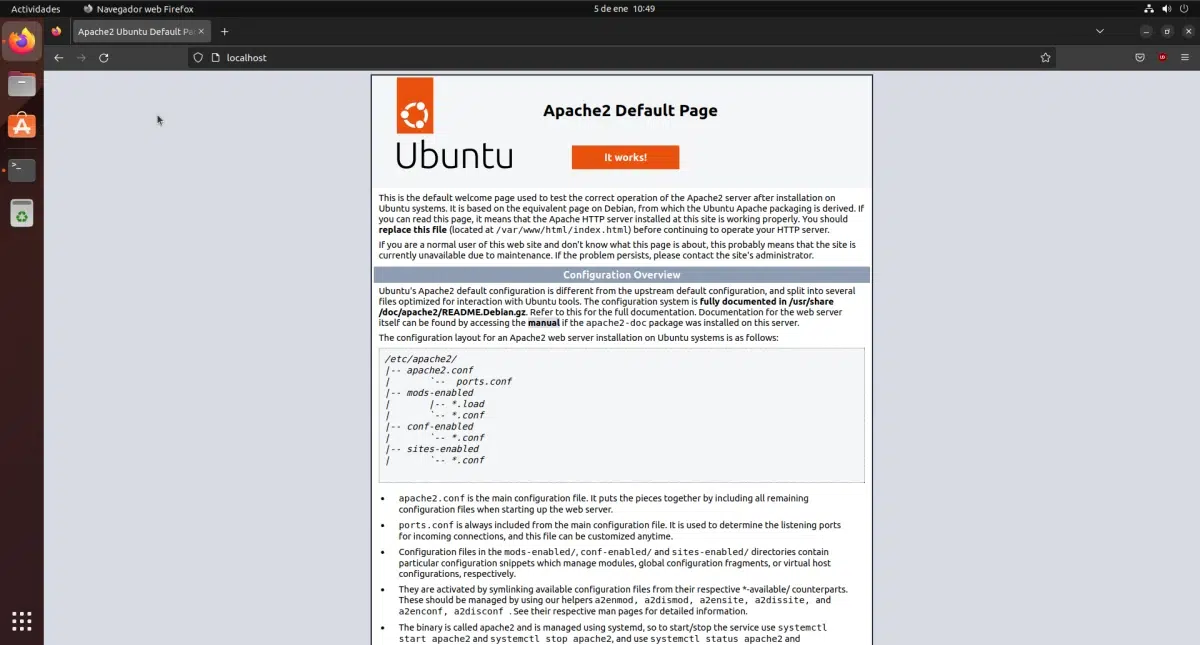

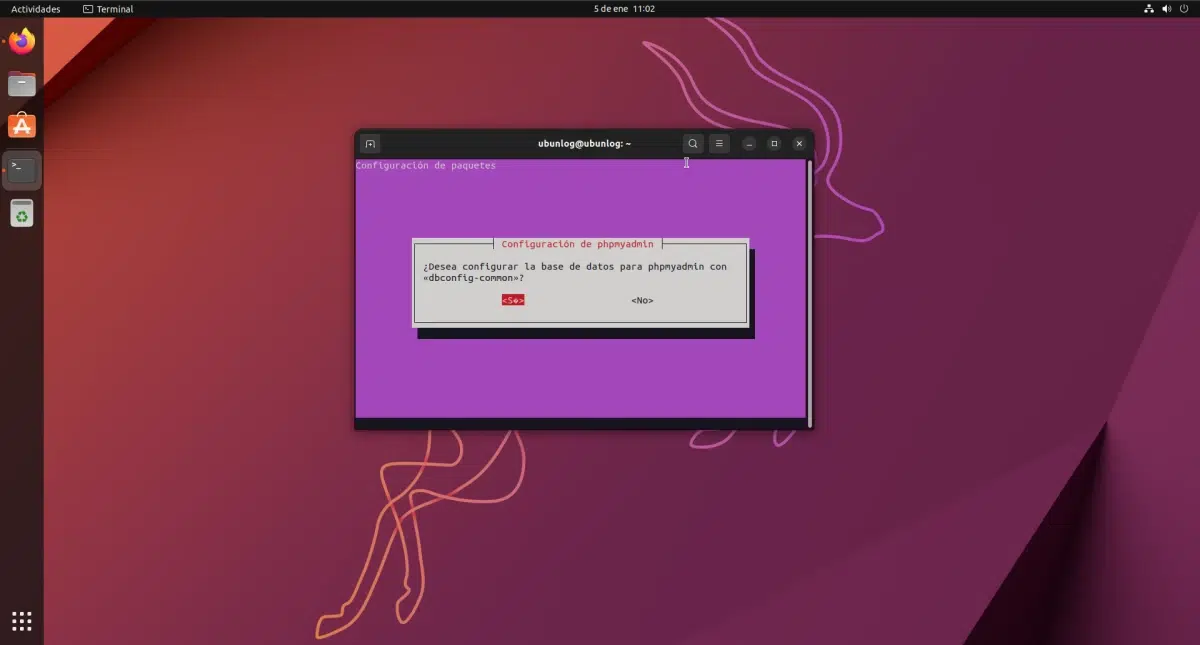

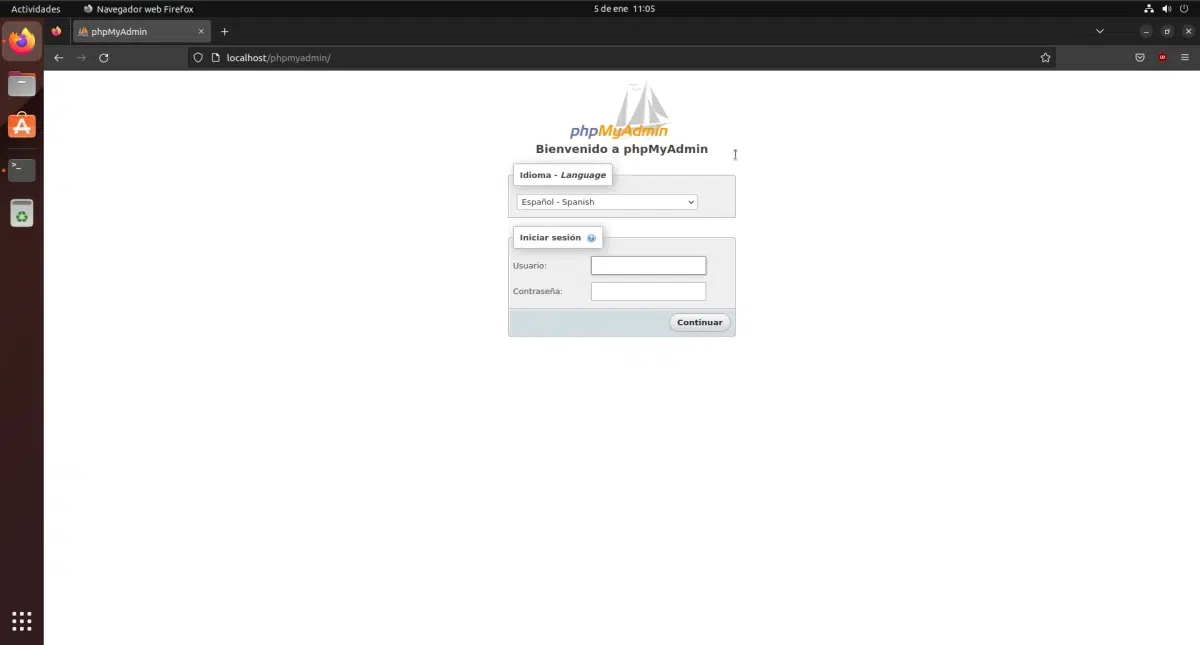
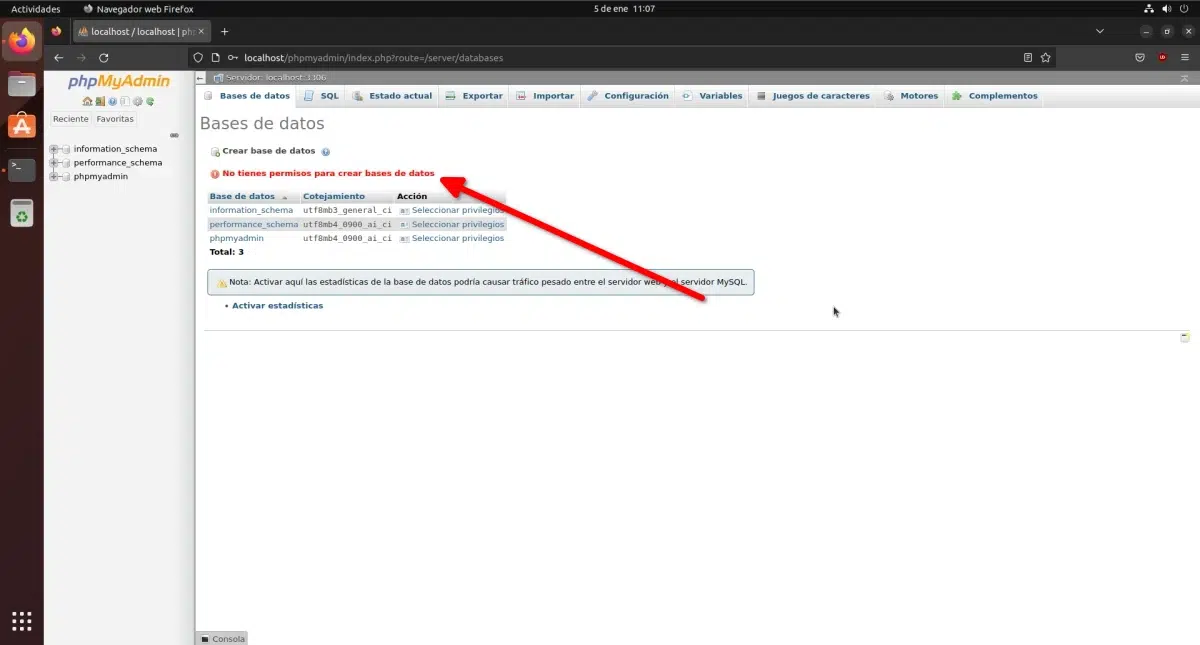
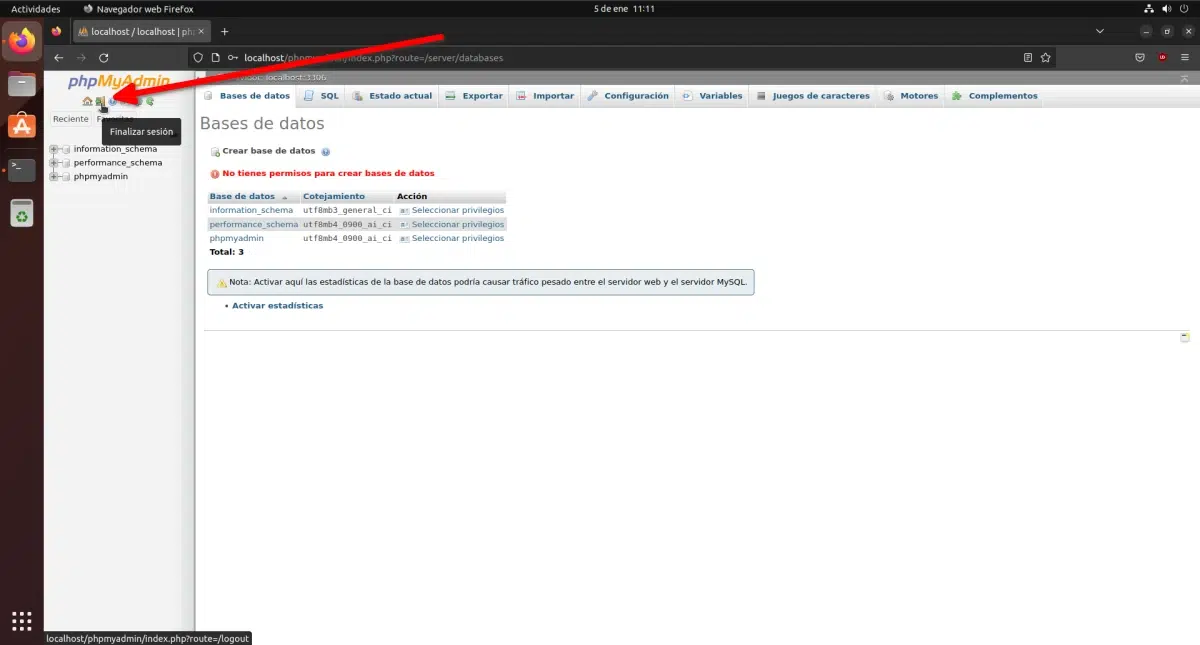
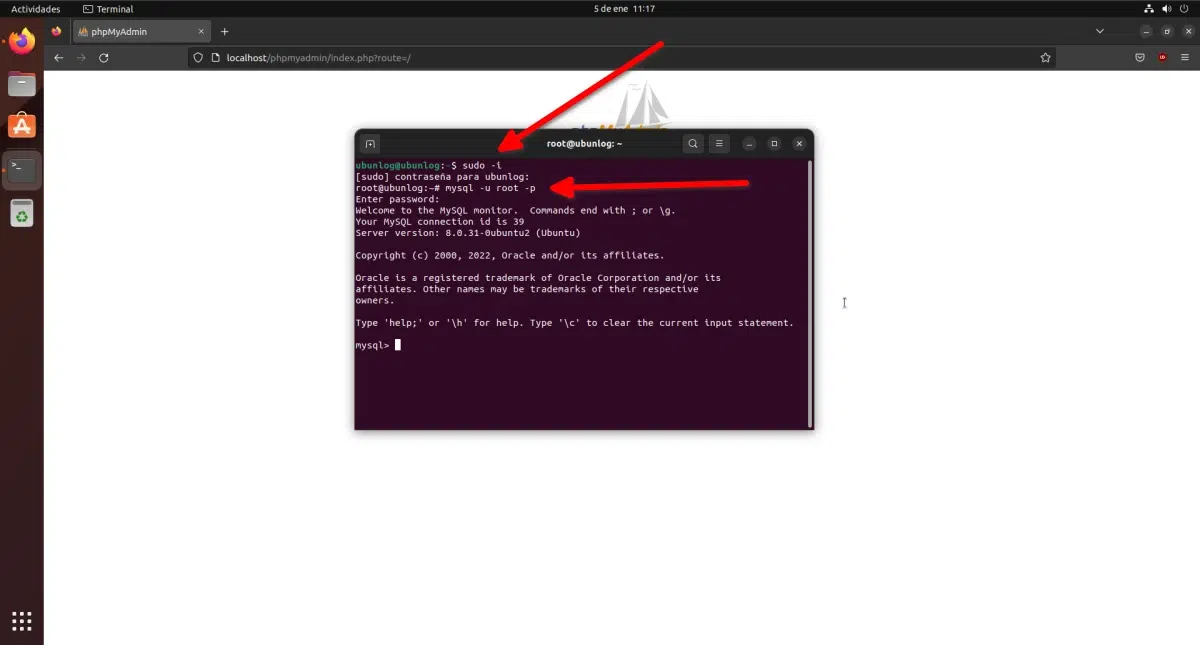
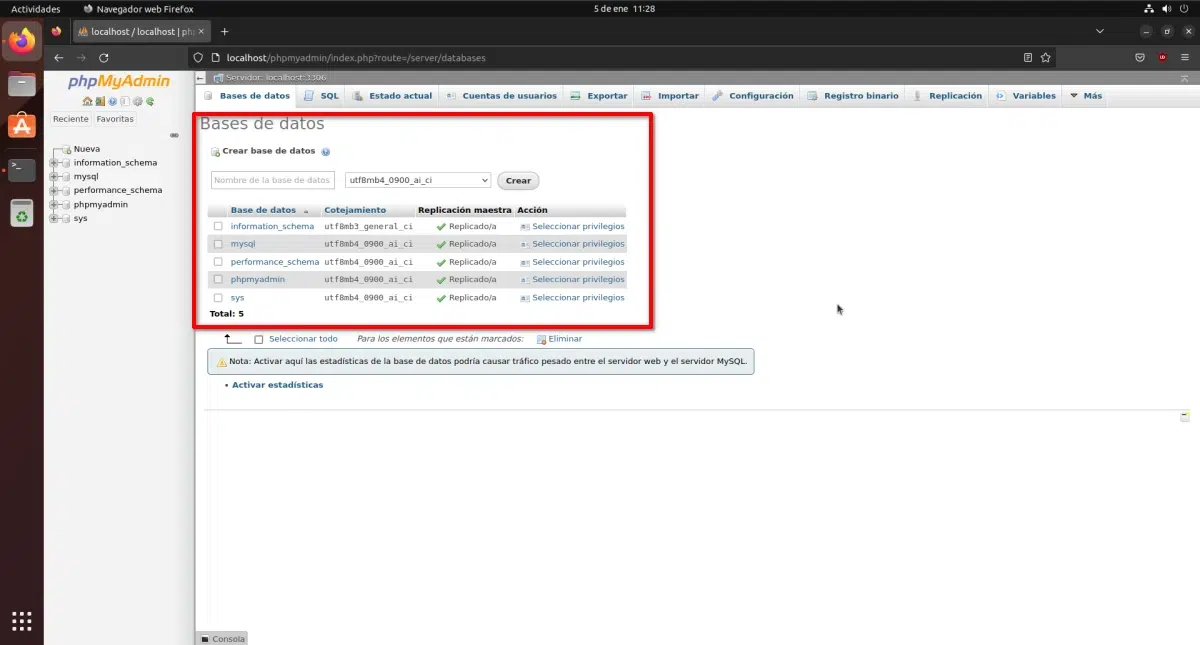
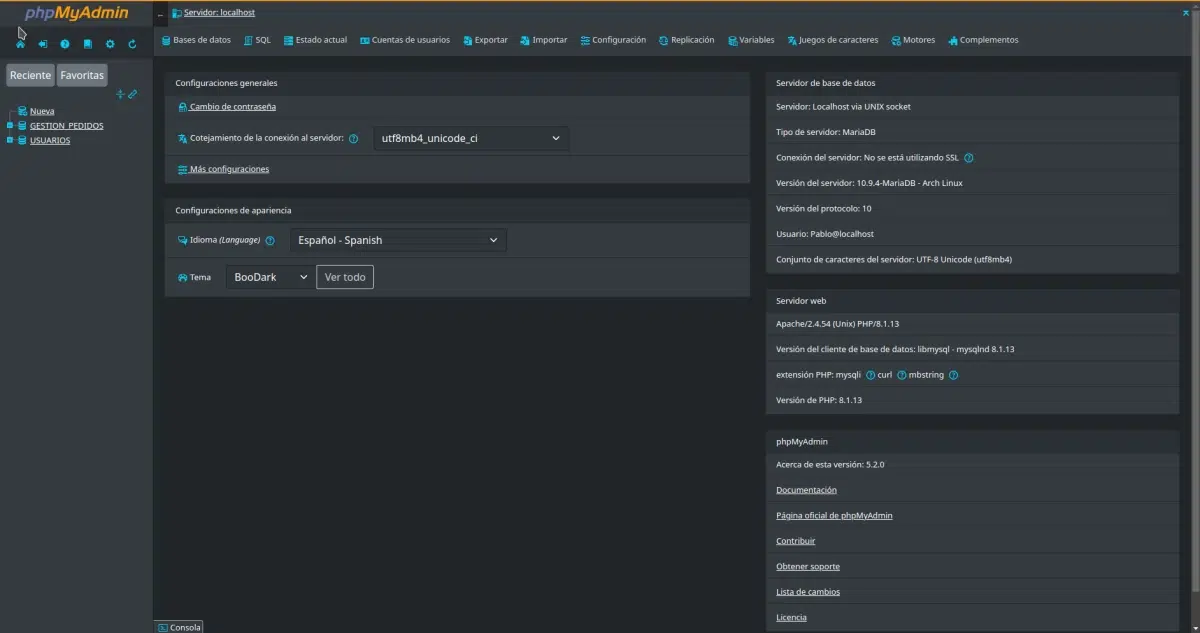
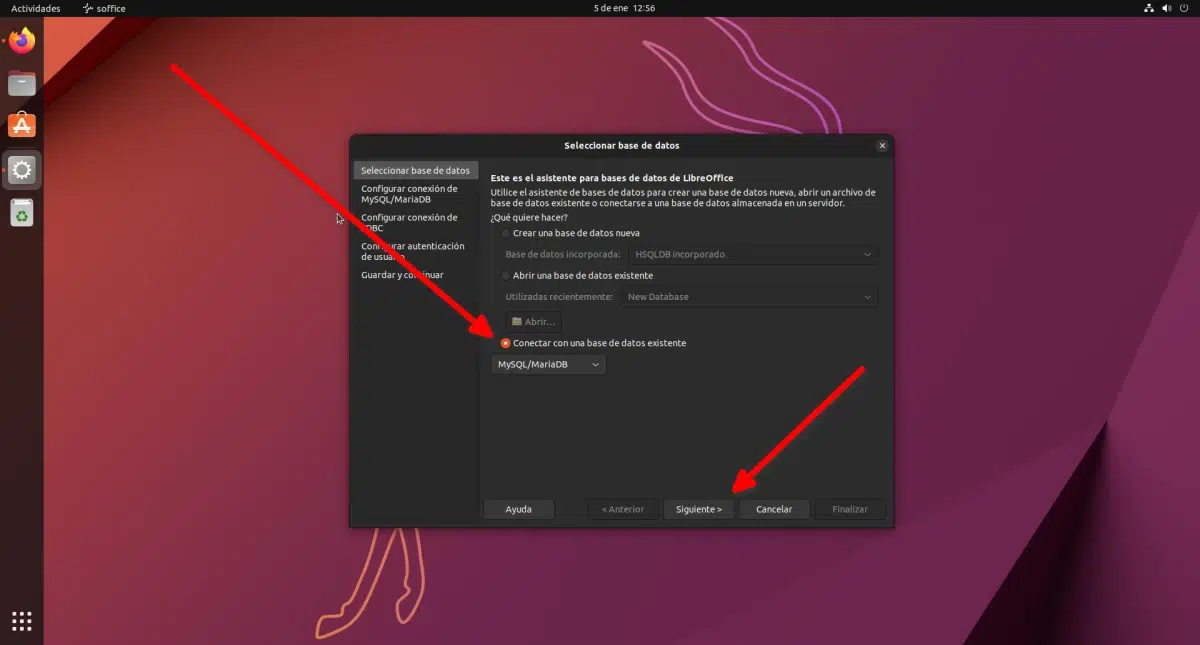
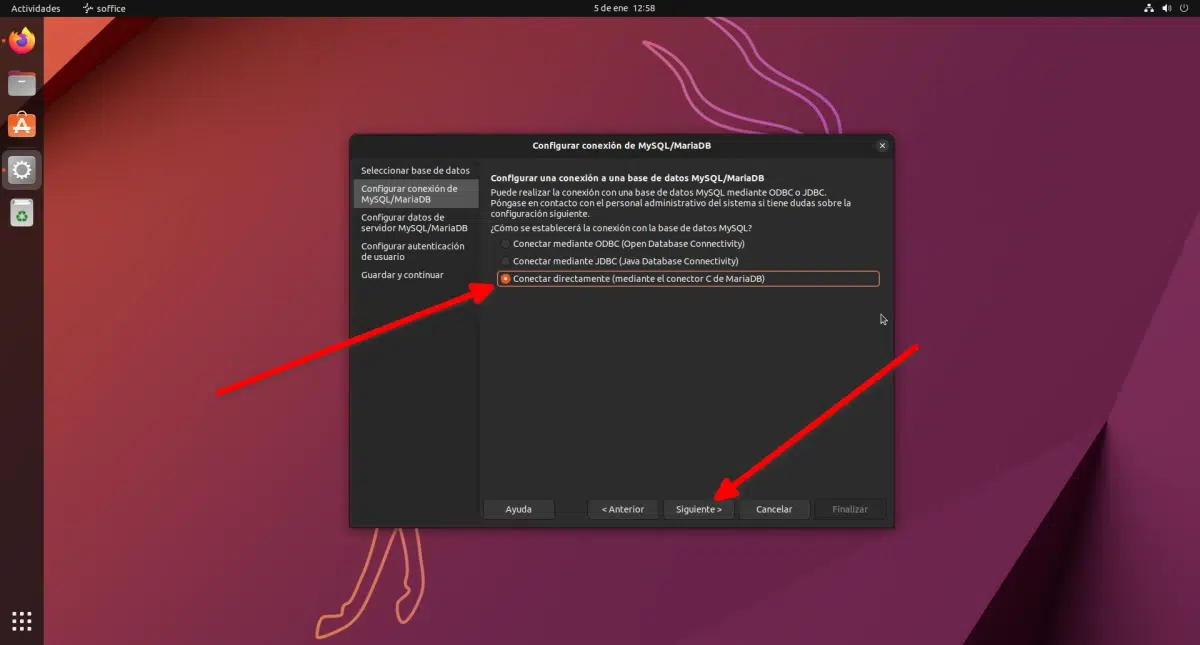
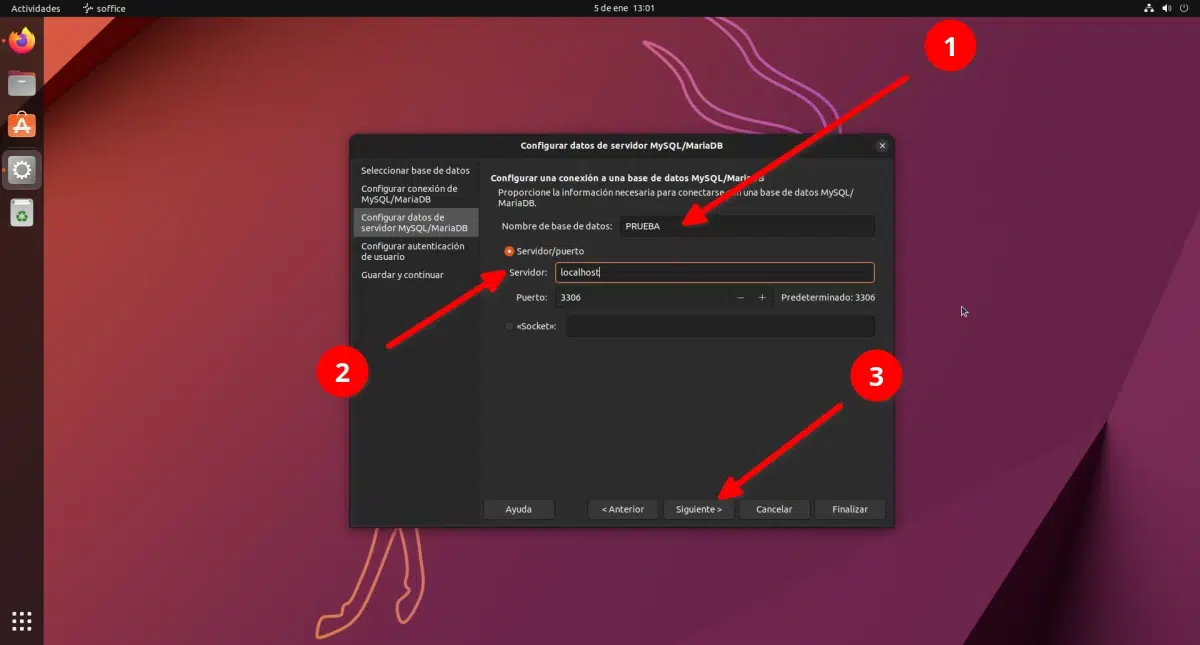
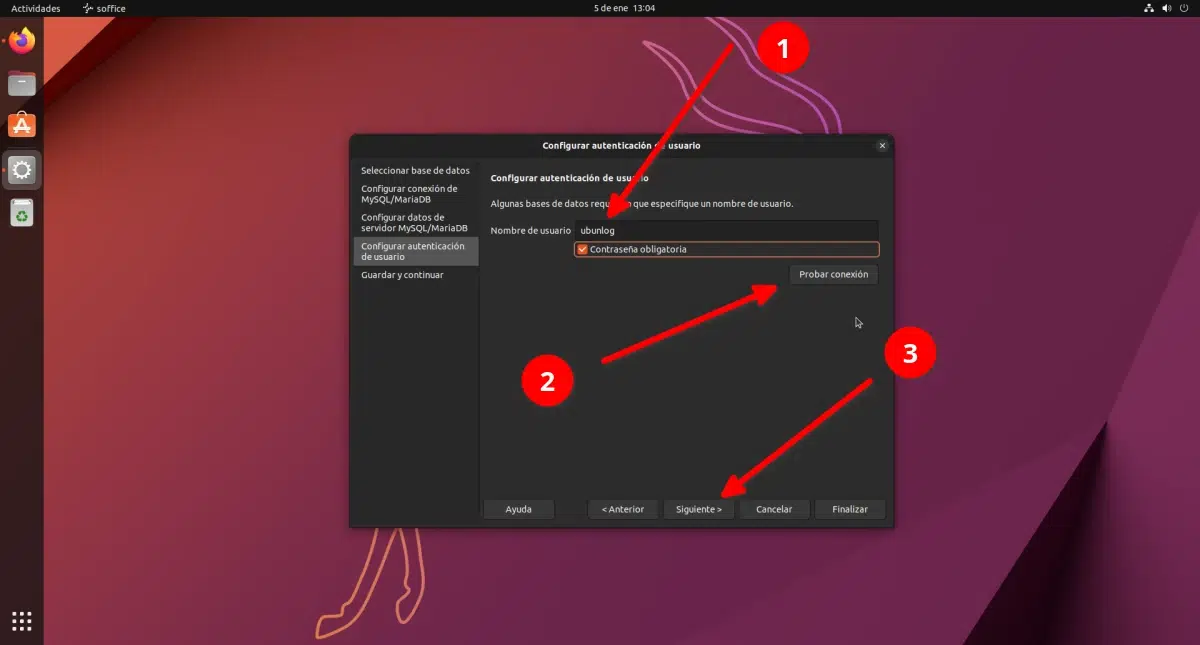
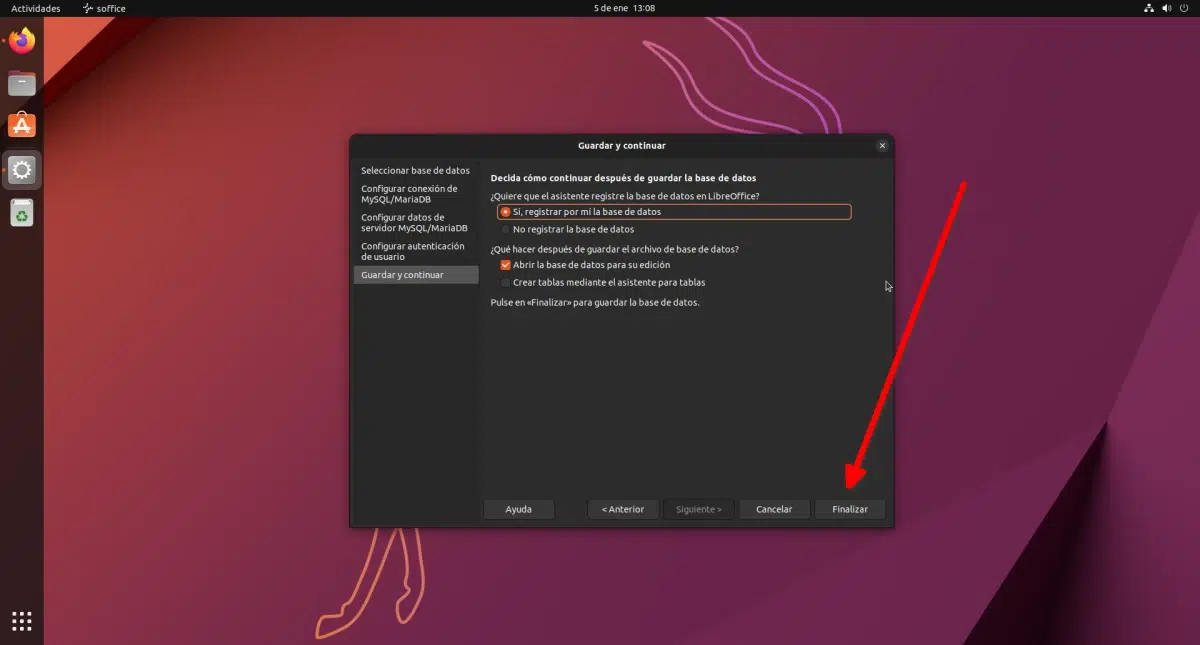
Skvělé, několik dní jsem hledal informace pro instalaci MySQL a tento e-mail přišel včas s kroky