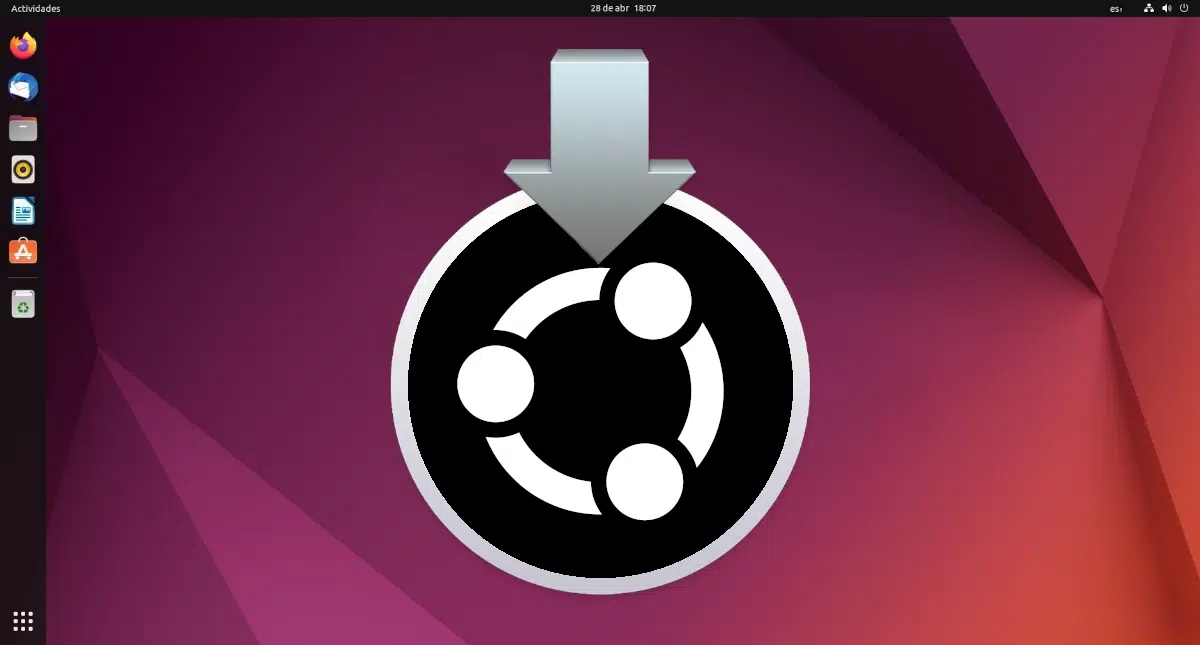
Přestože jsme stále ve velké menšině, stále více z nás se rozhoduje alespoň zkusit Linux, takže si myslím, že je vhodné udělat malý návod, jak nainstalovat libovolnou verzi Ubuntu do našeho počítače. Ať už se jedná o nejnovější LTS nebo novější edice, Ubuntu se vyznačuje jasným a jednoduchým průvodcem, který nám umožňuje nainstalovat jakoukoli verzi Ubuntu na náš počítač v několika krocích.
Abychom mohli nainstalovat Ubuntu, musíme získat instalační obraz a vypálit na USB nebo DVD se kterým proces zahájit, přičemž první možnost je vhodnější. Níže jste popsali kroky, které je třeba provést při instalaci Ubuntu, což jsme se pokusili udělat co nejjednodušší a nejpřímější.
Ubuntu obsahuje možnost vyzkoušet v případě, že nás nový operační systém nepřesvědčí
Po spuštění instalačního média Ubuntu se objeví okno kde budeme dotázáni, jestli chceme «Vyzkoušejte Ubuntu"Nebo"Nainstalujte Ubuntu«. Obvykle se zobrazuje v angličtině, proto se před pokračováním doporučuje zvolit náš jazyk. Chcete-li nainstalovat operační systém, můžeme si vybrat kteroukoli ze dvou možností, ale normální je vybrat „Instalovat Ubuntu“.
Jakmile klikneme na „Instalovat Ubuntu“, začne proces instalace, kde se nás zeptá, v jakém jazyce to chceme provést. logicky vybereme španělsky a my klikneme na „Pokračovat“.
V dalším okně si vybereme rozložení klávesnice, protože jedna věc je jazyk a druhá je rozložení kláves. Pro španělštinu ze Španělska musíte použít obecnou možnost. Pokud si nejsme jisti, do rámečku níže můžeme napsat například otazník, Ñ a dvojtečku, abychom měli jistotu, že je vše na svém místě. Když jsme, klikneme na „Pokračovat“.
Poté bude zařízení analyzováno, aby se zjistilo, zda splňuje potřebné požadavky či nikoli. Pokud jsme prošli testem, řekne nám, zda chceme nainstalovat nejnovější verze a ovladače třetích stran během instalace. To je volba každého, totiž že minimální instalace nainstaluje operační systém a programy potřebné pro jeho správnou funkci, že možnost stahování aktualizací stáhne to, co může, aby se to nemuselo dělat po instalaci operačního systému a že s posledním boxem nainstalujeme např. podporu multimediálních formátů, které mohou být proprietární.
Po kliknutí na „Pokračovat“ nás instalační program požádá, abychom to řekli kde chceme, aby bylo Ubuntu nainstalováno, na kterém disku, pokud je jich několik, a pokud je pouze jeden, vyberte, zda bude mít Ubuntu celý pevný disk pro sebe nebo jej sdílet s více operačními systémy. Pokud bude Ubuntu opravdu naším jediným operačním systémem, stačí zvolit možnost «Vymažte disk a nainstalujte Ubuntu«. Pokud chceme oddělit /home (osobní složku) a /swap, musíme to udělat z „Další možnosti“, ale již jsme řekli, že tento tutoriál se bude snažit to udělat co nejjednodušší.
Po kliknutí na „Instalovat nyní“ Zobrazí se obrazovka pro potvrzení změn, protože tyto jednou provedené změny vymažou celý pevný disk a to, co je na něm, takže pokud nemáme zálohu, problémy mohou být vážné. Pokud opravdu nainstalujeme Ubuntu se vším uloženým nebo na nový počítač, bez váhání stiskneme volbu „Pokračovat“.
Jakmile klikneme na „Pokračovat“, objeví se obrazovka. místo pro časové pásmo. V některých verzích Ubuntu je tato obrazovka nahrazena obrazovkou pro vytváření uživatelů, v každém případě na obrazovce časových pásem musíme pouze označit naši zónu a kliknout na „Pokračovat“.
Následující obrazovka je stejně důležitá jako obrazovka oddílu disku: vytváření uživatelů. V tomto kroku musíme nastavit naše uživatelské jméno, heslo, název týmu a řekněte, zda chceme, aby vstoupil přímo nebo ne. Přihlašovací obrazovka je první, kde se nás ptá na heslo, a pokud zaškrtneme volbu „Přihlásit se automaticky“, přihlašovací obrazovka přeskočí a spustí se přímo systém. Je to možnost, ale není příliš bezpečná.
Po konfiguraci našeho uživatele klikněte na „Pokračovat“ a zobrazí se typické turné s novostí distribuce a ukazatel průběhu instalace. Tento proces je nejdelší ze všech, ale zabere jen pár minut, zabere více či méně času v závislosti na výkonu počítače.
A po dokončení restartujeme zařízení, najdeme přihlašovací obrazovku s naším uživatelským jménem a připraveni zadat heslo.
Tyto procesy a obrazovky jsou velmi podobné mezi verzemi Ubuntu. V některých verzích mění pořadí obrazovek a v jiných verzích mění název, ale proces je stejný, jednoduchý a jednoduchý Nemyslíte si?
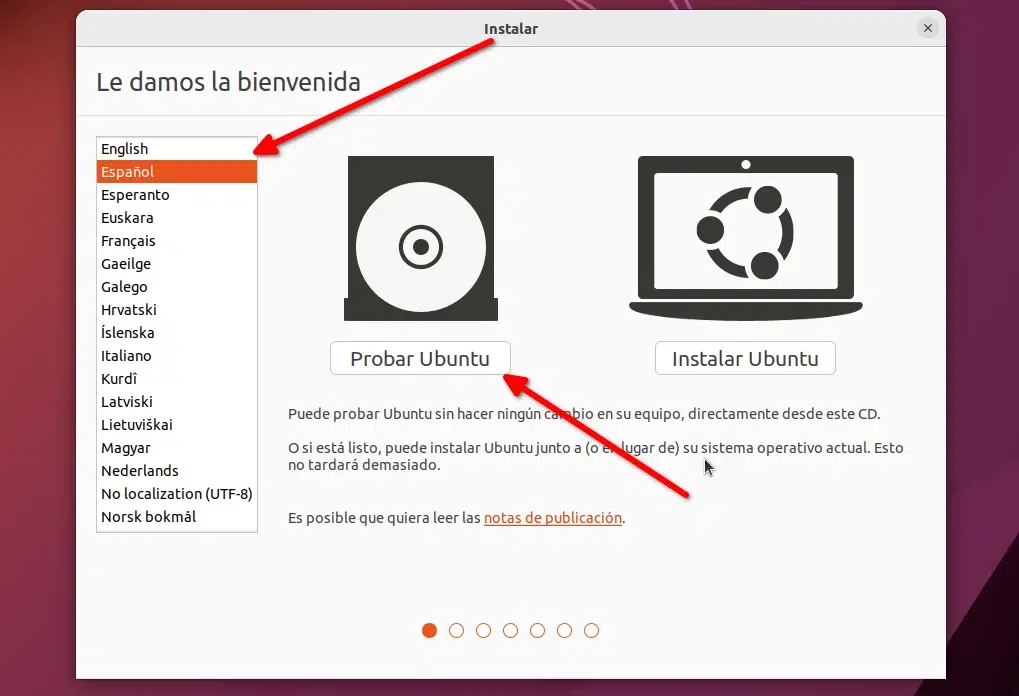
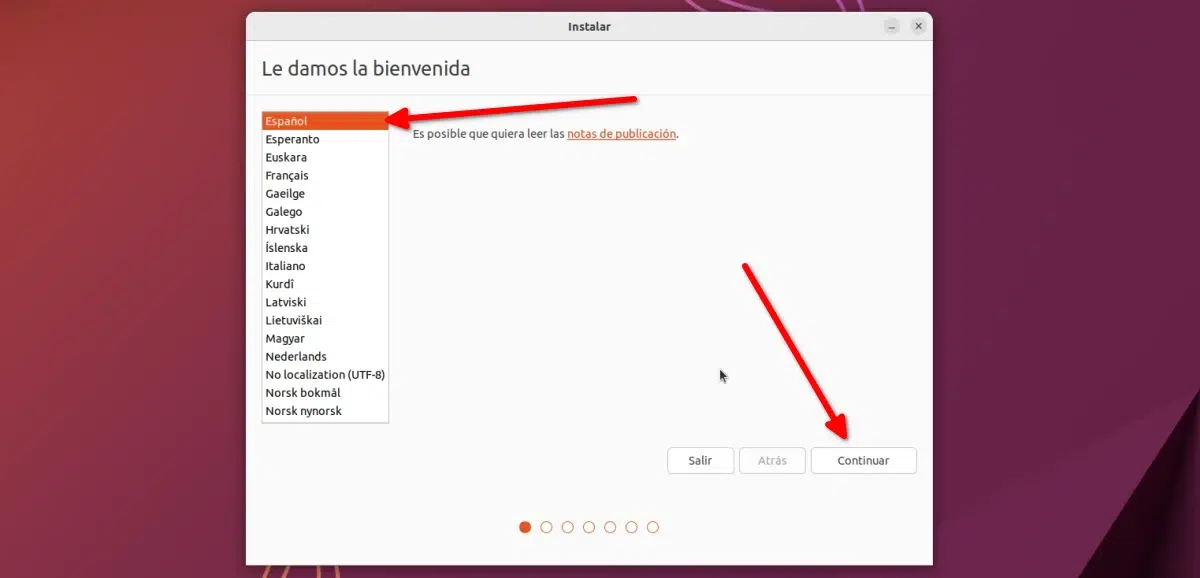
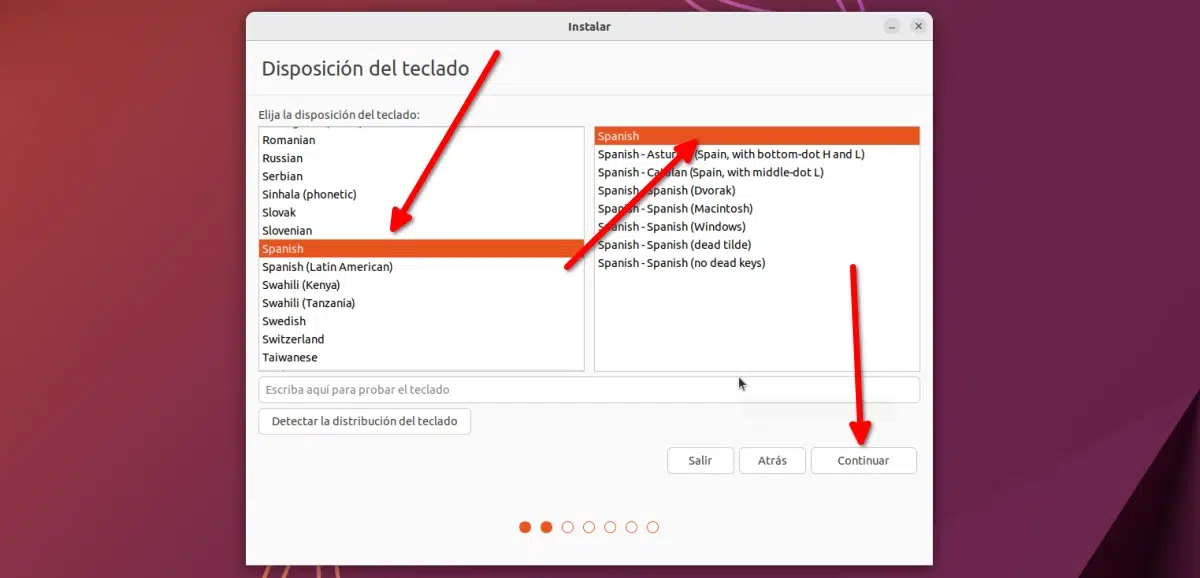
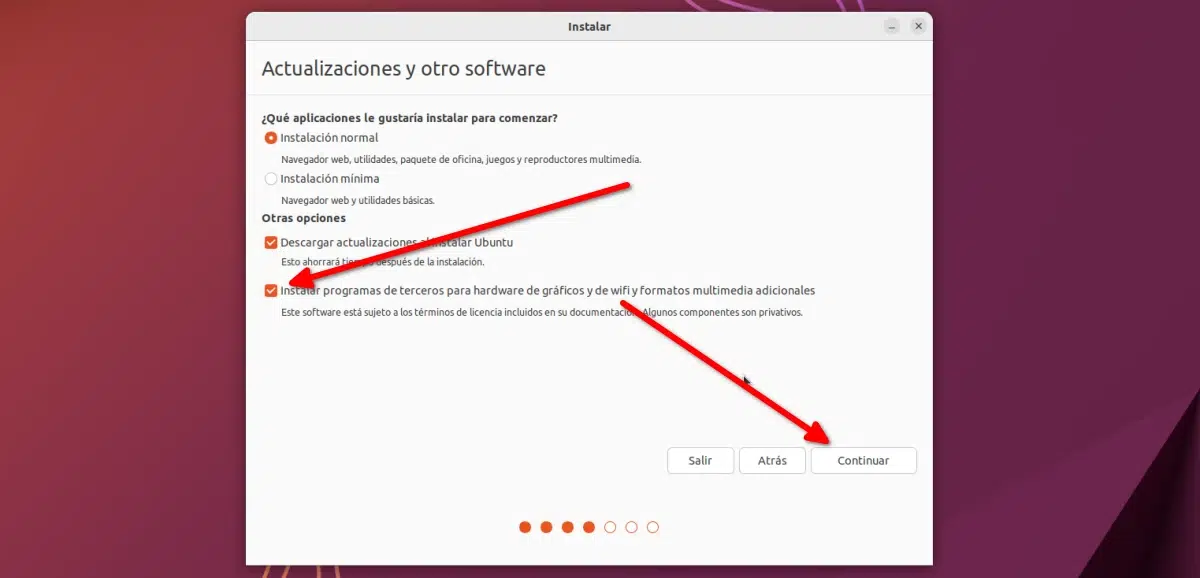
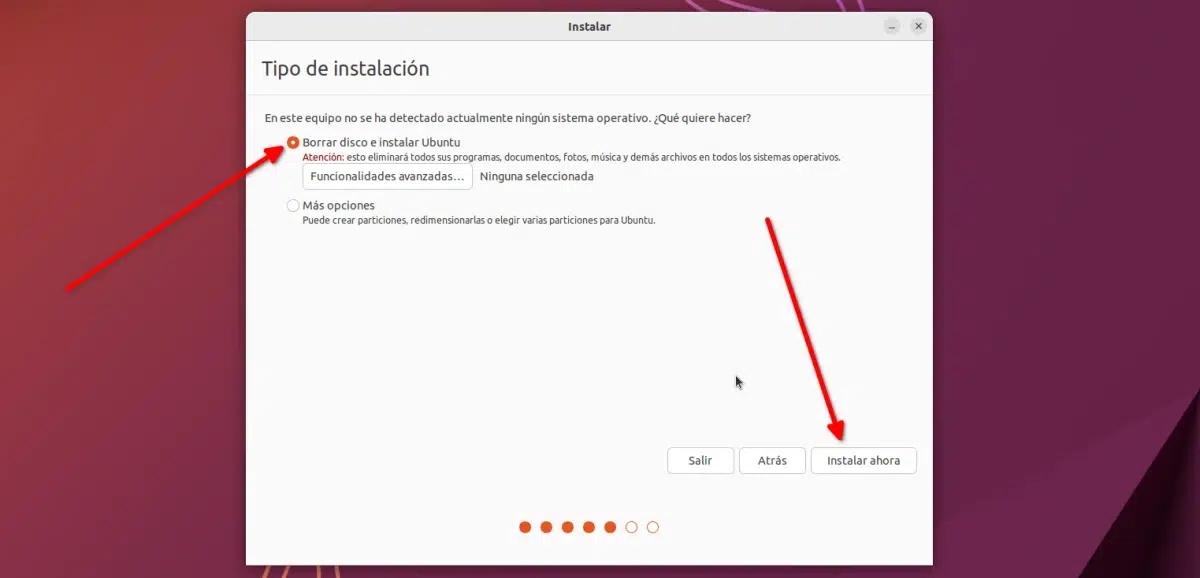
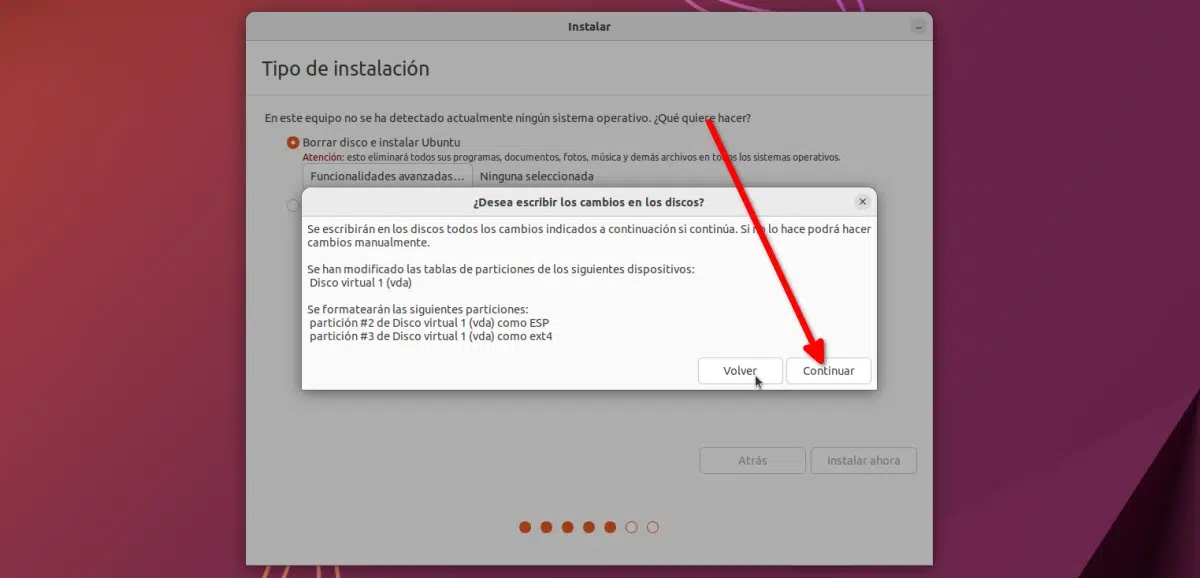
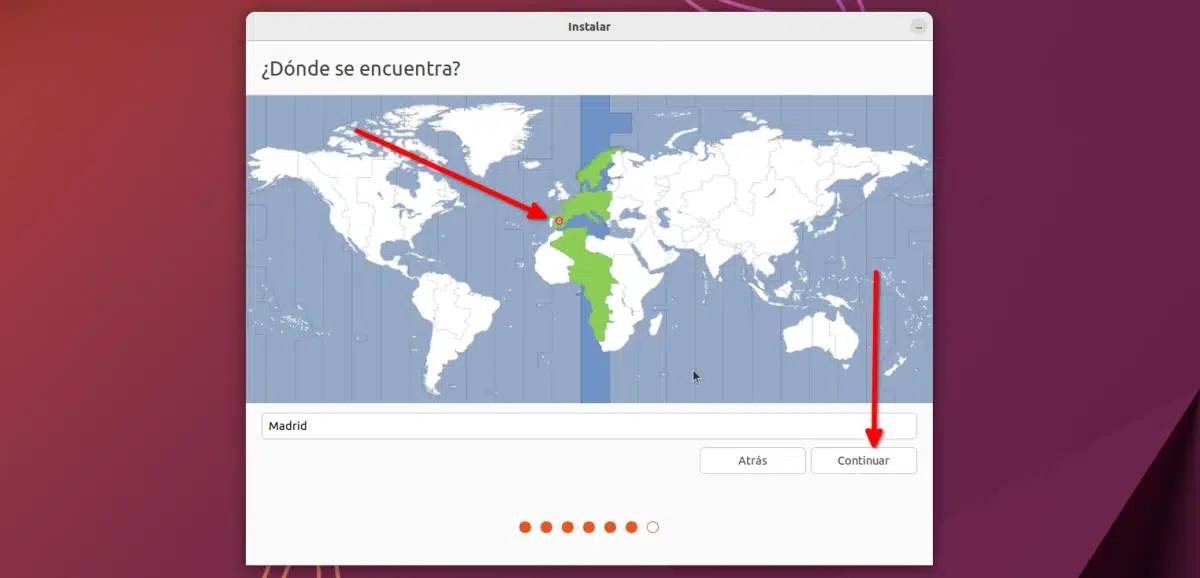
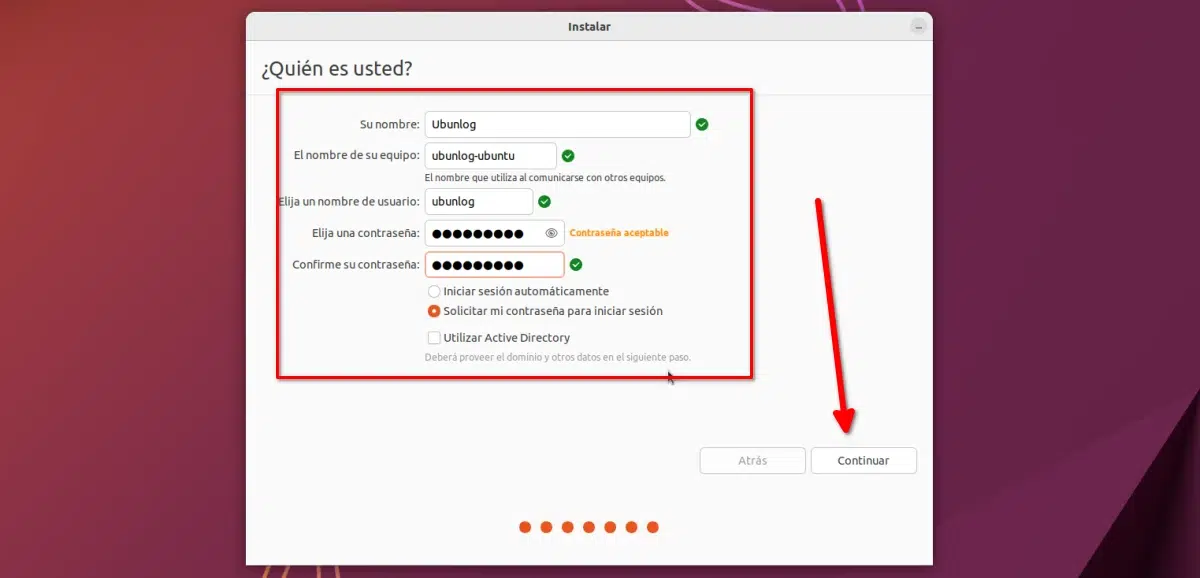
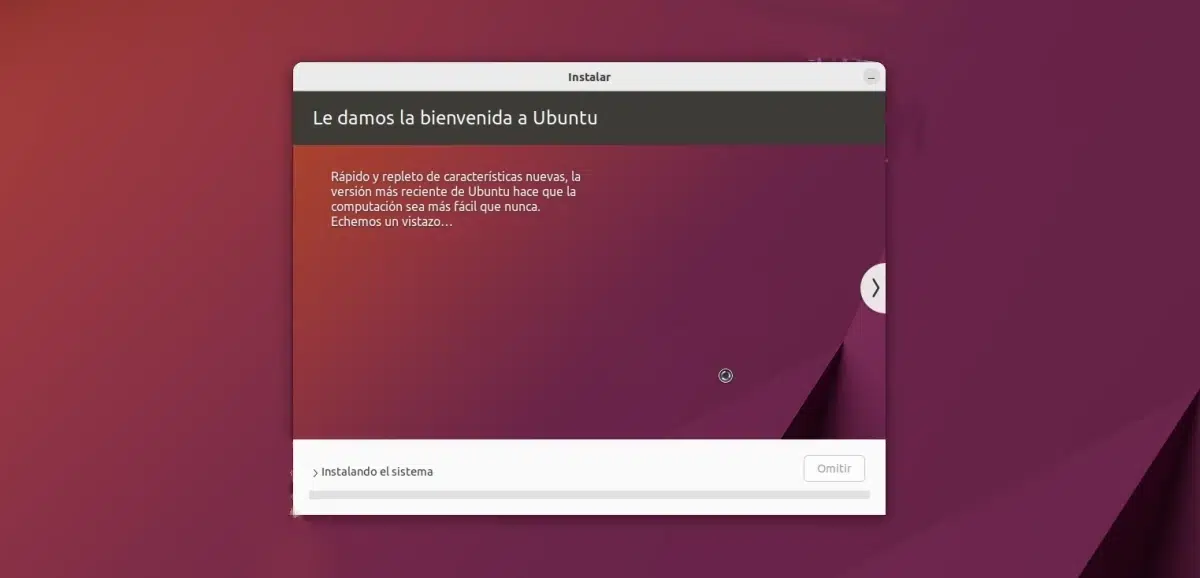

😉
Připravuji se na aktualizaci od 15.10 do 16.04 !! 🙂 🙂 🙂 🙂
instalace a konfigurace podle mých představ
když vložím sudo apt-get update, dostanu to
Ign: 14 cdrom: // Ubuntu 16.04 LTS _Xenial Xerus_ - Release amd64 (20160420.1) xenial / limited Translation-en
Ign: 15 cdrom: // Ubuntu 16.04 LTS _Xenial Xerus_ - Release amd64 (20160420.1) xenial / limited amd64 DEP-11 Metadata
Ign: 16 cdrom: // Ubuntu 16.04 LTS _Xenial Xerus_ - Release amd64 (20160420.1) xenial / limited DEP-11 64 × 64 Icons
Chyba: 3 cdrom: // Ubuntu 16.04 LTS _Xenial Xerus_ - Vydání xdial amd64 (20160420.1) / hlavní balíčky amd64
Použijte apt-cdrom k tomu, aby byl tento CD-ROM rozpoznán APT. aktualizaci apt-get nelze použít k přidání nových CD-ROM
Chyba: 4 cdrom: // Ubuntu 16.04 LTS _Xenial Xerus_ - Release amd64 (20160420.1) xenial / main i386 Packages
Použijte apt-cdrom k tomu, aby byl tento CD-ROM rozpoznán APT. aktualizaci apt-get nelze použít k přidání nových CD-ROM
Zásah: 17 http://security.ubuntu.com/ubuntu xenial-security InRelease
Zásah: 18 http://ppa.launchpad.net/numix/ppa/ubuntu xenial InRelease
Zásah: 19 http://ppa.launchpad.net/ravefinity-project/ppa/ubuntu xenial InRelease
Zásah: 20 http://ppa.launchpad.net/webupd8team/java/ubuntu xenial InRelease
Získejte: 21 http://ec.archive.ubuntu.com/ubuntu xenial InRelease [247 kB]
Zásah: 22 http://ec.archive.ubuntu.com/ubuntu xenial-aktualizace InRelease
Zásah: 23 http://ec.archive.ubuntu.com/ubuntu xenial-backports InRelease
Načteno 247 kB v 19 (12,6 kB / s)
Čtu seznamy balíků ... Hotovo
W: Úložiště 'cdrom: // Ubuntu 16.04 LTS _Xenial Xerus_ - Release amd64 (20160420.1) xenial Release' nemá soubor Release.
N: Data z takového úložiště nelze ověřit, a proto je jejich použití potenciálně nebezpečné.
N: Viz vytvoření stránky apt-secure (8) pro vytvoření úložiště a podrobnosti o konfiguraci uživatele.
E: Nepodařilo se načíst cdrom: // Ubuntu 16.04 LTS _Xenial Xerus_ - Release amd64 (20160420.1) / dists / xenial / main / binary-amd64 / Packages Použijte prosím apt-cdrom, aby tento CD-ROM rozpoznal APT. aktualizaci apt-get nelze použít k přidání nových CD-ROM
E: Nepodařilo se načíst cdrom: // Ubuntu 16.04 LTS _Xenial Xerus_ - Release amd64 (20160420.1) / dists / xenial / main / binary-i386 / Packages Použijte prosím apt-cdrom k tomu, aby tento CD-ROM rozpoznal APT. aktualizaci apt-get nelze použít k přidání nových CD-ROM
E: Některé soubory indexu se nepodařilo stáhnout. Byly ignorovány nebo byly použity staré.
Jak jste nainstalovali novou verzi? Z toho, co jsem četl zde „W: Úložiště 'cdrom: // Ubuntu 16.04 LTS _Xenial Xerus_ - Release amd64 (20160420.1) xenial Release' nemá soubor Release.“ Dává mi pocit, že jste používali beta verzi a stále máte nainstalovaná úložiště. Může být? Tuto chybu jsem nikdy neviděl, ale říká vám, že tento repozitář nemá „finální verzi“, takže se mi zdá, že se pokouší stáhnout odtud a nic tam není.
Na kartě „Jiný software“ v části „Software a aktualizace“ zjistěte, zda máte úložiště, která byste neměli.
Pozdrav.
Četl jsem, že edubuntu nebude mít aktualizaci 16.04, jak mohu nainstalovat ubuntu 16.04, pokud mám edubuntu 12.04 díky
Ahoj, dobré odpoledne, mám již Ubuntu studio aktualizované na 17.10, ale chci přejít na xubuntu 17.10, můžu to projít bez formátování.