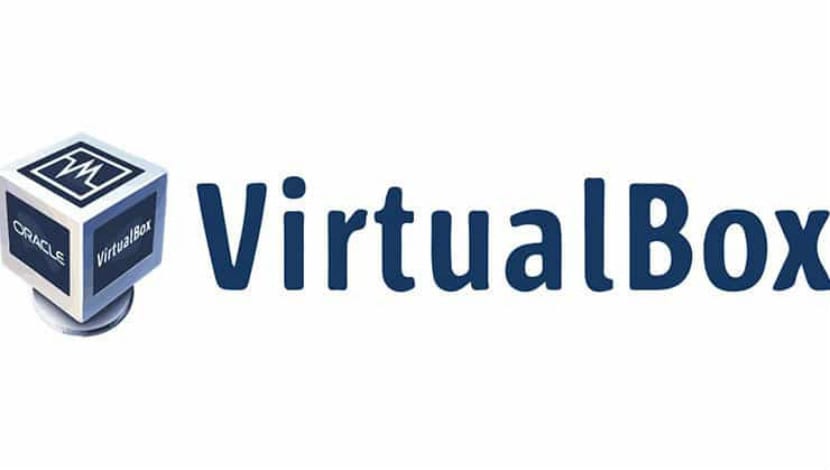
VirtualBox je populární virtualizační nástroj pro různé platformy, pomocí kterého můžeme virtualizovat jakýkoli operační systém (host) z našeho operačního systému (hostitele). S pomocí VirtualBoxu máme možnost otestovat jakýkoli OS, aniž bychom museli přeformátovat naše zařízení.
Mezi operační systémy, které VirtualBox podporuje, patří GNU / Linux, Mac OS X, OS / 2, Windows, Solaris, FreeBSD, MS-DOS a mnoho dalších. S nimiž můžeme nejen testovat různé systémy, ale také můžeme také využít virtualizaci k testování hardwaru a aplikací v jiném systému než v našem.
Nyní VirtualBox je ve své nejnovější verzi 5.2.8, přináší řadu vylepšení, mezi nimiž našli jsme přímou podporu pro linuxové jádro 4.15. Snad nejzajímavější je, že u 3D možností, které způsobily různé chyby, již byly provedeny nezbytné opravy.
U Linuxu již bylo nasazeno několik vylepšení, například ta, která komentovala podporu nejaktuálnějšího jádra, také opravil chybu, která způsobila okno VirtualBox Automaticky se změní velikost, když změníte velikost obrazovky.
Také jsme našli několik oprav ve zvuku a videu z další vylepšení, která najdeme ve virtuální schránce, jsou následující:
- Mezi další významné změny a vylepšení, která jsou součástí vydání Virtualbox 5.2.8, patří:
- Podpora funkcí CPU FSGSBASE, PCID, INVPCID pro hosty
- Vylepšená automatická změna velikosti oken na obrazovkách HiDPI
- Řešení pro hladkou regresi v režimu integrace
Opravený pád při otevření Průvodce novým strojem. - Přidaná podpora pro rozlišení zdrojů záznamu v mixéru PulseAudio na hostiteli při spuštění více virtuálních strojů.
- Úložiště: Opravené přepsání určitých dat dotazu pro jednotku DVD / CD připojenou k řadiči AHCI.
- Storage: Fixed Managed VMDK Images Created by Amazon EC2 VM Export
- Síť: Regrese bootování PXE opravená na e1000
- Síť - Přidáno řešení pro starší hosty, které neumožňuje doménu sběrnice pro zařízení virtio PCI
- Vylepšení backendu DirectSound
- Nejlepší podpora pro zaznamenané soubory ve Firefoxu
- Emulace HDA na hosty Windows
- Oprava černé obrazovky, když je u hostů Linux povoleno 3D
- Potlačit setuid, setgid ve sdílených složkách na hosty Linuxu
Jak nainstalovat VirtualBox 5.2.8 na Ubuntu?

Pokud již máte verzi tohoto softwaru nainstalovaného v počítači a chcete provést aktualizaci na tuto verzi Doporučuji vám odinstalovat ten, který máte, abyste se vyhnuli problémům, za tímto účelem musíme otevřít terminál a provést následující příkaz:
sudo apt-get remove virtualbox sudo apt-get purge virtualbox
Nyní pokračujeme v instalaci nové verzepokračujeme v terminálu a provádíme následující příkazy:
Nejprve musíme přidat úložiště do našeho sources.list
sudo sh -c 'echo "deb http://download.virtualbox.org/virtualbox/debian $(lsb_release -sc) contrib" >> /etc/apt/sources.list.d/virtualbox.list'
Nyní pokračujeme v importu veřejného klíče:
wget -q https://www.virtualbox.org/download/oracle_vbox_2016.asc -O- | sudo apt-key add -
Přidáme to do systému:
wget -q https://www.virtualbox.org/download/oracle_vbox.asc -O- | sudo apt-key add -
Nyní pokračujeme v aktualizaci našeho seznamu úložišť:
sudo apt-get update
Je nesmírně důležité mít následující, abychom zaručili fungování VirtualBoxu:
sudo apt-get -y install gcc make linux-headers-$(uname -r) dkms
A nakonec pokračujeme v instalaci aplikace do našeho systému:
sudo apt-get install virtualbox-5.2
Nyní ověřte, že byla instalace provedena:
VBoxManage -v
Jako další krok můžeme zlepšit fungování VirtualBoxu Tento balíček s pomocí balíčku umožňuje VRDP (Virtual Remote Desktop Protocol), řeší problém s malým rozlišením, které VirtualBox spouští, a mnoho dalších vylepšení.
Chcete-li jej nainstalovat, spusťte následující příkazy:
curl -O http://download.virtualbox.org/virtualbox/5.2.8/Oracle_VM_VirtualBox_Extension_Pack-5.2.8-121009.vbox-extpack sudo VBoxManage extpack install Oracle_VM_VirtualBox_Extension_Pack-5.2.8-121009.vbox-extpac
Přijmeme podmínky a nainstalujeme balíček.
Ověření správné instalace:
VBoxManage list extpacks
A je to, v našem systému již máme VirtualBox nainstalován, stačí přejít do nabídky aplikací a spustit ji. Nyní vám zbývá jen využít výhod, které nám tento skvělý program nabízí.
Dobrý den,
Momentálně mám v počítači nainstalován Windows XP. Napadlo mě umístit nějaký operační systém Linux na jiný oddíl nebo pevný disk. Pokud nainstaluji virtuální pole pod Linuxem. Musím znovu nainstalovat Windows XP, nebo mohu použít existující na oddílu nebo pevném disku? Nechci však přeinstalovat všechny programy, které běží pod XP.
Jaký Ubuntu a virtuální box doporučujete?
Děkuji moc