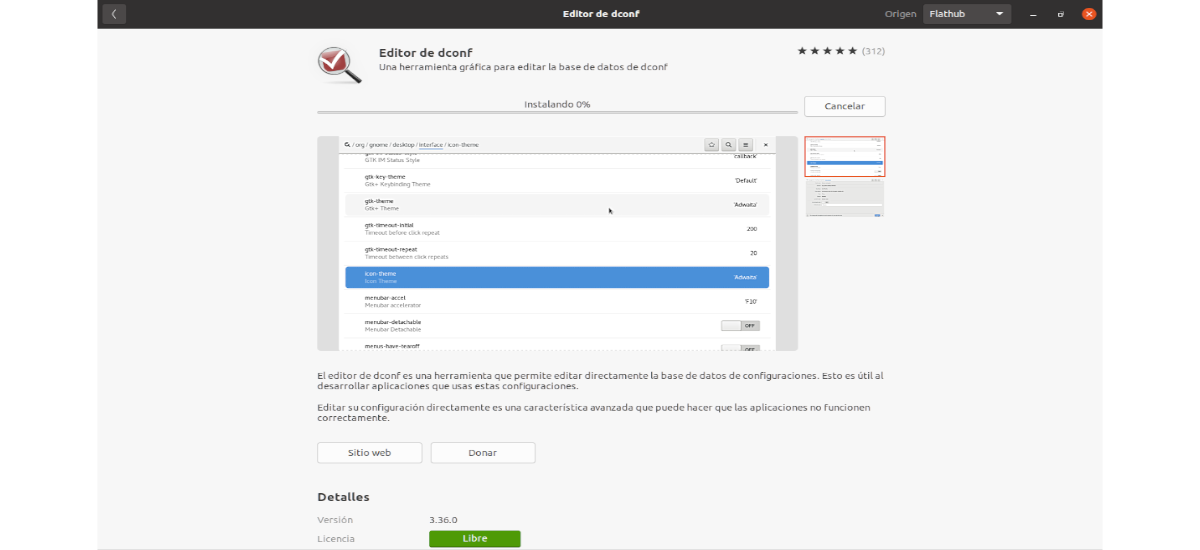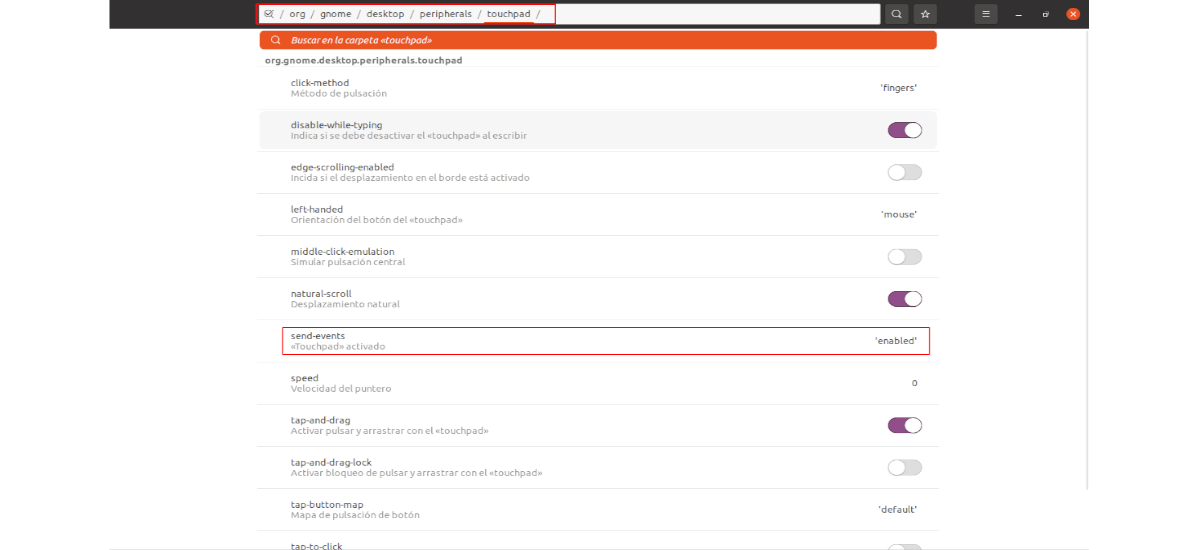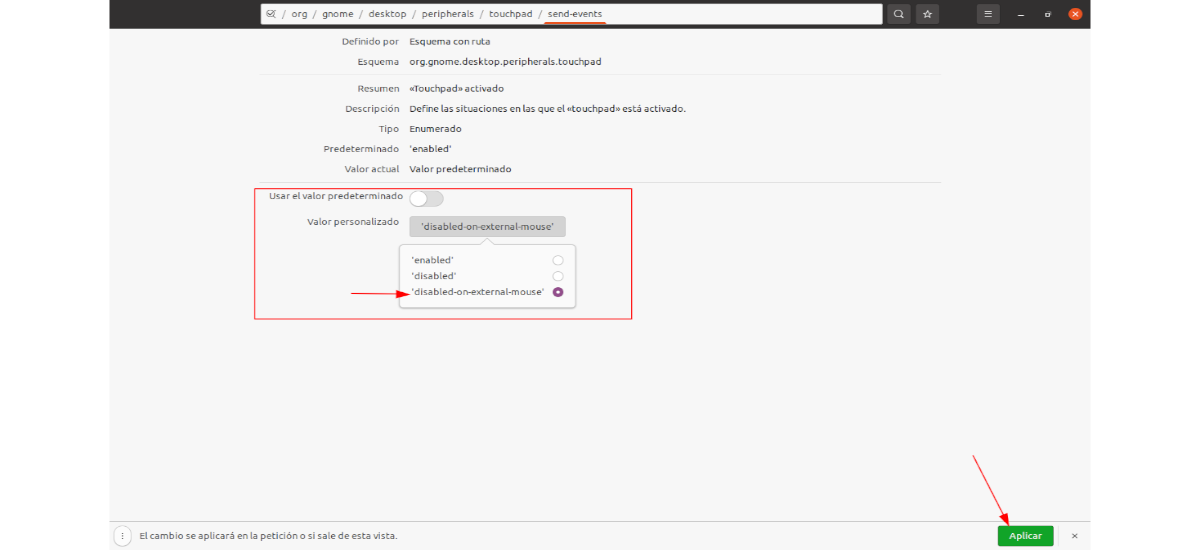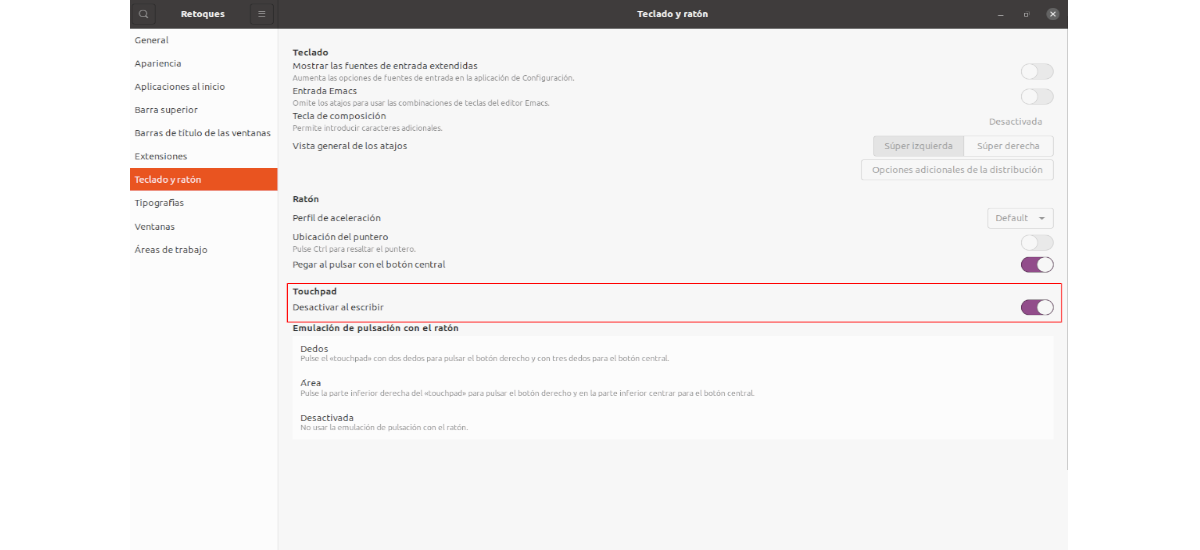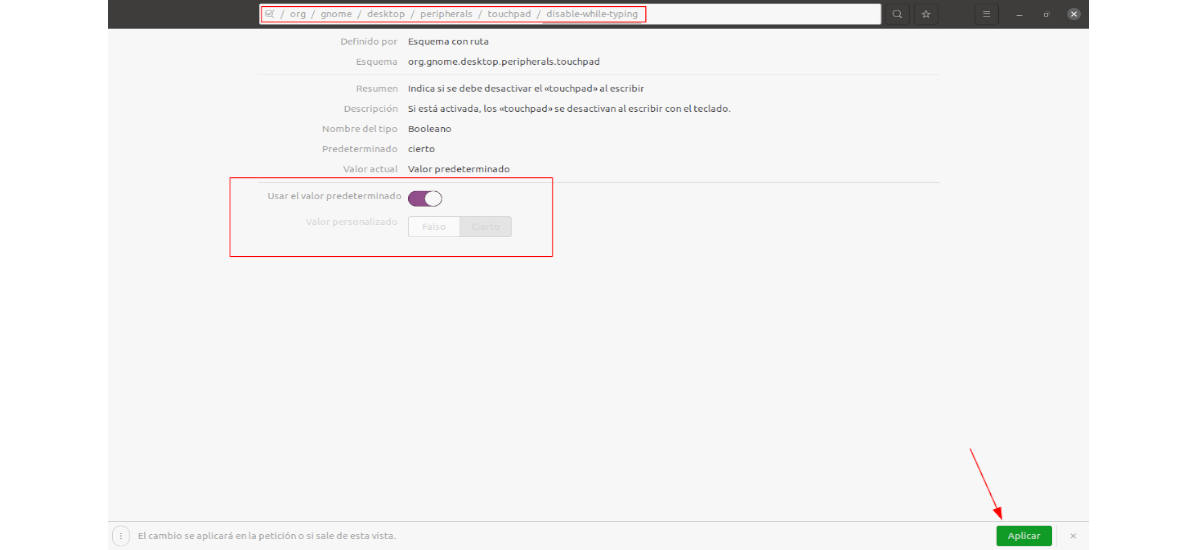V příštím článku se podíváme na to, jak můžeme deaktivujte touchpad našeho notebooku během psaní nebo při připojení externí myši. Editor Dconf, který můžeme použít v GNOME, nabízí několik možností pro myš a touchpad. Odtud můžeme také trvale deaktivovat dotykový panel.
I když v nastavení operačního systému Ubuntu neexistuje žádná přímá možnost deaktivovat touchpad notebooku při používání externí myši nebo deaktivovat touchpad během psaní, lze najít několik možností, jak tyto 2 možnosti povolit. Ačkoli je třeba říci, že aby pokyny fungovaly, bude nutné použít plochu GNOME Shell a libinput.
Když je myš připojena, automaticky deaktivuje touchpad
na deaktivujte touchpad při připojení externí myši a znovu aktivujte touchpad při odpojení, můžeme použít editor Dconf, nebo můžeme také použít příkaz v terminálu.
Od Dconf
Program Dconf Editor lze snadno nainstalovat pomocí softwarové možnosti Ubuntu.
Mějte na paměti, že jakmile povolíme možnost deaktivovat touchpad při používání myši, nastavení touchpadu již nebude k dispozici.

Pokud otevřete editor Dconf, můžeme deaktivovat myš integrovanou v notebooku, když připojíme externí myš. Budeme se muset vydat pouze na trasu / org / gnome / desktop / periferní zařízení / touchpad.
Až tam budeme, budeme muset Klikněte na odesílat události a deaktivujte volbu Použijte výchozí hodnotu. Pak budeme muset Vybrat 'vypnuto-na-externi-mysi„jako vlastní hodnota. Dokončete vše, co musíte udělat, je kliknout na tlačítko Použijte. Toto se nachází v dolní části okna editoru Dconf a zobrazí se po provedení jakýchkoli změn.
Pokud to chcete zvrátit, jednoduše znovu povolte možnost „Použijte výchozí hodnotu".
Z terminálu
Můžete také deaktivujte touchpad, když je připojena externí myš, zadáním následujícího příkazu v terminálu (Ctrl + Alt + T):
gsettings set org.gnome.desktop.peripherals.touchpad send-events disabled-on-external-mouse
V případě, že chcete vrátit zpět změny provedené předchozím příkazem, můžete použít příkaz:
gsettings set org.gnome.desktop.peripherals.touchpad send-events enabled
Používání indikátoru touchpadu
Pokud výše uvedená možnost nefunguje, protože se zdá, že nefunguje u všech notebooků a všech myší, můžete zkusit použít Touchpad-Indicator jako alternativní, který je k dispozici v PPA pro Ubuntu / Linux Mint.
Indikátor touchpadu nám umožní deaktivovat dotykový panel, když je k počítači připojena myš, ale nabízí některé další funkce, jako je možnost povolit nebo zakázat jej z nabídky a povolit nebo zakázat dotykový panel, když je aplikace je spuštěno nebo je zavřeno.
na přejděte na ikonu indikátoru touchpadu z panelu prostředí GNOME, bude nutné mít nainstalované rozšíření Podpora KStatusNotifierItem / AppIndicator nebo podobné
také tady je Rozšíření GNOME Shell Indikátor touchpadu (v jeho popisu je uvedeno, že je kompatibilní s GNOME Shell 3.36 a staršími), který se pokouší dosáhnout stejné věci. I když to není kompatibilní s Wayland.
Během psaní deaktivujte touchpad
Deaktivace touchpadu při psaní je další možností, která není přímo k dispozici v nastavení systému GNOME Shell. Ale to lze povolit pomocí aplikace GNOME Tweaks.
Možnost deaktivovat touchpad během psaní je k dispozici na nastavení, která najdeme v této možnosti Klávesnice a myš. Tam bychom měli najít sekce Touchpada hned níže je možnost „Zakázat při psaní".
Můžete také deaktivovat myš zabudovanou v notebooku pomocí editoru Dconf. Tuto možnost najdete v / org / gnome / desktop / periferní zařízení / touchpad / zakázat psaní během psaní.
Další možností, jak toho dosáhnout, bude otevřete terminál (Ctrl + Alt + T) a použijte příkaz:
gsettings set org.gnome.desktop.peripherals.touchpad disable-while-typing true
V případě, že chcete zvrátit účinky tohoto příkazu a během psaní nezakazovat touchpad, příkaz k použití by byl:
gsettings set org.gnome.desktop.peripherals.touchpad disable-while-typing false
Všechno viděné v těchto řádcích, které jsem našel, bylo publikováno v Linux uprising. A protože jsem našel něco opravdu užitečného pro práci s notebookem, aniž by touchpad pohyboval ukazatelem myši, je to také zveřejněno zde.