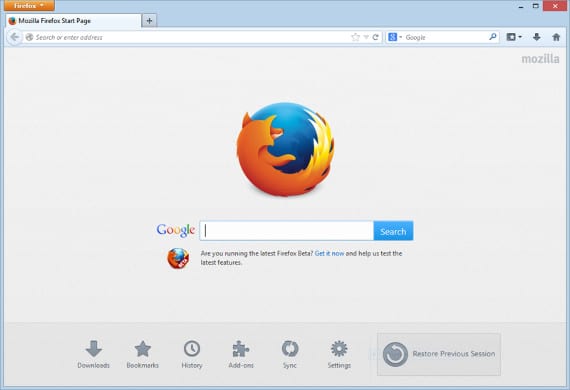
For et par år siden havde internetbrugeren en enkelt browser, den der hjemme næsten altid, hvor han deponerede de oplysninger, han havde brug for i sin navigation, tilføjelsesprogrammer, bogmærker, historie osv .... Efterhånden som tiden går, håndterer vi hver dag flere gadgets, der bruger internettet, det er derfor, skyen og de programmer, der bruger dette koncept, er blevet moderne. For et par måneder siden, Google Chrome tilbudt muligheden for at få alle vores data synkroniseret i alle de browsere, vi bruger, på en sådan måde, at de var knyttet til en bruger, og ved at markere denne bruger i enhver Chrome-browser, vi bruger, vil vi have alle de oplysninger, vi har. Måske forbedrede denne funktion brugen af Chrome men han er ikke længere den eneste. Mozilla-teamet blev lanceret for et par måneder siden på en eksperimentel måde, og nogle konti-versioner endeligt til «Firefox Sync«, Et browserhjælpeprogram, der ikke kun giver os mulighed for at synkronisere de oplysninger, vi ønsker, men også giver os mulighed for at linke og fjerne de enheder, vi ønsker, med Firefox-browseren efter eget valg. Derudover giver det os mulighed for at tilknytte de mobile versioner af Firefox og oplysningerne på vores mobil Firefox OS.
Sådan bruges Firefox Sync
Sikkert mange af jer har set noget i jeres Mozilla Firefox der ligner Sync eller Firefox Sync eller endda "synkroniser computere«. Lad os nu se, hvordan man bruger disse muligheder. Den første ting, vi skal gøre, er at gå til Rediger -> Indstillinger og et vindue som dette vises, vi går til fanen, der er aktiv, «Synkroniser»Hvilket er ingen ringere end linket eller direkte menuen til Firefox Sync. Det billede, du ser, er det, der vises, når du har det konfigureret, men hvis ikke, vises en grå skærm med to muligheder: link eller opret en ny konto. Som første gang vælger vi at oprette en konto, og følgende vises
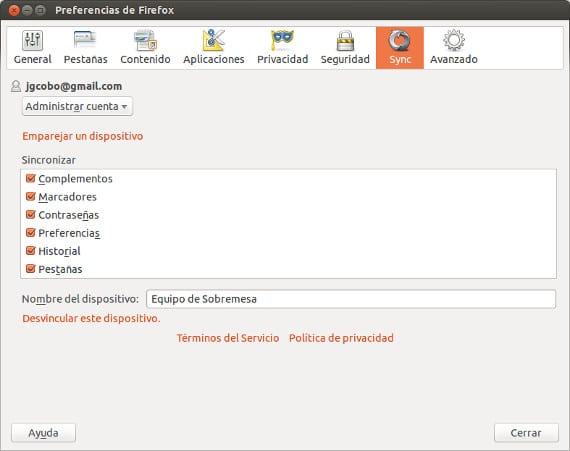
Vi udfylder det med vores data og klikker på næste, hvis det er oprettet uden problemer, Firefox Sync Vi indekserer alle oplysninger fra browseren for at synkronisere dem på de computere, som vi linker til.

Nu behøver vi kun at linke enheder, hvilket ikke er andet end at fortælle Firefox at synkronisere oplysningerne på den computer med en anden computer eller enhed, såsom tablet eller mobil. Vi vender tilbage til skærmen, der vises efter at have gået til Rediger–> Indstillinger–> Synkroniser og vi vil se, hvordan den forrige skærm vises. Nå, nu skal vi "parre enhed" ved at vises denne skærm.
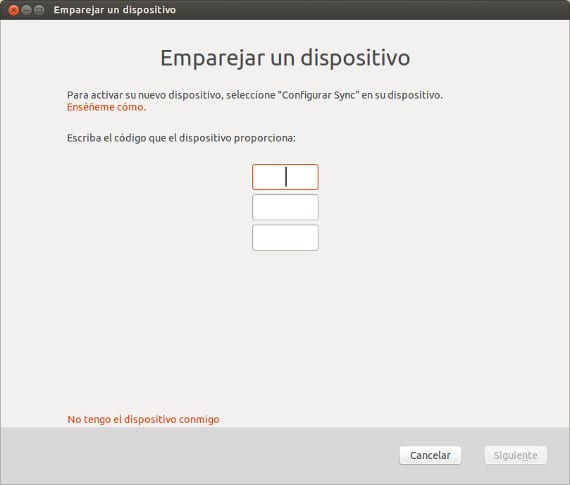
Nå i de tre centrale kasser skal du indsætte en kode, som vi får af den enhed, vi vil linke, for eksempel vores mobil. Vi åbner Firefox fra vores mobil, vi går til indstillingerne, og vi ser efter «link-enhed», en kode vises, og vi vil indsætte den på den anden skærm. Nå vises den forrige skærm igen og informerer os om, at enheden synkroniseres. Denne handling skal udføres med en hvilken som helst enhed, som vi vil linke, den er gentagende, men meget sikker. Når vi har linket alle vores enheder, går vi tilbage til skærmen, hvor indstillingen «Parringsenhed»Og vi får konfigurationsskærmen for Firefox Sync. Der er en central menu, hvor vi vælger den type data, som vi vil synkronisere eller ikke ønsker, såsom tilføjelser eller cookies, for eksempel, du beslutter. I feltet under menuen har vi mulighed for at sætte et navn eller kaldenavn på enheden, i mit tilfælde har jeg lagt Desktop, fordi det er skrivebordet, men jeg har et andet med «netbook»Og en anden med«Movil«. Og med alt dette har du allerede konfigureret Firefox Sync og du kan synkronisere dine data i Mozilla Firefox. Hvad syntes du om vejledningen? Synes du det er nyttigt? Har du haft problemer? Skær ikke dig selv, giv din mening og på den måde kan du hjælpe en anden person, selvom du ikke tror på det.
Mere information - Firefox OS: Klar til mobil med eksempelvisning af udviklere, Sådan installeres Google Chrome på Ubuntu 13.04,
Kilde - Mozilla officielle hjemmeside