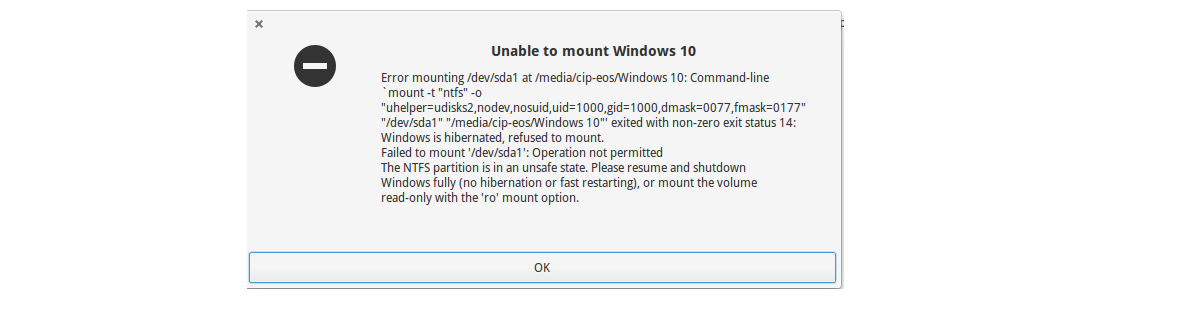
Hvis du har besluttet at prøve Ubuntu, men uden at forlade dit Windows-system er det mest logiske du har valgt at udføre en dobbelt boot på din computer eller i bedste fald uafhængigt af hinanden installere Ubuntu på en anden harddisk uden at røre din disk med Windows.
Her i begge situationer hvis du kom til denne artikel, er det fordi du har et problem med at montere partitionen eller harddisk med Windows på Ubuntu. Y dette genereres, fordi Windows for noget meget mærkeligt (sarkasme) slukker ikke harddisken, men efterlader den i dvale (siden ... dette gør det muligt for systemet at starte hurtigere op). Men det tillader ikke et andet system at montere den partition eller disk for at kunne bruge den.
Den enkleste løsning til dette er at deaktivere den berømte "hurtige start" fra Windows strømindstillinger. Eller fra kommandoprompten "cmd" med kommandoen:
powercfg /hibernate off
Indtil her ville det være løsningen på problemerne. Men hvis problemet fortsætter, er det ikke længere en Windows-ting, men Ubuntu, som ikke har understøttelse af ntfs aktiveret.
Løsning til Ubuntu kan ikke montere Windows-partition.
Den første løsning er at montere disken eller partitionen manuelt, Vi kan gøre dette ved hjælp af kommandoen "mount"
Til dette vi skal identificere det monteringspunkt, som partitionen har med Windows eller harddisken. Vi kan gøre dette med:
sudo fdisk -l
Her kan vi identificere monteringspunktet. For en partition er det tildelt et nummer for eksempel "dev / sda1", "dev / sda2" ... osv. Hvor "dev / sda" er den harddisk, som denne sag er den, der genkendes som primær, så den tildeler bogstavet "a", og tallet angiver partitionen. Og det angiver endda filsystemet, der bruges af denne partition, så dets identifikation er hurtig, fordi det bruger "ntfs".
For en harddisk identificerer vi det med brevet, som nævnt identificerer den primære disk det med bogstavet "a", så det tildeles for de andre monterede lagerenheder bogstaverne "b", "c", "d" osv. .
Når vi først er identificeret, opretter vi en mappe i "media" -mappen som tjener til at montere disken eller partitionen.
Vi gør dette med:
sudo mkdir /media/windows
Eller det navn, du vil angive, skal du bare erstatte "windows" med hvad du vil. Mappens navn må ikke indeholde mellemrum.
Nu fortsætter vi med at samle med:
sudo mount -t ntfs -o nls=utf8,umask=0222 /dev/sdxx /media/windows
Hvor "dev / sdxx" er monteringspunktet for den partition eller disk, som dit Windows-system har.
Indtil her skal systemet monteres uden problemer.
Løsning til Jeg kan ikke installere ubuntu, da den ikke genkender disken med Windows, eller den er i dvaletilstand
Dette problem er normalt ret sjældent da når du skal installere Ubuntu, bruger du ikke en harddisk, fordi installationsprogrammet køres fra et "flytbart medium" men dette problem det sker normalt selv i en højere procentdel tidligere det var fordi "Windows Ubuntu Installer" blev brugt, den berømte Wubi Det kører fra Windows og tilbyder en enklere installation til Windows nybegyndere.
Når du forsøgte at installere Ubuntu, registrerede systemet ikke disken og når du genstarter igen, tillod det ikke adgang til Windows.
Den viste fejl er følgende
“The NTFS partition is in unsafe state Windows is hibernated, refused to mount
Så for dette problem, at installationsprogrammet ikke tillader at fortsætte med den installation, jeg var nødt til åbn en terminal i installationsprogrammet. Dette kan åbnes med genvejstasterne "ctrl + alt + t".
Og kør kommandoen:
ntfsfix ”/punto-de-montaje-del-disco/partición-de-windows”
Hvilket i mit tilfælde var:
ntfsfix /dev/sda4
Og klar. Denne kommando skal udføres, før Ubuntu-installationsprogrammet starter processen installation af systemet.
Det er den type artikel, der interesserer mig at lære ... og hvorfor jeg læser hver artikel på denne side.
Det er de artikler, som jeg giver mest brugbarhed og opmærksomhed på ... at lære
Det skete aldrig med mig, for på grund af visse ting, der skete med mig, der ikke er relevante, sletter jeg simpelthen alle spor af Windows og Holy Remedy og installerer Ubuntu og derefter Linux Mint uden større problemer.
PS: windows styrtede ned, hvorfor jeg ikke kender det, og jeg er ikke interesseret i at undersøge og installere linux og Holy Remedy
Det er den type artikel, der interesserer mig at lære ... og hvorfor jeg læser hver artikel på denne side.
Det er de artikler, som jeg giver mest brugbarhed og opmærksomhed på ... at lære
Det skete aldrig med mig, for på grund af visse ting, der skete med mig, der ikke er relevante, sletter jeg simpelthen alle spor af Windows og Holy Remedy og installerer Ubuntu og derefter Linux Mint uden større problemer.
PS: windows styrtede ned, hvorfor jeg ikke kender det, og jeg er ikke interesseret i at undersøge og installere linux og Holy Remedy
Faktisk er det bedste at sige farvel til Windows og helt sikkert holde fast ved GNU / Linux. Meget god artikel.
Hej, jeg ved ikke, om du vil svare på denne besked på grund af den tid, der er gået siden offentliggørelsen af dette indlæg, men.
Løsningen til det andet problem kan anvendes til linux?