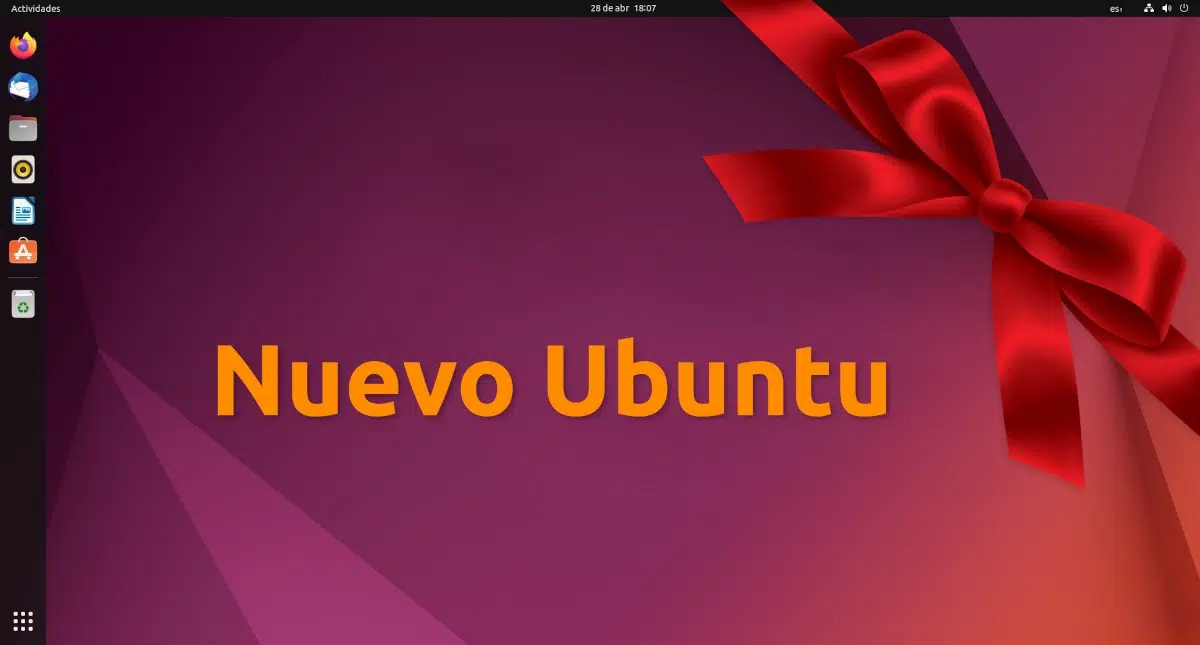
Vi installerer Ubuntu, vi starter systemet for første gang tid... hvad nu? Linux-baserede operativsystemer har en masse pakker, der giver os en hel verden af muligheder. På den anden side kan der være ting Ubuntu som vi ikke har brug for. Så hvor skal vi starte? I Ubunlog Vi forklarer det til dig, især til brugere, der aldrig har rørt ved det operativsystem, der er udviklet af Canonical-teamet.
Opgrader systemet
Når vi installerer et system, vil der højst sandsynligt være det afventer opdateringer. Ved mange lejligheder åbner applikationen Software Update automatisk og giver os besked om, at der er nyere software, som vi kan installere. Hvis det ikke åbner af sig selv, skal vi bare trykke på META-tasten (eller klikke på startprogrammets gitterikon) og begynde at skrive ordet "Opdater", hvorefter vi vil se det mellem søgeresultaterne. Hvis vi åbner det, og der er opdateringer, skal vi kun klikke på "installer", og derefter indtaste vores brugers adgangskode og trykke på Enter.
Installer / fjern apps
Nu hvor vi har det opdaterede system, bliver vi nødt til at installere applikationer, som vi anser for nødvendige. Det er rigtigt, at Ubuntu har mange nyttige programmer installeret, men der er altid noget, vi kan tilføje. For eksempel bruger jeg VLC-afspiller på alle mine enheder og installerer den for at afspille enhver video, som jeg kan downloade i fremtiden. En anden applikation, der kan være interessant, er videoopkaldet eller besked-appen på vagt, såsom Skype, en version af WhatsApp web, Telegram, Discord eller hvad det nu hedder, hvad der kommer. For dem, der ikke kan lide softwarecentre, har vi også altid mulighed for at downloade Synaptic, som er mere end en butik, det er en pakkehåndtering med en brugergrænseflade.
En anbefaling, jeg fremsætter, er gør ikke for meget skør. GNU/Linux-operativsystemer er meget konfigurerbare, men hvad der er en fordel, kan også være et problem. Problemet kan opstå, hvis vi installerer mange pakker, som vi ikke bruger, og vi ikke renser systemet godt, når vi først afinstallerer hovedapplikationen, hvilket bringer mig til et andet punkt: afinstaller de applikationer, som vi ikke skal bruge.
til afinstallere apps som vi ikke skal bruge, skal vi bare åbne Softwarecenteret og klikke på Installeret. Der vil vi se alle de programmer, vi har installeret, hvilket gør det ret nemt for os at finde det, vi vil afinstallere. Vi skal bare klikke på det vi vil fjerne og derefter på Afinstaller. For eksempel diskoptageren, hvis vores version af Ubuntu inkluderer det som standard. Hvorfor vil jeg have en diskoptager på en computer, der ikke har en optager?
Installer codecs og drivere
Hvis vi er forbundet til internettet, kan Ubuntu downloade det, vi har brug for, når vi har brug for det, eller i det mindste vil det informere os om, at vi bør installere ekstra pakker. Men selvfølgelig, som sagt, hvis vi er forbundet til internettet. Hvis vi for eksempel skal afspille en video, der bruger et codec, som vi ikke har installeret, vil Ubuntu spørge os, om vi vil downloade codec for at kunne afspille videoen, men hvad hvis vi ikke er forbundet? Det er grunden til, at det er tilrådeligt at installere disse codecs og drivere, før vi har brug for dem.
For at installere disse drivere skal du søge (META-knap og udføre søgningen) flere controllere. I dette vindue vil vi se en liste over muligheder, og det er højst sandsynligt, at vi bruger en generisk driver, så alt fungerer korrekt på vores pc. Hvad vi skal gøre er at vælge den specifikke driver til vores computer. Selvfølgelig kun hvis vi har brug for det.
For at installere codecs er det bedst at gøre det, når vi installerede operativsystemet, men hvis vi ikke gjorde det, skal vi bare åbne Software og opdateringer og dybest set markere alle boksene undtagen kildekoden, universet, begrænsede og multiverse repositories. Ved at gøre det kan vi blandt andet også installere anden software, der vedligeholdes af fællesskabet.
Tilpas grænsefladen
Den næste ting, vi skal gøre er tilpas interface, at alt er, som vi vil. I praktisk talt hver udgivelse introducerer Canonical nye funktioner i tilpasningssektionen, og vi skal beslutte, om vi vil ændre noget eller lade det være, som det kom efter installationen fra bunden. For eksempel, siden hans tid i Unity var bindestregen til venstre og nåede fra side til side. Senere lod han det flytte til bunden, og år senere lod han det også flytte til højre. Som om dette ikke var nok, indeholdt det også muligheden for at lave den om til en dock, et område, hvor yndlingsapps er ved siden af de åbne, der udvides, når vi åbner flere applikationer. Hvis vi ikke vil spille lidt efter lidt, kan vi altid installere andre grafiske miljøer.
Installer andre grafiske miljøer
Hvis vi ikke kan lide GNOME, kan vi også installer andre grafiske miljøer. Selvom GNOME fungerer godt, må vi erkende, at det er nødvendigt at have et ordentligt team, så vi ikke bemærker, at alting bevæger sig lidt tungt. Hvis vi bemærker noget som dette, kan løsningen være en kommando væk, eller et par klik væk, afhængigt af den metode, vi vælger.
Installation af et grafisk miljø er ret simpelt. Vi skal bare vide, hvilken vi vil have og installere den via terminal, Softwarecenter eller pakkehåndtering. For at installere MATE-miljøet skal vi skrive følgende:
sudo apt install mate
For at installere Cinnamon-miljøet (Linux Mint) skriver vi følgende:
sudo apt install cinnamon
Og for plasma, følgende:
sudo apt install kde-plasma-desktop
Tilføj dine konti online
Vi har alle forskellige konti til forskellige internettjenester, og i Ubuntu har vi mulighed for at tilføje dem. Vi finder denne mulighed ved at søge efter Konti online fra Ubuntu-ikonet eller ved at trykke på META-tasten. Sandheden er, at der ikke er mange tjenester, men vi kan i det mindste forbinde vores Google- og Microsoft-konto, to af de mest brugte muligheder for at administrere mail og kalender.
Find ud af, hvad der er nyt, og prøv det
Der kan skrives snesevis af artikler om, hvad man skal gøre efter installation af Ubuntu, men de skal opdateres hver sjette måned. Det, vi har forklaret her, er noget, vi altid bør gøre, og der er stadig noget andet, vi kan gøre: Følg vores publikationer, lær alt det nye, som den seneste version af Ubuntu bringer og prøv det selv. Mange nyheder vil have at gøre med det grafiske miljø, men det bedste er at vide, hvad vores system er i stand til og udnytte det så meget som muligt. Det at kende de ting, der ikke bliver tilbage.
Dine forslag?
Jeg tror, vi ville have alt konfigureret nu, men Ubuntu kan tilføje mange flere muligheder og ændringer. Selvom jeg ikke er for at røre ved systemer meget, kan du søge i softwarecentret for at se, om du finder noget, du finder interessant. Der er også et afsnit med de mest populære applikationer, hvor der også er nogle spil. Hvad anbefaler du?
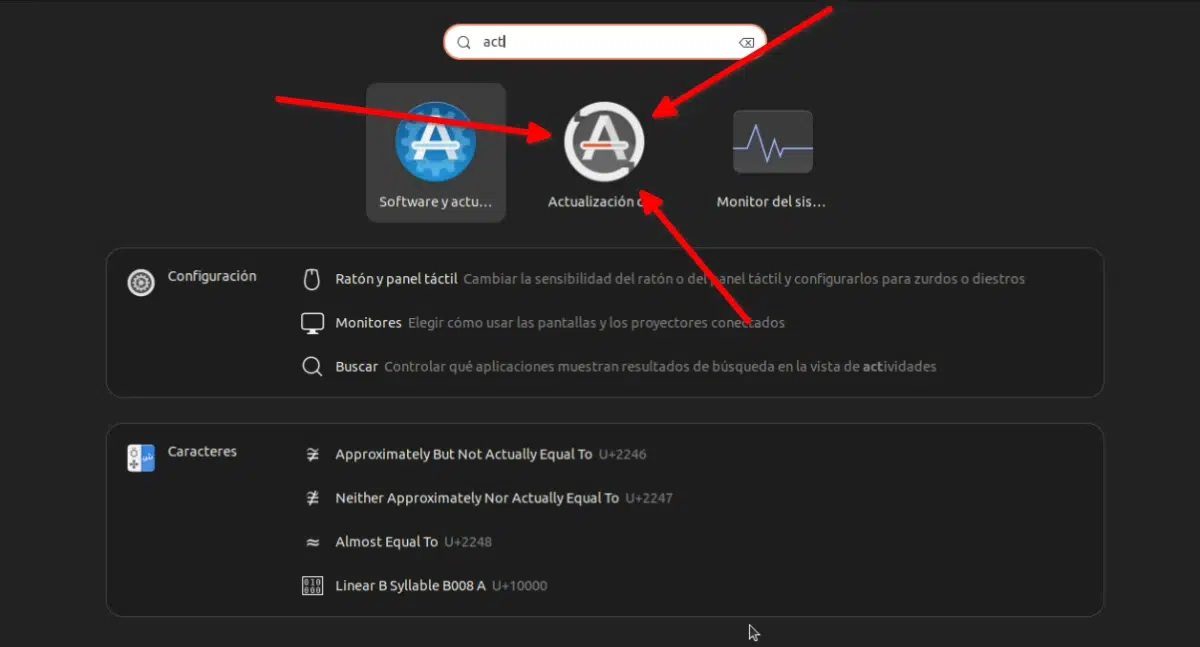
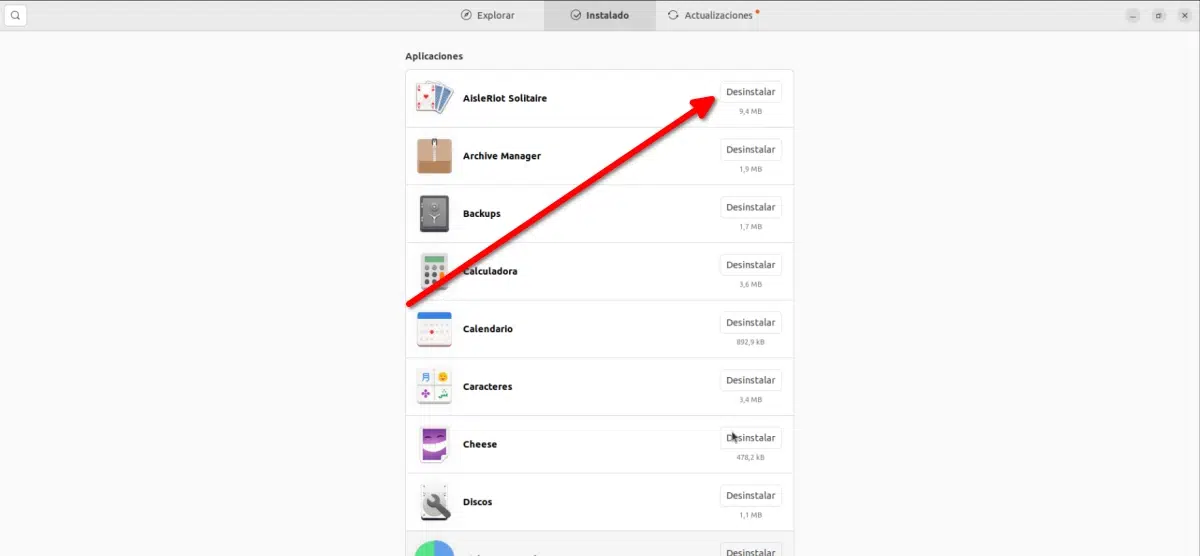
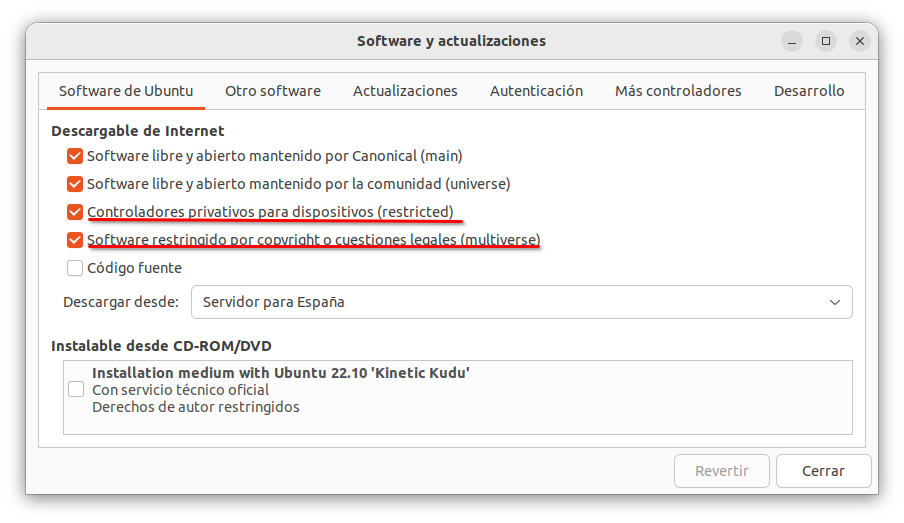
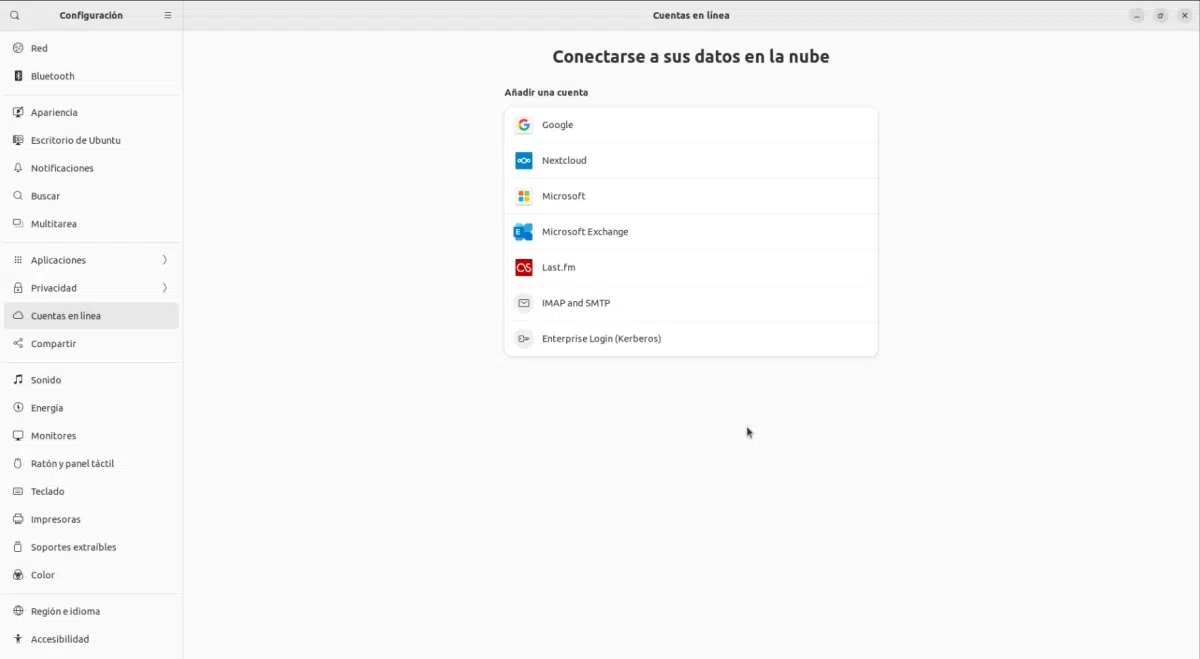
Til begyndelsen 🙂
ved at trykke på læserknappen, hehe
mange tak.
Ved du hvorfor Twitter ikke er i 'Online-konti'? Hilsen 🙂