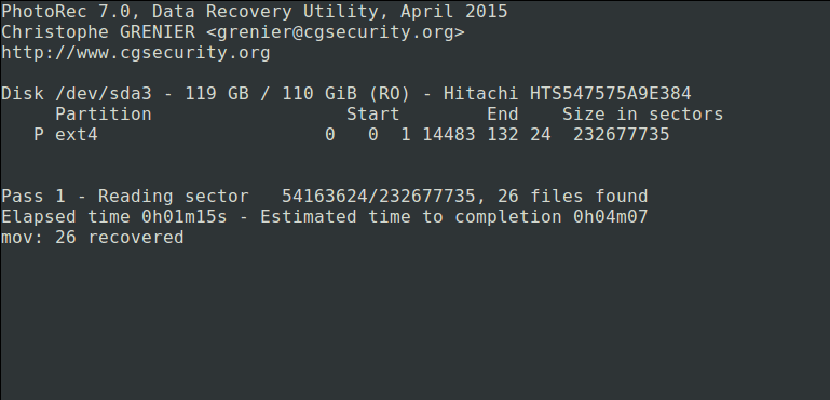
Et af de værste problemer, vi kan finde i stort set ethvert operativsystem på markedet, er at vi sletter visse oplysninger, som vi virkelig ønskede at beholde, og vi kan ikke gendanne dem. Men kan vi virkelig ikke få det tilbage? I virkeligheden kan det altid gendannes; du skal bare bruge den relevante software (og hvis ikke, spørg retshåndhævelse). I dag vil vi lære dig hvordan man gendanner vores slettede fotos hjælp PhotoRec., selvom programmet også tjener til at gendanne flere typer data.
Før vi starter, skal vi forklare, hvad PhotoRec er. Det er en software, der er vant til gendanne mistede data fra medielagringsdrev såsom harddiske, digitale kameraer eller cd-rom'er. Med dette forklaret er det tid til også at forklare, hvordan man installerer softwaren i Ubuntu, og hvordan man får mest muligt ud af det. Du får det forklaret efter klippet.
Sådan installeres PhotoRec på Ubuntu
Installation af PhotoRec er meget enkel, da det er i Ubuntus standardlagre. Men hvis du allerede åbner terminalen og forbereder alt til at skrive den berømte installationskommando, skal du stoppe et øjeblik. Selvom softwaren hedder PhotoRec (vi skal kun se på skærmbillederne for at indse, at dette er tilfældet), for at installere det bliver vi nødt til at bruge et andet navn, så i terminal vi skriver:
sudo apt install testdisk
Sådan bruges PhotoRec
- Når softwaren er installeret, bliver vi nødt til at fortælle den, hvilken enhed vi vil arbejde på. For at udføre testen har jeg brugt en pendrive, hvis sti er / dev / sdb1, så vi åbner en terminal og skriver "sudo photorec / dev / sdb1" (uden citaterne), som viser os et billede som følger:

- Hvis vi ikke ved, i hvilken sti det drev er, hvorfra vi vil gendanne dataene, er en hurtig og nem måde at finde ud af, hvad der er tilgængeligt for alle, at åbne en partitionsadministrator som GParted og se på den der. Så vi behøver ikke huske nogen kommandoer, og vi gør alt uden terminalen.
- Vi vælger partitionen, hvorfra vi vil gendanne filerne, og derefter vælger vi [Fortsæt] ved at trykke på Enter-tasten. Hvis vi kun har en partition, betyder det ikke noget, hvad vi vælger.
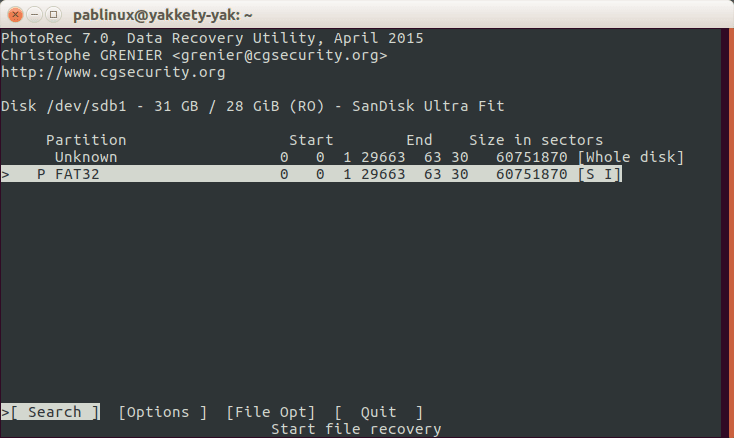
- Dernæst vælger vi [Indstillinger] for at se de tilgængelige gendannelsesmuligheder.
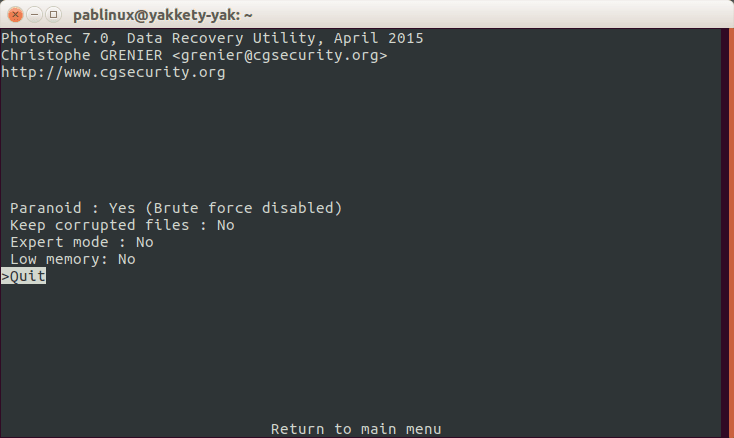
- Vi trykker på bogstavet Q for at gå tilbage.
- I den forrige grænseflade specificerer vi udvidelsen af de filer, som vi vil gendanne. Vi er nødt til at vælge [File Opt].
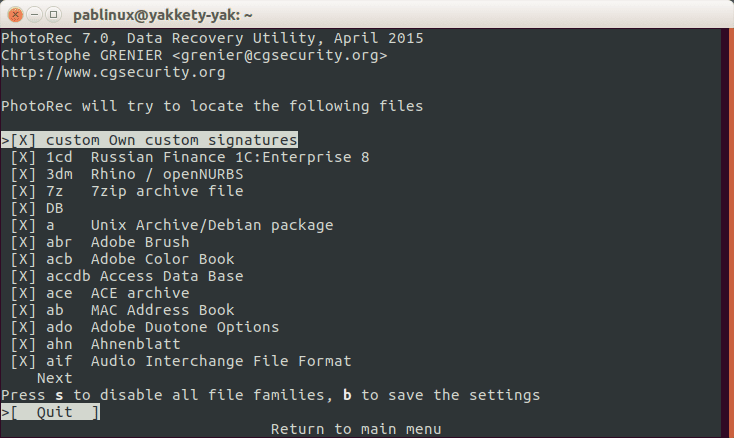
- Vi trykker på bogstavet S for at deaktivere alle udvidelser, medmindre vi vil have det til at søge efter alle tilgængelige udvidelser.
- Vi ser efter udvidelsen af filen, som vi vil gendanne, og markerer den med venstre eller højre piletaster. Jeg vil prøve at gendanne en fil med en png-udvidelse.
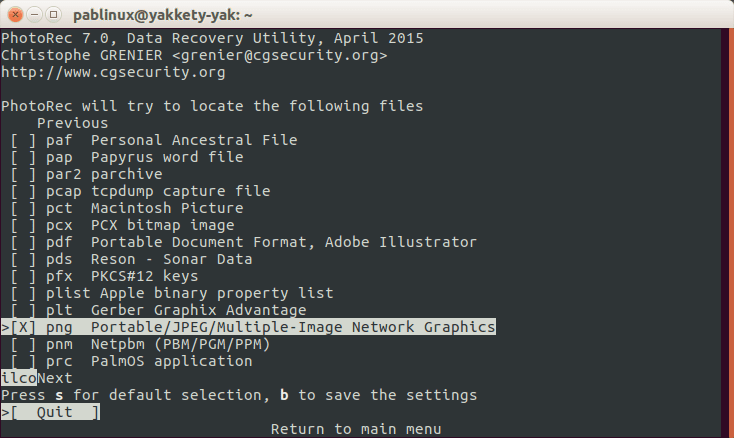
- Dernæst trykker vi på B-tasten for at gemme indstillingerne.
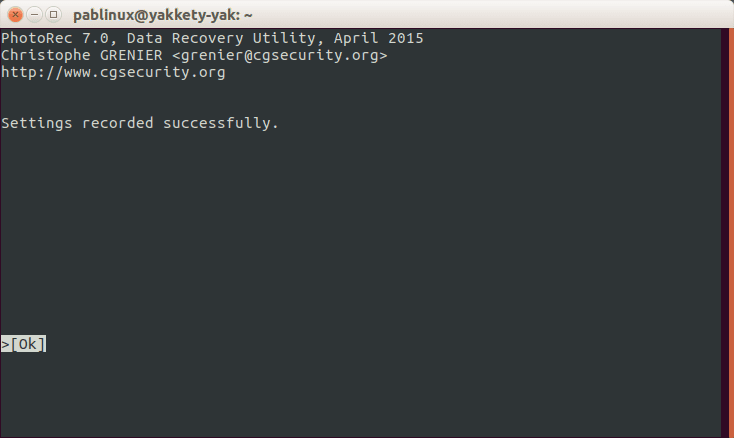
- Vi vil se meddelelsen i det forrige billede. For at gå tilbage skal vi trykke på Enter-tasten eller Q-tasten.
- Vi går et skridt tilbage ved at trykke på bogstavet Q igen.
- Nu vælger vi indstillingen [Søg].
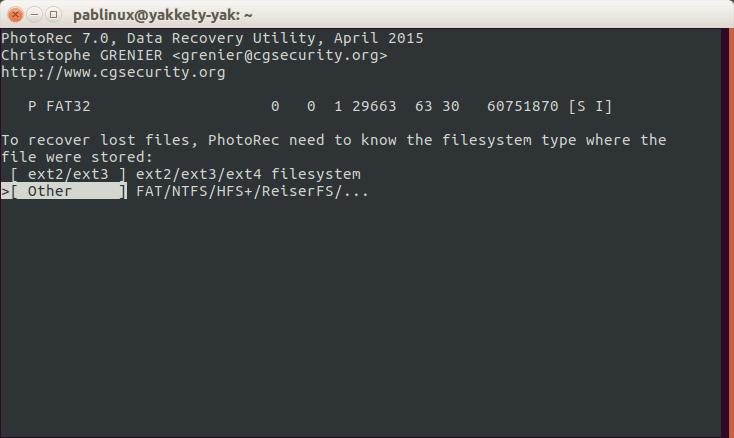
- Vi vælger en af de to foregående muligheder og derefter en af de næste to. Jeg har valgt den første (gratis):

- Dernæst vælger vi en sti, hvor dataene hentes. Da det vi skal gendanne er en .png-fil, har jeg valgt mappen Billeder. Vi trykker på bogstavet C. for at bekræfte valget. Vi behøver ikke vælge den samme sti, hvor filerne blev hostet, før den utilsigtede sletning:
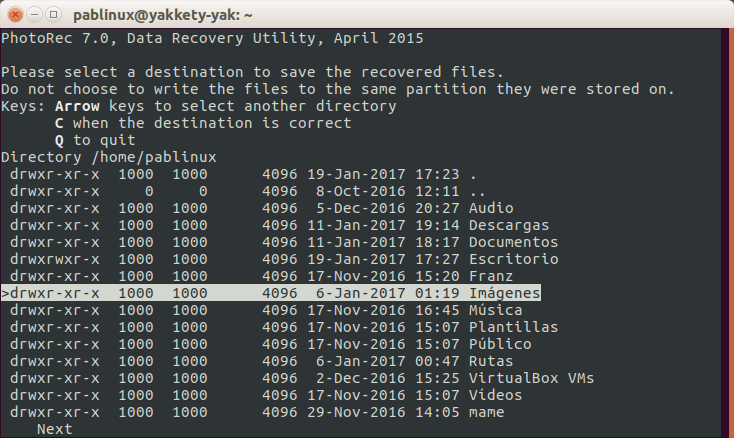
- Så venter vi. Når du er færdig, ser vi et antal filer med den udvidelse, som vi har angivet, vil være i den beskyttede mappe recover_dir fra vores personlige mappe. For at få adgang til dem er vi bare nødt til at skrive kommandoen for at få privilegier, der afhænger af det operativsystem, vi bruger, såsom sudo nautilus til standardversionen af Ubuntu, sudoboks til Ubuntu MATE, sudo delfin til Kubuntu eller sudo thunar til den officielle Ubuntu-smag med Xface-grafisk miljø: Xubuntu.
Og du mister ikke længere vigtige filer fra multimediedrev.
Via: tecmint.com
Fremragende! Tak!
Meget interessant, tak for bidraget, en hilsen
Hvis jeg gendanner filer, men de giver mig for meget vægt, hvordan kan jeg så slette dem?