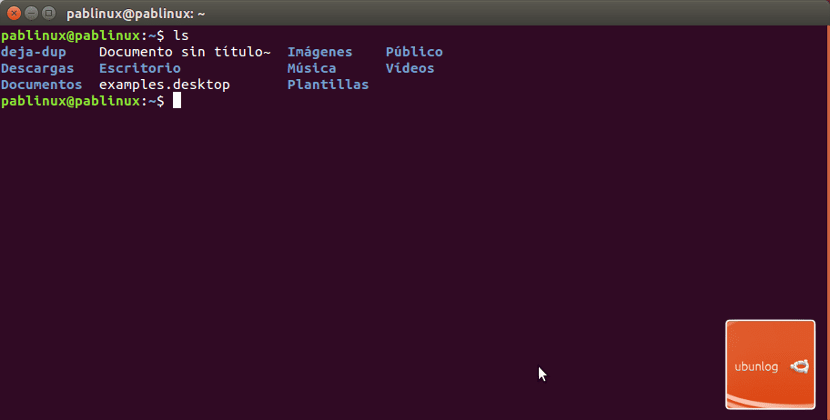
På nogle Linux-distributioner er terminal det viser kun to farver, så det er undertiden svært at se forskellen mellem filer eller linjer med det blotte øje. I nogle andre layouts viser terminalen oplysningerne i flere farver. Hvis vi bruger et operativsystem eller en variant af den første gruppe, hvordan kan vi aktivere farverne? Nå, ved at følge et par enkle trin, der kan gøres fra den samme terminal, som vi vil give noget liv til.
til aktivere farver fra Terminal bliver vi nødt til at redigere filen ~ / .bashrc. Som standard findes filen ikke eller er tom, men der er en test i stien / etc / skel. Ved at redigere denne testfil og sætte den i den rigtige sti vises terminalfarverne som i skærmbilledet øverst i denne artikel. Dernæst beskriver jeg de trin, der skal følges for at aktivere farverne på vinduerne i dette meget anvendte værktøj.
Sådan aktiveres terminalfarver, hvor det ikke er som standard
- Vi kopierer først ~ / bashrc-filen til skrivebordet ved at åbne en terminal og skrive følgende kommando:
cp /etc/skel/.bashrc ~/.bashrc
- Dernæst skriver vi denne anden kommando for at redigere den:
nano ~/.bashrc
- Indholdet af filen vises i det samme vindue. Vi er nødt til at finde den linje, der siger # force_color_prompt = ja og fjern puden (#), der er foran linjen, hvilket ville force_color_prompt = ja. For at komme videre kan du bruge genvejen Ctrl + W, indtaste teksten "kraft" og trykke på Enter.
- Dernæst gemmer vi med Crtl + O og afslutter med Ctrl + X.
- Og endelig genindlæser vi profilen med følgende kommando:
source ~/.bashrc
Hvis alt er gået godt, kan du kontrollere, at farverne er blevet aktiveret ved at lukke det aktuelle vindue, genåbne et nyt og skrive "ls". Det skal vise dig et billede som det øverst i denne lille tutorial, med brugeren i en farve, hvad vi skriver i en anden og mapperne i en anden. Hvad synes du?
Det var den første ting, jeg gjorde, satte Amstrad-farverne på den, jeg elsker GEDIT
Jeg kunne godt lide det. Tak pablo.
NICE
Meget godt, jeg vidste ikke, du kunne! Tak
Meget godt. Super simpelt. Det skal komme som standard. Tak
Tak Pablo, det har været meget simpelt, især med dine forklaringer trin for trin. Skål og tak igen.
Mange tak, vejledningen var meget nyttig og nem at lave
Dette der virker som en fjollet ting for mig hjælper mig meget. Nu kan jeg se, hvor jeg satte den sidste kommando, når jeg installerer pakker. Jeg brugte terminalblinket før, men det er bedre. Tak.
Store!! Mange tak, det fungerer også med Terminator!
Mange tak, det har fungeret perfekt, og mine øjne vil takke dig uendeligt.
Det hjalp mig. Virkelig nyttig. Mange tak ^. ^
Hej! tak for din tid og disse instruktioner !! Jeg kan desværre ikke komme til indholdet af filen 🙁 Jeg kan ikke komme til # force_color_prompt = ja for at fjerne hash-mærket (#). når du skriver nano ~ / .bashrc i terminal, er svaret som følger:
GNU nano 2.9.3 /home/patricuismart/.bashrc
# ~ / .bashrc: udført af bash (1) for ikke-loginskaller.
# se / usr / share / doc / bash / examples / startup-filer (i pakken bash-doc)
# for eksempler
# Hvis du ikke kører interaktivt, skal du ikke gøre noget
sag $ - i
* i *) ;;
*) Vend tilbage ;;
at C
[Læs 117 linjer]
^ G Få hjælp ^ O Skriv ud ^ W Hvor er ^ K Klip tekst ^ J Begrund ^ C Cur Pos MU Fortryd
^ X Afslut ^ R Læs fil ^ \ Erstat ^ U Uklippet tekst ^ T For at stave ^ _ Gå til linje MIG Redo
nogle ideer? Tak skal du have!!!
Tak bror