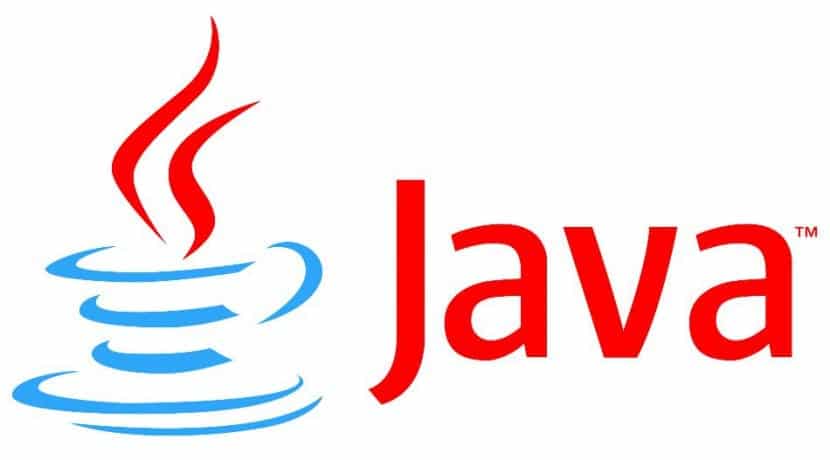
Java blev udviklet af Sun (nu ejet af Oracle) tilbage i 1992 og opstod fra behovet for at skabe en platform, der muliggjorde udvikling af universel kildekode. Ideen var at udvikle applikationer, der kunne oprettes på ethvert operativsystem, der understøtter Java og derefter køre på ethvert andet uden behov for ændringer, som i jargonen blev kendt som WORA ("skriv en gang kør hvor som helst" eller "skriv en gang, udføre hvor som helst »).
Sådan er det Java gjorde det til de største operativsystemer som Windows, Mac OS X (på det tidspunkt MacOS) og selvfølgelig Linux. I dette klare tilfælde med ankomst til mange distroer, selvom ikke alle pakkesystemer indeholder det på en venlig måde eller tilbyder de nyeste versioner. Og i nogle ganske berygtede tilfælde som den Ubuntu, vi skal tage et par omgange for at installere både Java-runtime og dens SDK, hvis vi foretrækker (eller har brug for at begynde at udvikle kode).
Lad os nu se hvordan man installerer java på Ubuntu, noget der slet ikke er kompliceret, selvom det kræver nogle trin, der skal være klare, især da vi i øjeblikket også har mulighed for at installere både versionen af Oracle's Java - det er den officielle one- og OpenJDK, som er udviklet af samfundet, og det begyndte som et væddemål for fremtiden, da det ikke var klart, hvad Java's rolle ville være med hensyn til dets holdning til det. fri software.
Kompatibiliteten mellem de to er 99,9 procent, men personligt tror jeg, at det for en træning, der gør tingene lettere for os, hvis vi ønsker at arbejde i virksomheden, er praktisk at tilpasse sig så meget som muligt til de officielle værktøjer. For eksempel i tilfælde af Java er det mere nyttigt at lære at bruge Netbeans eller Eclipse og brug Oracle's Java. Så den første ting er at kontrollere, om det, når du installerer vores distro, fulgte med OpenJDK:
java-version
Systemet returnerer oplysningerne om Java-version, vi har installeret, for eksempel noget som 'OpenJDK Runtime Environment', hvis vi har OpenJDK-versionen. Hvis det var tilfældet, kan vi afinstallere det ved at:
sudo apt-get purge openjdk - \ *
Nu har vi den fulde sikkerhed for, at vi har fjernet alt, der er relateret til den tidligere Java-installation, for at starte med en ren. Det første trin er at oprette de mapper eller mapper, hvor vi skal installere den nye version, og dette er meget simpelt:
sudo mkdir -p / usr / local / java
Så skal vi download Java SDK være særlig opmærksom på, om det er det, der svarer til vores system, det vil sige 32 eller 64 bit, da f.eks. Java til 64 bit ikke fungerer korrekt på 32-bit systemer og giver os fejl af alle slags. Vi kopierer downloadet til den mappe, som vi oprettede i det forrige trin ved hjælp af:
cp jdk-8-linux-x64.tar.gz / usr / local / java
Derefter placerer vi os i den mappe og pakker den ud:
tjære -xvf jdk-8-linux-x64.tar.gz
Med denne kommando, java download, og det vil være inde i den mappe, som vi oprettede tidligere, noget lignende / usr / local / java / jdk8, og indeni det alle undermapper, der er en del af den komprimerede fil, som vi har downloadet.
Vi klarer os godt, og der er lidt tilbage, men vi har stadig et vigtigt skridt at gøre, og det er at få systemet til at identificere Java-kommandoerne, så vi kan udføre dem uden at skulle indtaste hele stien til dem, men blot ved at skrive en specifik kommando, f.eks Javaen javanesisk. Dette kaldes 'tilføj til stien', og det er ret simpelt at gøre, da vi er nødt til at ændre indholdet af filen / Etc / profile. Til dette bruger vi en teksteditor af vores præference, i mit tilfælde Gedit:
sudo gedit / etc / profil
og vi tilføjer følgende:
JAVA_HOME = / usr / local / java / jdk8
PATH = $ PATH: $ HOME / bin: $ JAVA_HOME / bin
eksporter JAVA_HOME
eksporter PATH
Vi gemmer ændringerne, og nu har vi gjort det tilføj denne Java-installation til databasen på vores system, som vi gør gennem kommandoen opdateringsalternativer.
Med denne kommando informerer vi systemet om, at Oracle Java JRE, JDK og Java Webstart er tilgængelige:
sudo opdateringsalternativer –install "/ usr / bin / java" "java" "/ usr / local / java / jdk8 / bin / java" 1
sudo opdateringsalternativer –install "/ usr / bin / javac" "javac" "/ usr / local / java / jdk8 / bin / javac" 1
sudo opdateringsalternativer –install "/ usr / bin / javaws" "javaws" "/ usr / local / java / jdk8 / bin / javaws" 1
Lad os nu indstil Oracle Java som standardkørselstid af systemet:
sudo opdateringsalternativer –sæt java / usr / local / java / jdk8 / bin / java
sudo opdateringsalternativer –sæt javac / usr / local / java / jdk8 / bin / javac
sudo opdateringsalternativer – sæt javaws / usr / local / java / jdk8 / bin / javaws
Det er det, vi er færdige med installationen, og vi kan kontrollere det ved bare at udføre den oprindelige kommando igen og kontrollere, hvad det gemmer, det kaster os:
java-version,
Som vi vil se, kører vi allerede Oracle Java-runtime opdateret til sin nyeste version.
Mere information - Ubuntu kunne have den bedste browser i verden og din, Netbeans i Ubuntu, Sådan installeres en IDE i vores Ubuntu (I)
Det er lettere for mig at installere det på denne måde http://www.webupd8.org/2012/09/install-oracle-java-8-in-ubuntu-via-ppa.html
Alt dette for at installere Java, og så har du til hensigt, at folk går fra windows xp til linux, tak ... Det er en kimære, under alle omstændigheder vil licenserne til windows 7 stige, jeg tror, at dette år ikke vil være året Linux ……
En fantastisk nyhed som en skildring af gratis software og de store muligheder for open source og flere kimærer .... DET LIGER AT VÆRE, AT KANONISK KOMMER FRA KLOETEN …….
Canonical lukker Ubuntu One ned for ikke at konkurrere med priskrigen på cloud-tjenester
Jaumet, det er klart, at proceduren er lidt kedelig, men installation af nogle udviklingsværktøjer i Windows er ikke en triviel opgave (for eksempel værktøjerne til Android-udvikling).
Rodrigo, nogle gange har jeg installeret Java på den måde, men i dette tilfælde har jeg ledt efter en mere endelig løsning. Og det er, at hvis du en dag, hvor PPA holder op med at blive vedligeholdt eller opdateret der, forbliver du, mens vi i denne procedure, som vi detaljerer, kun skal opdatere det bibliotek, hvor vi installerer Java, med en ny version, og da JDK-strukturen altid er den de samme symbolske links og PATH-poster vil altid være korrekte, uanset om vi har Java 8, Java 8.1, Java 9 eller hvad som helst.
Greetings!
Jeg har prøvet, men med den første kommando for opdatering-installation, ser terminalen fjollet ud, jeg kan fortsætte med at indtaste kommandoer, der ikke gør noget, jeg ved ikke, om det bliver nødvendigt at vente et stykke tid eller ej, men i sidste ende, jeg er vendt tilbage til openjdk, det er ikke dårligt
Dani, hvor mærkeligt at du fortæller mig det
kunne du fortælle mig output af kommandoen
sudo / usr / sbin / opdateringsalternativer –config java
Greetings!
Ven, alt gik godt. Men når jeg skriver disse kommandoer
sudo opdateringsalternativer –install “/ usr / bin / javac” “javac” “/ usr / local / java / jdk8 / bin / javac” 1
sudo opdateringsalternativer –install “/ usr / bin / javaws” “javaws” “/ usr / local / java / jdk8 / bin / javaws” 1
fejl: alternativt link er ikke absolut, som det burde være: “/ usr / bin / javac”
Bare denne sudo-opdateringsalternativer –install “/ usr / bin / java” “java” “/ usr / local / java / jdk8 / bin / java” 1 giver mig ikke en fejl.
Og når jeg skriver java -version. Jeg forstår det
java-version "1.8.0_05"
Java (TM) SE Runtime Environment (build 1.8.0_05-b13)
Java HotSpot (TM) 64-Bit Server VM (build 25.5-b02, blandet tilstand)
Jeg ved ikke, om det var installeret godt. fordi når du skriver i javac-konsollen, genkender den det ikke.
Jeg ville sætte pris på din hjælp.
før installation er der ikke et enkelt script, hvis ikke sådan, at ja - installer
God aften, bare et tip, da jeg forsøgte at følge denne vejledning, men jeg tror, at der mangler flere forklaringer bortset fra det faktum, at nogle kommandoer er forkert stavet og markerer mange fejl såsom problemet i kommentaren ovenfor
I hvilken del af dokumentet i gdit skal jeg tilføje dette?
JAVA_HOME = / usr / local / java / jdk8
PATH = $ PATH: $ HOME / bin: $ JAVA_HOME / bin
eksporter JAVA_HOME
eksporter PATH
Jeg har et problem, jeg er nybegynder, og jeg fulgte vejledningen om, hvordan man installerer java til punkt og prikke, men da jeg bad om at udtrække indholdet af "jdk-8u31-linux-x64.tar.gz" hostet i den oprettede mappe , I Det siger, at operation ikke er tilladt og ikke lader mig udtrække. Hvad kan jeg gøre?
Hej til alle venner, i dag blev jeg en Linux Mint-bruger, og jeg løb ind i dette problem, da jeg har brug for Java 8
og efter disse trin stødte jeg på de samme problemer som dig.
og jeg har allerede løst det, de er kun syntaksfejl, hvis du har brug for hjælp til at føje mig til Skype nebneru85@hotmail.com og jeg løser problemhilsnerne
Med din tilladelse: her "genopliver" vi poster og verificerer, hvor aktuelle de er i dag, tirsdag den 06. december 2016 (på dette tidspunkt, hvis du IKKE er interesseret i dette, KLIK på et andet link eller luk denne fane i din webbrowser) ,
OG VI STARTER:
Vi afinstallerer ved at indtaste vores 'root' adgangskode:
sudo apt-get purge openjdk - \ *
Linket til download af jdk-8-linux-x64.tar.gz (tjek din processortype og GNULinux distro, vi bruger Ubuntu16 64 bits):
http://www.oracle.com/technetwork/java/javase/downloads/jdk8-downloads-2133151.html
*** Fra og med i dag 2016-12dic-06 har pakken faktisk navnet jdk-8u111-linux-x64.tar.gz ***
For at kopiere den downloadede komprimerede fil og udpakke dens indhold skal du gå foran kommandoen "sudo" før hver linje af det, der er angivet her i denne vejledning (i vores tilfælde bruger vi Ubuntu16 64-bit, øje):
sudo cp jdk-8u111-linux-x64.tar.gz / usr / local / java /
sudo cp jdk-8u111-linux-x64.tar.gz / usr / local / java /
sudo tar -xvf jdk-8u111-linux-x64.tar.gz
Ved udførelse af den forrige kommando oprettes mappen «/usr/local/java/jdk1.8.0_111», hvis vi i dette øjeblik indtaster «java -version» i kommandolinjen, fortæller vi os venligst at installere den med «sudo apt install »For hvad vi skal fortælle vores operativsystem HVOR DET INSTALLERES ved at ændre 'profilen':
gksudo gedit / etc / profil
BEMÆRK at vi bruger "gksudo", fordi vi skal bruge gedit, der bruger en grafisk grænseflade, VI BRUGER GENERELT "nano", og kommandoen ville være "sudo nano / etc / profile" MEN BRUG TEKSTREDAKTOREN, SOM DU VIL LIGE HVIS editor for Valgt tekst har en grafisk grænseflade, brug "gksudo".
VI TILFØJER de linjer, der er angivet i denne vejledning:
JAVA_HOME = / usr / local / java / jdk8
PATH = $ PATH: $ HOME / bin: $ JAVA_HOME / bin
eksporter JAVA_HOME
eksporter PATH
(Efterlad ikke faner eller mellemrum i vores / etc / profilfil, tilføj i slutningen af filen).
Derefter bruger vi opdateringsalternativer til at omdirigere vores GNULinux distro (bemærk brugen af enkelt anførselstegn, brugen af TO SKÆRMER i -install og variationen i stien til vores versionspakker jdk1.8.0_111 -på din computer er det måske anderledes- ):
sudo opdateringsalternativer –install '/ usr / bin / java' 'java' '/usr/local/java/jdk1.8.0_111/bin/java' 1
sudo opdateringsalternativer –install '/ usr / bin / javac' 'javac' '/usr/local/java/jdk1.8.0_111/bin/javac' 1
sudo opdateringsalternativer –install '/ usr / bin / javaws' 'javaws' '/usr/local/java/jdk1.8.0_111/bin/javaws' 1
Nu skal vi indstille Oracle Java som systemets standardkørselstid (bemærk igen brugen af dobbelte bindestreger i - sæt og-igen - vores sti kan være forskellig fra din sti på din computer):
sudo opdateringsalternativer –sæt java /usr/local/java/jdk1.8.0_111/bin/java
sudo opdateringsalternativer –sæt javac /usr/local/java/jdk1.8.0_111/bin/javac
sudo opdateringsalternativer –sæt javaws /usr/local/java/jdk1.8.0_111/bin/javaws
KONTROLLER SIDST VORES INSTALLEREDE VERSION (det vil returnere noget som dette - afhængig af din GNULinux distro-version):
jimmy @ KEVIN: /usr/local/java/jdk1.8.0_111$ java -version
java-version "1.8.0_111"
Java (TM) SE Runtime Environment (build 1.8.0_111-b14)
Java HotSpot (TM) 64-Bit Server VM (build 25.111-b14, blandet tilstand)
jimmy @ KEVIN: /usr/local/java/jdk1.8.0_111$
Jeg håber arbejdet i denne ydmyge server vil være nyttigt, tak fordi du tillader mig at offentliggøre vores oplevelser, og dermed deler vi gratis viden #SoftwareLibre 😎, atte. Jimmy Olano.
det faktum at "kopiere" disse kommandoer og indsætte dem i terminalen var det, der gav mig en fejl ud over den dobbelte bindestreg i * –installation *, der var nødvendig, og at java-stien ikke var korrekt, anbefaler jeg at skrive den Trin for trin