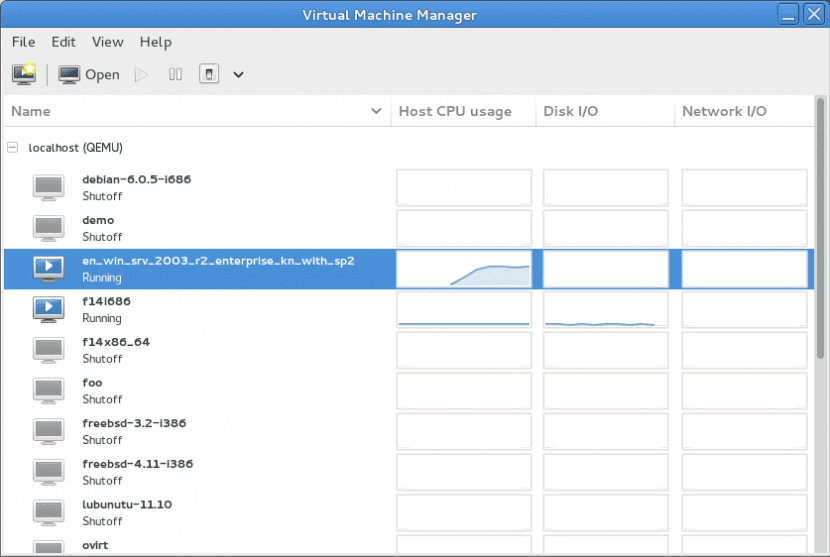
Løsninger virtualisering bruges i stigende grad, og fordelene er ude af spørgsmålet, da de giver os mulighed for at have forskellige platforme til rådighed, enten til udvikling, test, servere eller den opgave, som vi har brug for, uden at skulle falde i omkostningerne ved erhvervelse ny hardware til det. Og blandt de bedst kendte alternativer, vi har VMware, VirtualBox eller Hyper-V, men der er en, der næsten er hjemmehørende i GNU / Linux og det kaldes KVM.
Navnet stammer fra initialerne på Kernel virtuel maskine (kerne virtuel maskine) og giver os mulighed for at køre Linux- og Windows-platforme på en Linux-maskine. Det er en meget kraftig løsning, men frem for alt meget fleksibel, hovedsagelig på grund af det faktum, at den er det integreret i kernen men også fordi vi kan bruge det fra kommandolinjen eller fra en grafisk grænseflade (Virt-Manager), hvis vi foretrækker det.
At hvis For at installere KVM har vi brug for vores hardware til at tilbyde support til virtualisering, noget som generelt ethvert nyt hold vil tilbyde os, men det gør aldrig ondt at vide med sikkerhed. Så vi åbner et terminalvindue (Ctrl + Alt + T) og kører:
egrep -c '(svm | vmx)' / proc / cpuinfo
Hvis resultatet er 0 betyder det, at vores hardware ikke tilbyder support til virtualisering, både til Intel VT-x og AMD-V, men hvis vi tværtimod opnår en 1 eller en 2 betyder det, at vi er i stand til installer KVM på vores computer, så vi forbereder os på det, men opmærksomhed, vi har muligvis brug for aktivere virtualisering fra BIOS, så hvis noget mislykkes på trods af at vi har opnået klarsignal med denne kommando, ved vi allerede, hvor vi skal hen for at se.
Vi installerer de nødvendige pakker:
sudo apt-get installer qemu-kvm libvirt-bin bridge-utils virt-manager
Så har vi brug for det tilføj vores bruger til libvirtd-gruppen, da kun brugere, der tilhører denne gruppe eller til root, er dem, der har mulighed for at bruge KVM. For eksempel, for at tilføje brugerguillen til libvirtd, udfører vi:
sudo adduser guille libvitd
Når det er gjort, skal vi lukke sessionen og starte den igen, og den første ting, vi skal gøre, når vi gør det, er at udføre følgende kommando, som viser os listen over virtuelle maskiner. Hvilket selvfølgelig skal være tomt:
virsh -c qemu: /// systemliste
Okay, vi er klar til at starte oprette en virtuel maskine i KVM, og det nemmeste er at bruge Virtual Machine Manager, det grafiske værktøj, som vi installerede et par skridt tilbage. Vi klikker på det første ikon til venstre (i den øverste menulinje), som er det, der giver os mulighed for at oprette virtuelle maskiner, og vi angiver det navn, som vores virtuelle maskine vil have, hvilket indikerer under den måde, hvorpå vi skal brug det: ved hjælp af et ISO- eller CDROM-billede, netværksinstallation (HTTP, FTP, NFS), Netværksstart (PXE) eller ved at importere et eksisterende billede.
Vi klikker på 'Næste' og nu bliver vi bedt om at gå ind i sti til ISO-billede (eller til netværksadressen eller til det billede, der skal importeres, alt afhængigt af hvad vi har valgt i det foregående trin), og når vi gør det, vælger vi typen af operativsystem og den version, der svarer til det. Klik derefter på 'Næste' Og nu, hvad vi vil indikere, er mængden af hukommelse og CPU, som vores virtuelle maskine har, altid under hensyntagen til det faktum, at det på en bestemt måde bliver 'trukket' fra vores værtscomputer, så det er altid praktisk ikke at overstiger 50 pr. hundrede af det, vi har til rådighed.
Efter et klik på næste bliver vi taget til det trin, hvor vi skal konfigurere netværk, og her bruges som standard altid en NAT-konfiguration, der giver os mulighed for at 'afslutte' til netværket, men som ikke viser os gæstecomputeren som en mere i vores lokale netværk. Selvfølgelig kan vi ændre dette, hvis vi har forskellige behov (for eksempel hvis vi kører virtuelle servere). Når vi har alt klar, klikker vi på 'Afslut' og vi kan starte installer operativsystemet som vi ville i et almindeligt hold.
Vi vil være i stand til at teste forskellige virtuelle maskiner og operativsystemer, og her siger vi igen det samme som mange gange: i valgfriheden har vi en af styrkerne ved Linux. Der er dem, der foretrækker Virtualbox, QEMU eller VMware, og virkeligheden er, at ydeevnen til fordel for den ene eller den anden vil afhænge af flere faktorer, så det bedste, vi kan gøre, er at teste.
mange tak
Jeg kunne virkelig godt lide din tutorial.
faktisk manglen på et brev ændrer instruktionen og de resultater, man ønsker at have
r: sudo adduser guille libvitd = libvirtd
tak
Hej, fantastisk tutorial, men biblioteket gav mig et problem, jeg løste det som følger:
r: sudo adduser guille libvirt
Virtualiseret med Vbox VnWare, og ingen af dem så muligheden for at starte maskinerne, når du tænder den. KVM ER DEN BEDSTE !!!!!!!! TAK SKAL DU HAVE !!!
Godmorgen, hvis det kan gøres, men med VMware Workstation
https://www.sysadmit.com/2016/11/vmware-workstation-iniciar-maquina-virtual-automaticamente.html
hilsen