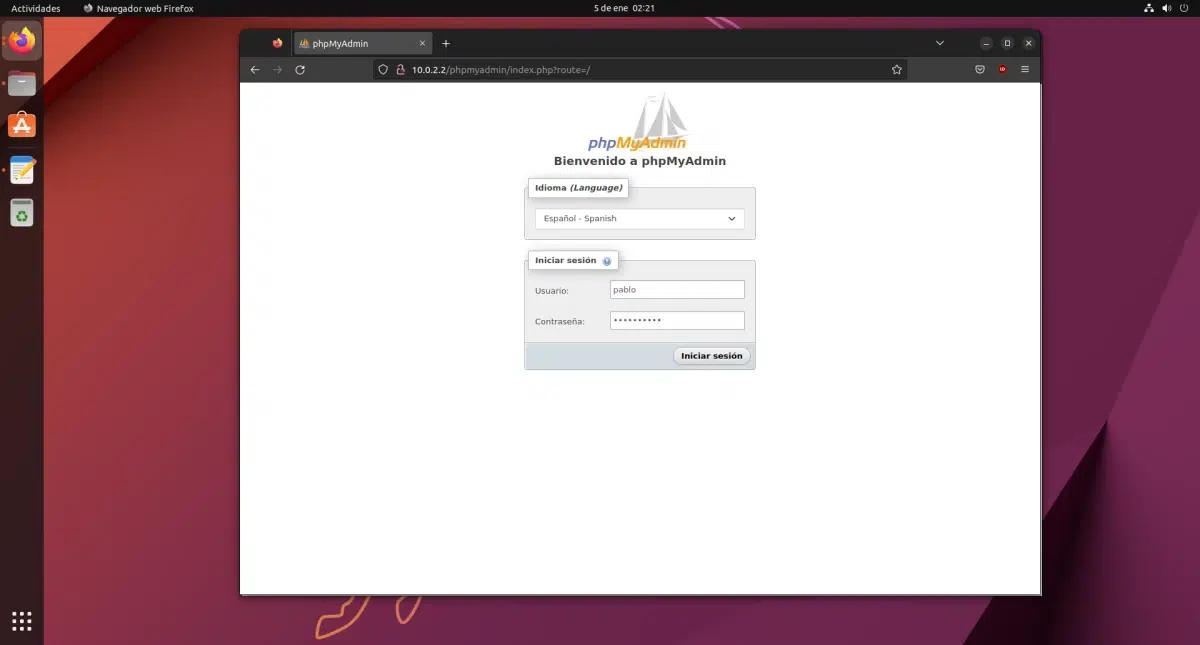
Der er flere databasestyringssystemer, men mange vælger som altid Microsoft Access, fordi det er fra Microsoft og er en del af dets kontorpakke. Mange andre, da administration af databaser er en opgave, der udføres af kyndige mennesker, er opmærksomme på open source-muligheden, som, efter hvad jeg har set, er mange virksomheders valg. Her skal vi lære dig installer MySQL i Ubuntu.
Hvis vi er på Windows, er det en simpel opgave at installere MySQL, hvis du ved, hvad du skal installere, da der er pakker, der inkluderer alt. I Linux er det ikke det samme, og det er lidt mere kompliceret, fordi der gøres meget med kommandolinjer. I dag skal vi prøve at forklare, hvordan man installerer MySQL i Ubuntu, selvom det også kan siges, at det, vi vil installere, vil være LAMPdvs. Linux, Apache, MySQL og PHP.
Før du starter
MySQL er et værktøj uden en grafisk grænseflade, der fungerer fra terminalen via kommandolinje (CLI). Installationen er ret enkel, men kun med MySQL skal vi udføre alle forespørgsler fra terminalen. For at forbedre brugeroplevelsen skal du også installere og konfigurere phpMyAdmin. Det er det, der komplicerer tingene lidt. Afhængigt af hvordan den er konfigureret, kan vi gå ind phpMyAdmin eller vi finder en af de mange fejl, som den kan vise os.
Det forekommer mig også vigtigt at nævne, at det, der er beskrevet her, virker på tidspunktet for skrivning af denne artikel, og er blevet testet på Ubuntu 22.10. Da der ikke er nogen pakker eller noget særligt, burde det fungere i tidligere og fremtidige versioner, men det er ikke garanteret. Så hvis du støder på nogle fejl, vil jeg anbefale at du gentager, hvad du gjorde for at finde denne artikel (hvis du ikke fandt den på sociale medier): søg efter den specifikke fejl på Google Duck Duck Go.
Sådan installeres MySQL på Ubuntu
Med ovenstående forklaret, lad os gå med de trin, der skal følges for at installere LAMP sammen med phpMyAdmin og få alt til at fungere i Ubuntu.
- For at sikre, at alt er opdateret, opdaterer vi alle pakker, enten fra Softwareopdatering eller med kommandoen
sudo apt update && sudo apt upgrade. - Som et valgfrit trin går vi til browseren og sætter "localhost", og sørger for at fjerne S'et fra HTTPS, hvis det gør det. Vi vil se en fejl, fordi der ikke er nogen server, der udfører sit arbejde.
- Vi går til terminalen og installerer A af LAMP: Apache.
sudo apt install apache2
- Som et andet valgfrit trin, som ikke er vigtigt, men indikerer, at vi har det godt, vender vi tilbage til browseren, sætter "localhost" og verificerer, at der nu vises noget i stil med følgende:
- Dernæst installerer vi MySQL, M of LAMP:
sudo apt install mysql-server
- I det næste trin, hvis vi ikke har det, installerer vi P af LAMP (PHP):
sudo apt installere php
Og med dette ville vi have alt det nødvendige for at bruge MySQL i Ubuntu. For at forbedre brugeroplevelsen fortsætter vi.
Installer phpMyAdmin på Ubuntu
- I terminalen skriver vi:
sudo apt installer phpmyadmin
- Der vil komme et tidspunkt, hvor den vil bede os om serveren at bruge. Vi vælger apache2 med mellemrumstasten, derefter tabulator og OK.
- Det vil give os besked om, at det er nødvendigt at have en aktiv database, og hvis vi ønsker at administrere den med dbconfig-common. Vi accepterer det første vindue, som ikke tilbyder flere muligheder, og vi går til det andet, vi siger ja, og vi sætter en adgangskode til phpMyAdmin (to gange):
- Vi går tilbage til browseren og tilføjer "phpmyadmin" til "localhost", som ville være localhost/phpmyadmin.
- Vi foretager endnu en kontrol: vi sætter standardbrugeren, som er phpmyadmin, og adgangskoden, som vi har konfigureret i trin 10. Vi vil se, at den kommer ind, men vi har ikke privilegier.
- Vi lukker sessionen i phpMyAdmin.
- Vi vender tilbage til terminalen, skriver
sudo -i(eller sudo su) og indsæt vores adgangskode. - Nu skriver vi mysql -u root -py vi sætter adgangskoden til phpMyAdmin (den fra trin 10).
- Der er intet tilbage. I det næste trin skal vi oprette en bruger (1), der ændrer 1234 til en anden adgangskode (som skal gå mellem de enkelte anførselstegn) og ubunlog for din bruger giver vi den privilegier (2) og genstarter dem (det vil blive bekræftet, at det gik godt med meddelelsen "Forespørgsel OK" efter hver intro):
opret bruger'ubunlog'@'%' identificeret med '1234'; giv alle privilegier på *.* til 'ubunlog'@'%' med tildelingsmulighed; skylleprivilegier;
Og det ville være alt. Det er tilbage at gå tilbage til browseren, opdatere login/phpmyadmin-siden og bekræfte, at vi kan komme ind med den oprettede bruger, og også at vi kan administrere databaserne.
Skjuler databaser og ændrer temaet
Nu hvor vi kan administrere databaserne, vil vi måske gøre det på vores egen måde. På hovedsiden finder vi muligheden "Tema", og afhængigt af operativsystemet, hvor vi har phpMyAdmin installeret, kan 3 eller 4 muligheder dukke op. Selvom der ikke er mange, er der alternativer i phpmyadmin.net/themes, og for eksempel følgende er BooDark (Dark Bootstrap):
Temaerne skal pakkes ud og placeres i mappen temaer, der vil være inde i mappen phpmyadmin (i Ubuntu er det normalt /usr/share/phpmyadmin/themes).
På den anden side, hvis du har bemærket, vil du have bemærket, at der til venstre for BooDark-skærmbilledet er færre databaser end i skærmbilledet ovenfor. Det er fordi de er skjulte. Teorien siger, at de er databaser med konfigurationsfiler og at det er værd ikke at røre ved noget der, men vi kan skjule dem, at alt vil fortsætte med at fungere, som når de er synlige.
For at skjule dem, og dermed kun arbejde med vores databaser, kan vi åbne Filer, gå til andre steder, indtaste roden af vores harddisk, trykke på forstørrelsesglasset, søge efter phpmyadmin, gå ind i mappen og åbne filen config.inc. .php. Til sidst kan du tilføje en linje som følgende:
$cfg['Servers'][$i]['hide_db'] = '^mysql|sys|phpmyadmin|performance_schema|information_schema$';
Fra ovenstående bruger vi mulighed for at skjule databaser (hide_db) og angiver hvilke vi ikke ønsker at se. Strengen starter og slutter med enkelte anførselstegn; inden for det skal det første symbol være "^" og det sidste "$"; og indeni er databaserne adskilt af "|". Hvis du tilfældigvis opdager noget mærkeligt, selvom du ikke burde, kan du "kommentere" den linje ved at sætte to skråstreger (//) før den eller sætte den mellem /*…*/.
Håndtering af databaser med LibreOffice Base
Som vi har forklaret i begyndelsen af denne artikel, gøres det, der virkelig er nødvendigt for at bruge MySQL i Ubuntu, i cirka 7 trin. Hvis vi så klarer os med terminalen, skal der ikke andet til. Med phpMyAdmin vil vi gøre det med en grafisk grænseflade, en der normalt er tilgængelig i hosting-tjenester, så det er værd at vænne sig til det før noget andet. Men du kan også administrere databaser med anden software.
For eksempel, ligesom vi har Access i Microsoft 365, LibreOffice har base. Og ja, vi kan oprette forbindelse til MySQL-databaser med Base, sådan set. Selvom det er rigtigt, at vi kan tilføje tabeller til databasen, er det også rigtigt, at det ikke tillader os at redigere de tabeller, som vi har oprettet fra phpMyAdmin, så det er umagen værd, at hvis vi skal arbejde med Base, vi opret databasen med MySQL, lad os oprette forbindelse til den og derefter administrere tabellerne fra Base. hvad angår SQL-forespørgsler, kun dem, der skal indhente oplysninger, er tilladt; hvis vi vil lave ændringer, skal vi gøre det gennem den grafiske grænseflade.
For at gøre dette, når vi har installeret hele LAMP (Linux er der allerede, Apache, MySQL og PHP), skal vi følge disse trin:
- Vi åbner LibreOffice Base. En guide vil blive vist til os.
- I det første vindue vælger vi "Opret forbindelse til en eksisterende database", drop down menuen og vælger "MySQL/MariaDB".
- I det næste vindue vælger vi "Forbind direkte (via MariaDB C-stik)" og klik på næste:
- Dernæst sætter vi navnet på databasen og serveren. Databasen vil være den, vi vil oprette forbindelse til, og serveren er localhost.
- Efter at have klikket på næste, sætter vi brugernavnet, og med feltet "Påkrævet adgangskode" markeret, klikker vi på test forbindelsen.
- Det vil bede os om adgangskoden (til MySQL-brugeren), vi sætter den. Hvis alt går godt, vil vi se en meddelelse, der bekræfter, at forbindelsen er lykkedes.
- Vi klikker på næste, og vi vil se et sidste vindue, hvor det er værd at lade tingene stå som standard og klikke på "Udfør".
Dette vil give os adgang til databasen fra LibreOffice Base, men jeg ville kun bruge den, hvis der er behov for noget native og til grundlæggende styring. Også hvis du foretrækker at arbejde med noget, der ser bedre ud på dit skrivebord, såsom GTK i Ubuntu eller Qt i andre grafiske miljøer.
Blandt de andre muligheder er en af favoritterne DBeaver, som har en open source-fællesskabsmulighed, men at bruge den ene eller den anden burde allerede være en smagssag. Det og det sandsynligvis i et job, de beder dig om at bevæge dig godt i phpMyAdmin.
Og sådan kan du installere MySQL på Ubuntu og administrere databaserne med et grafisk interface fra Ubuntu.
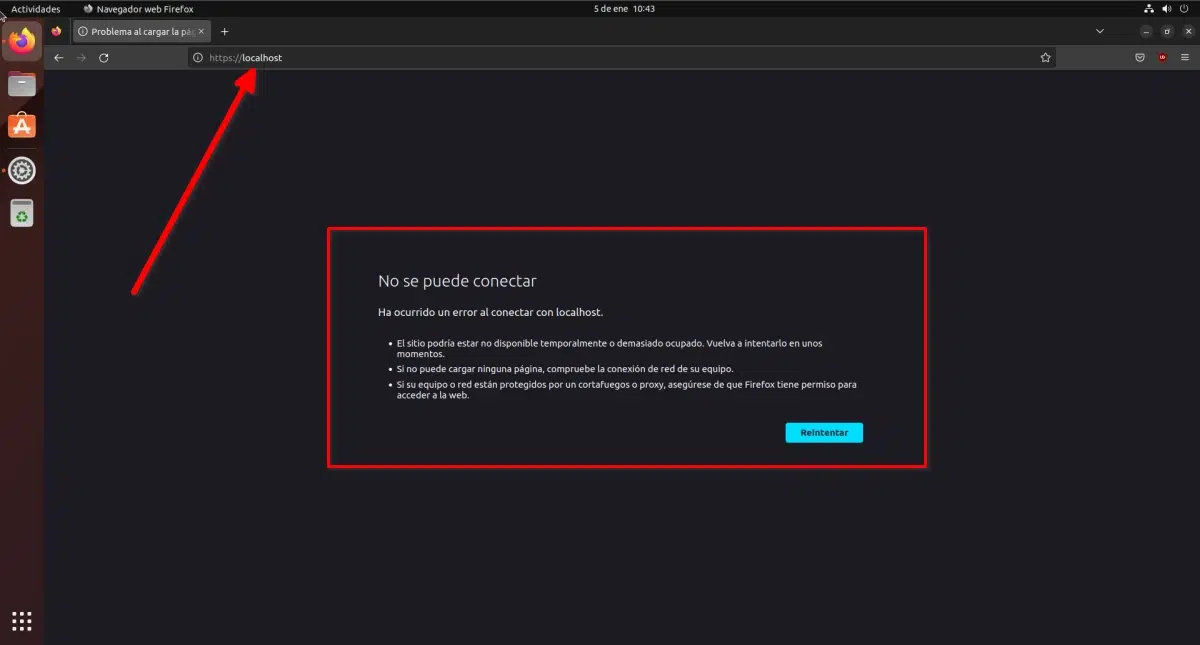
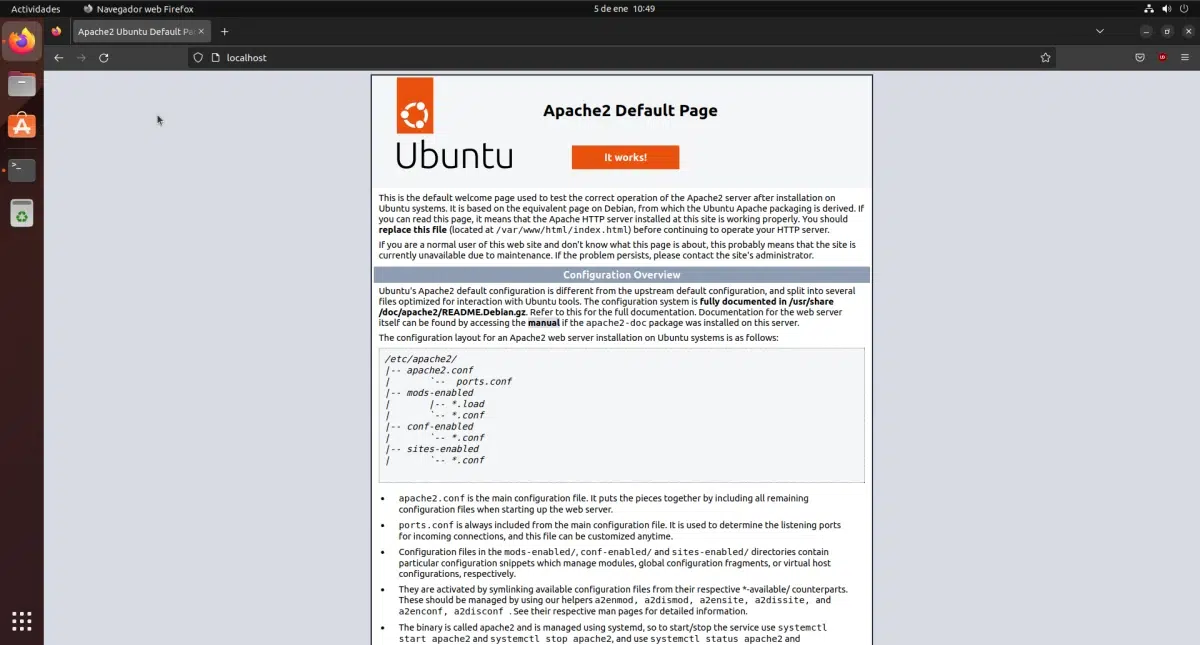

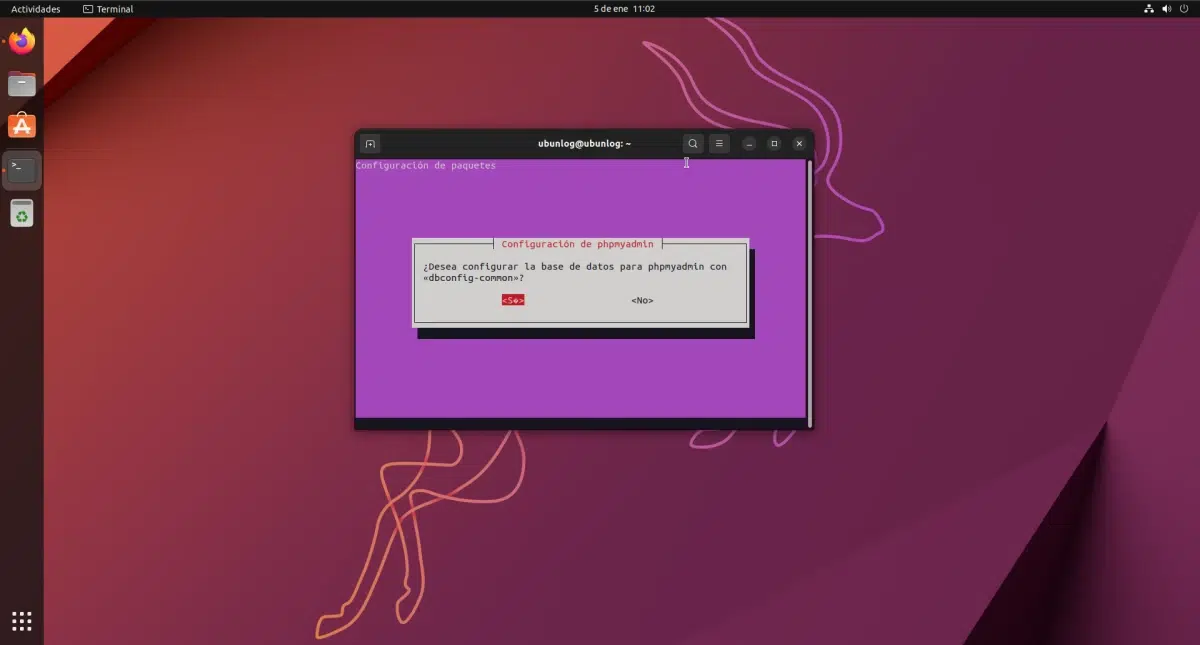

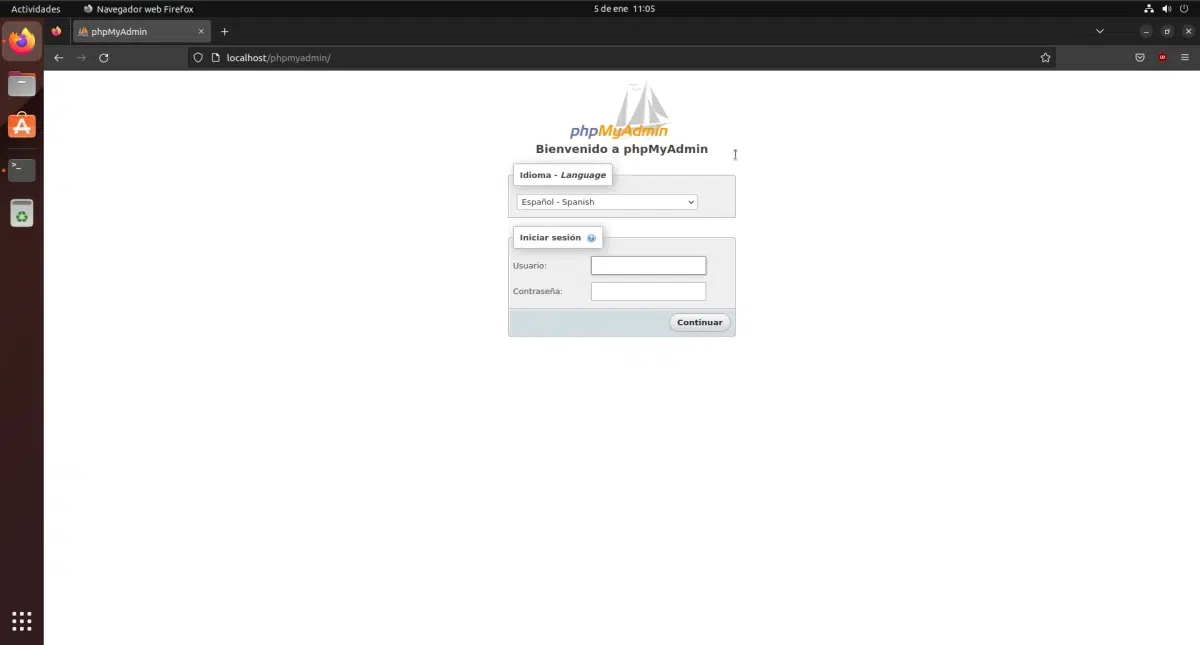
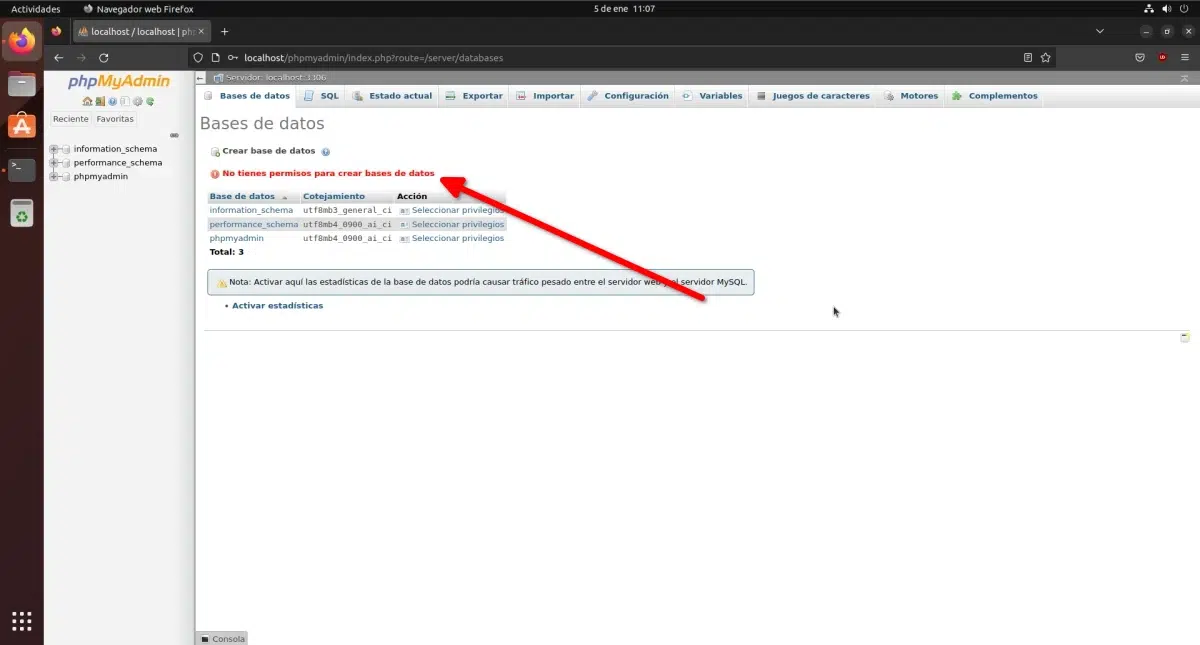
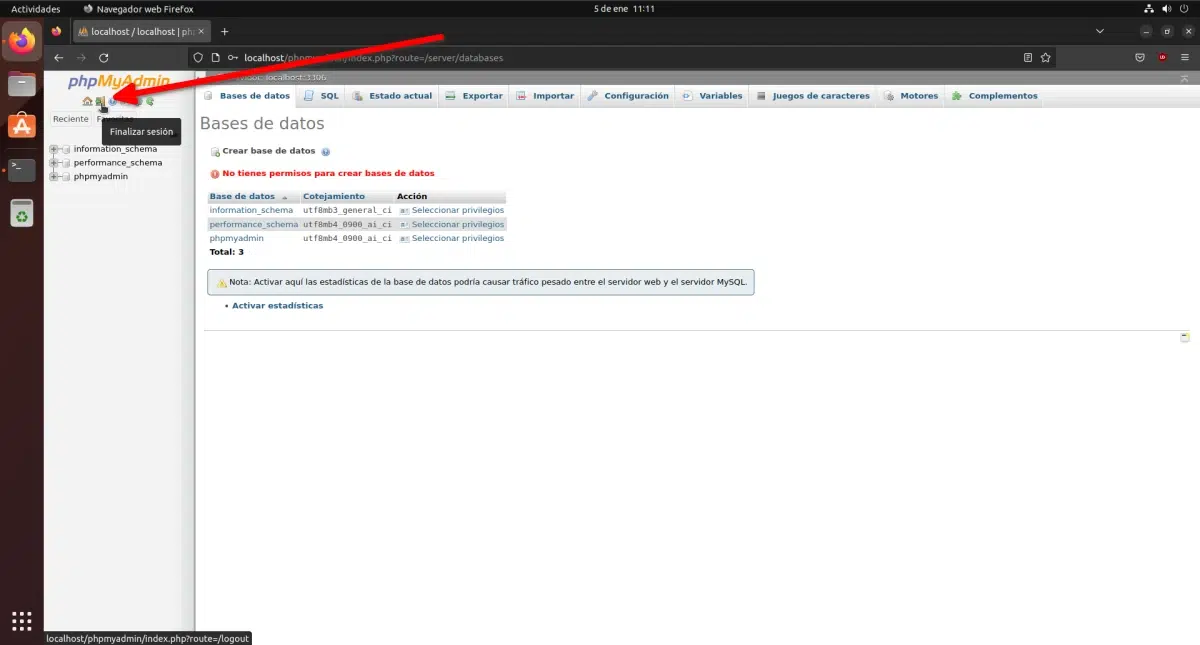
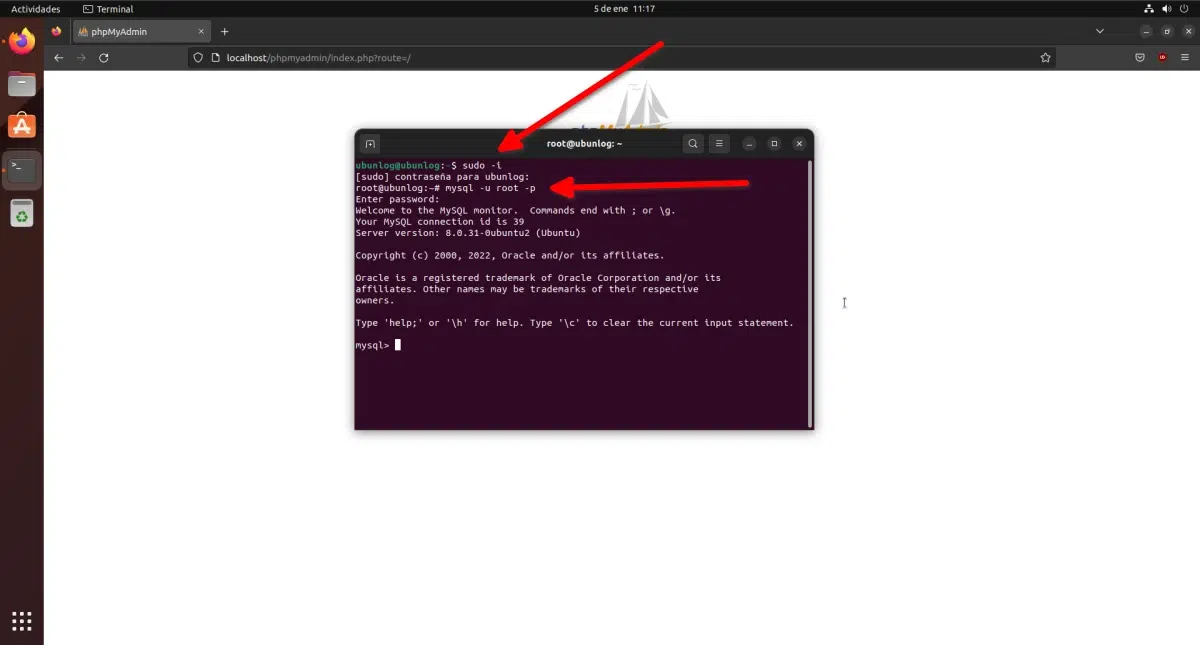
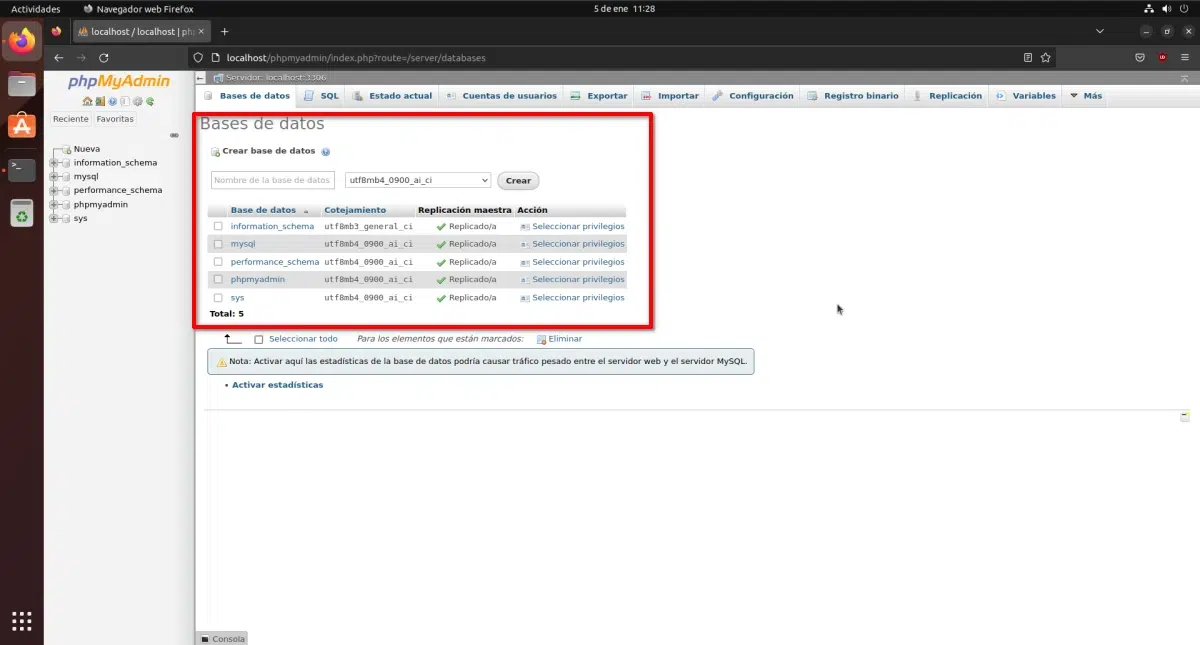
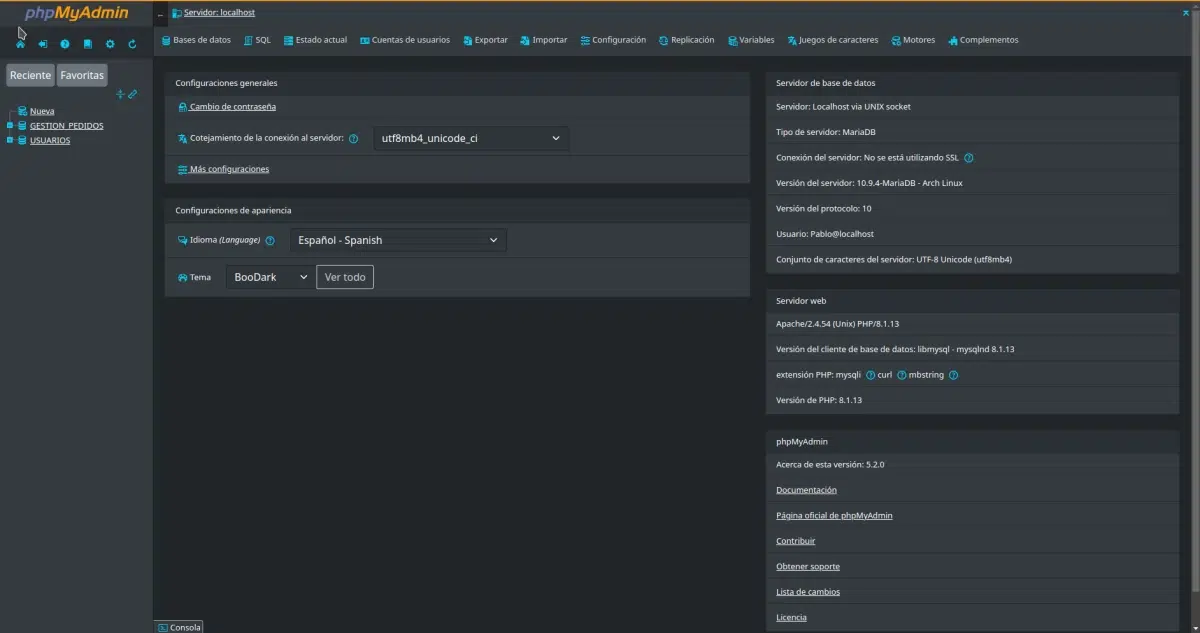
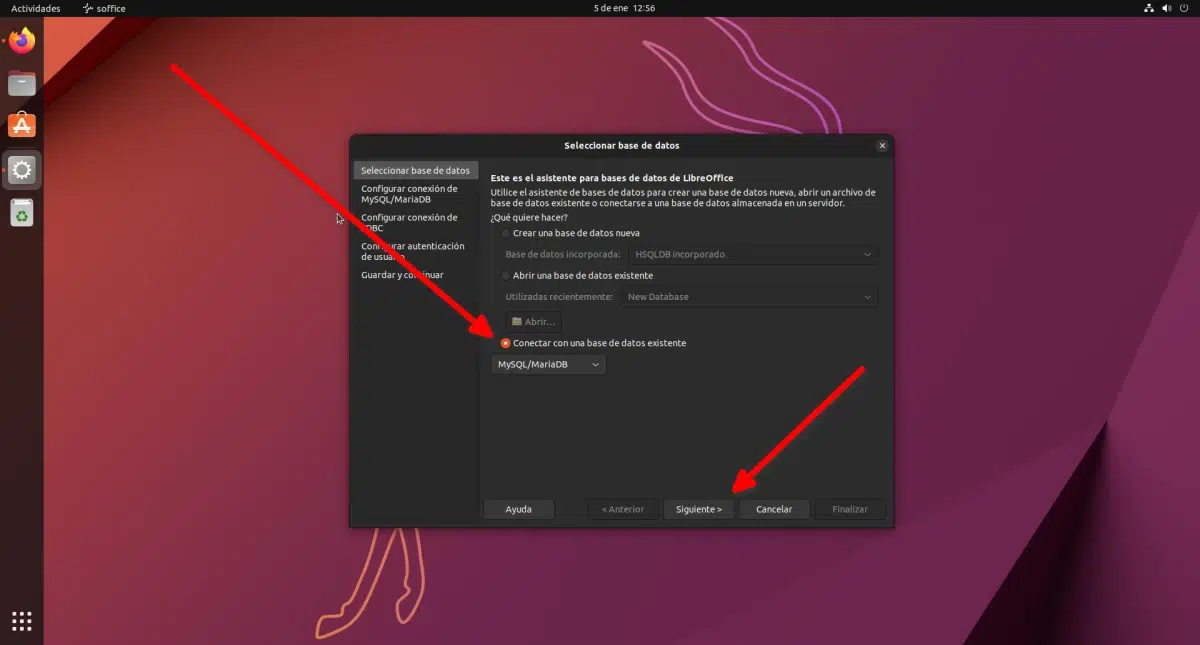
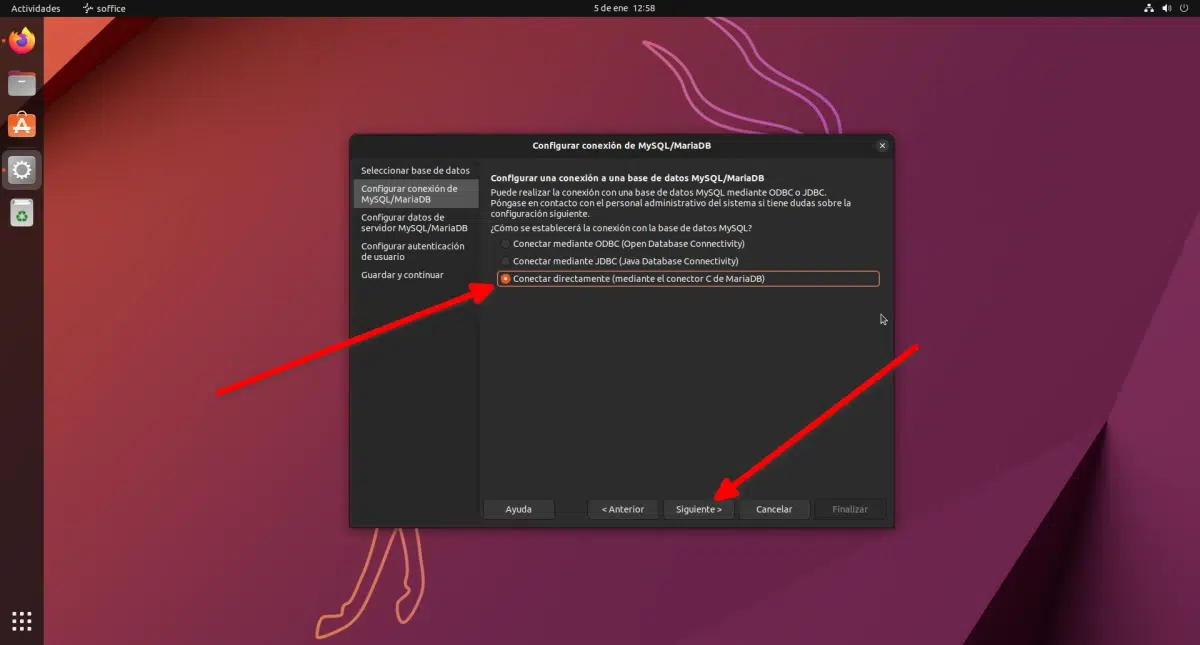
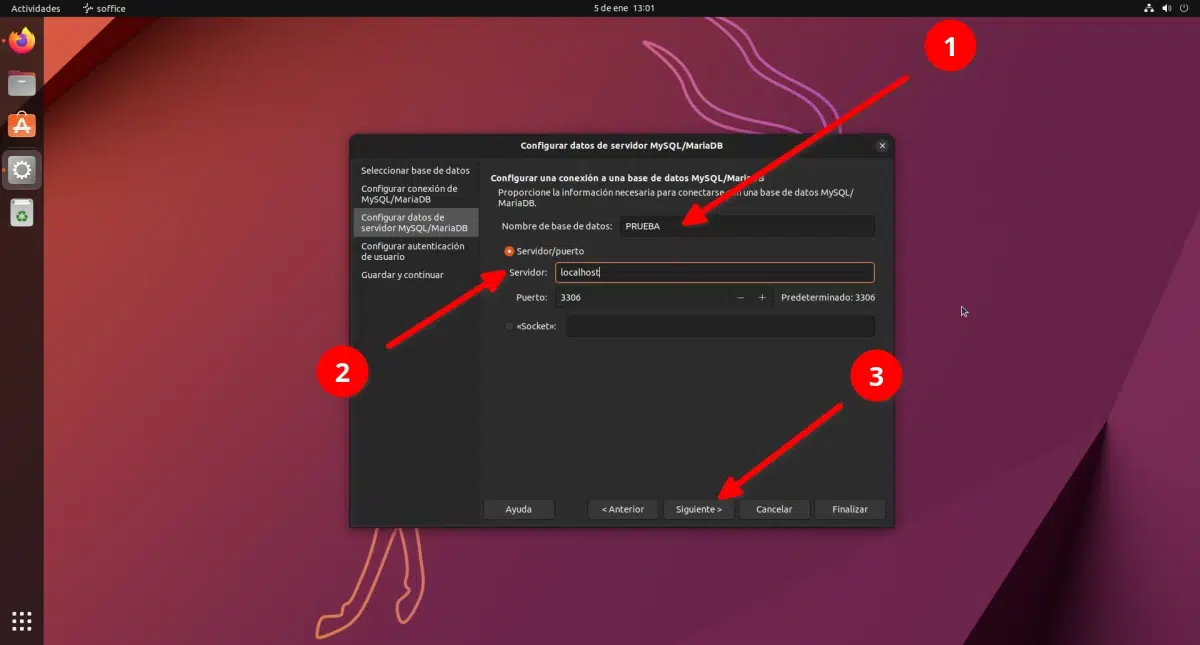
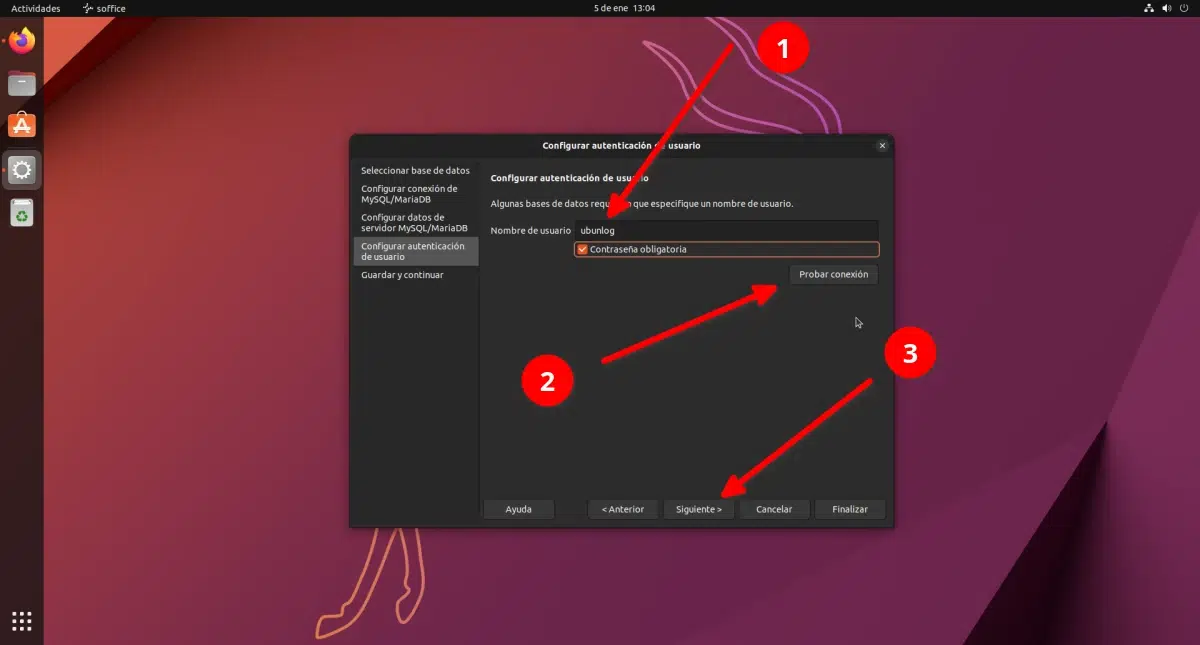
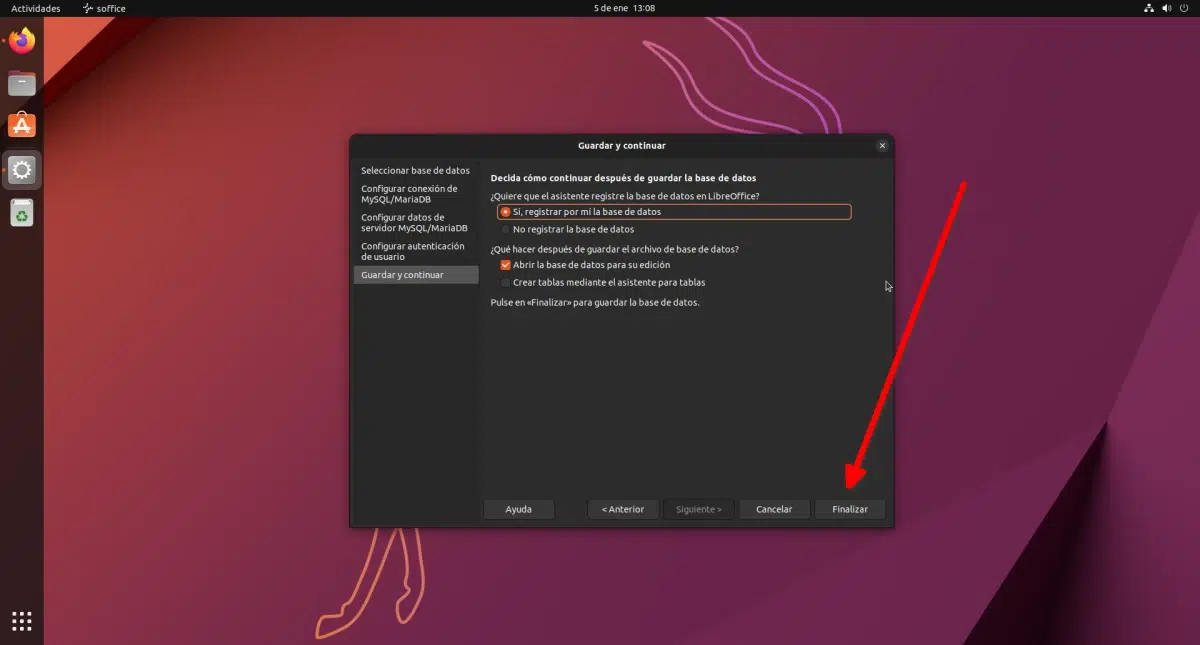
Godt, jeg havde ledt efter information til installationen af MySQL i flere dage, og denne e-mail ankom til tiden med trinene