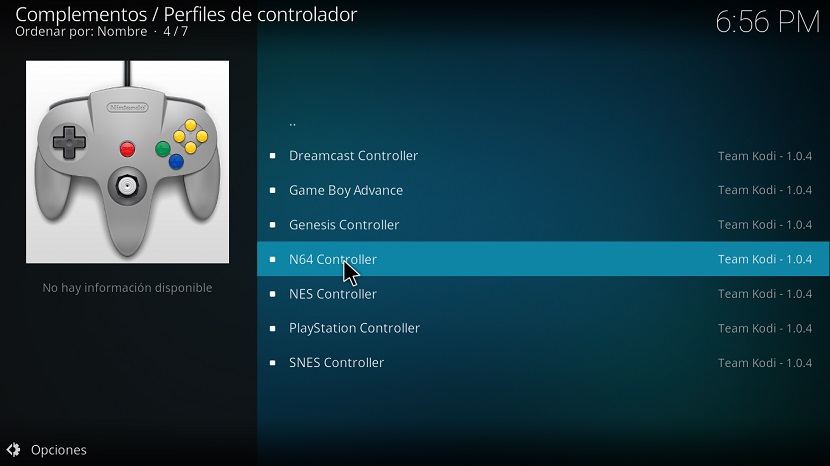Efter at have gjort en succes Kodi-installation på vores system, en af de første ulemper, de normalt har nogle er det ansøgningen er på engelsk så ikke alle kan lide dette.
også i denne lille tutorial vil vi se vejen for hvordan man installerer plugintil vores multimediecenter og nogle yderligere indstillinger.
Hvordan ændres Kodi-sprog?
til skift til spansk Kodi, vi skal gå til applikationsindstillingerne:

Her vil vi se en liste over muligheder, den der interesserer os er muligheden for Regional> Sprog:
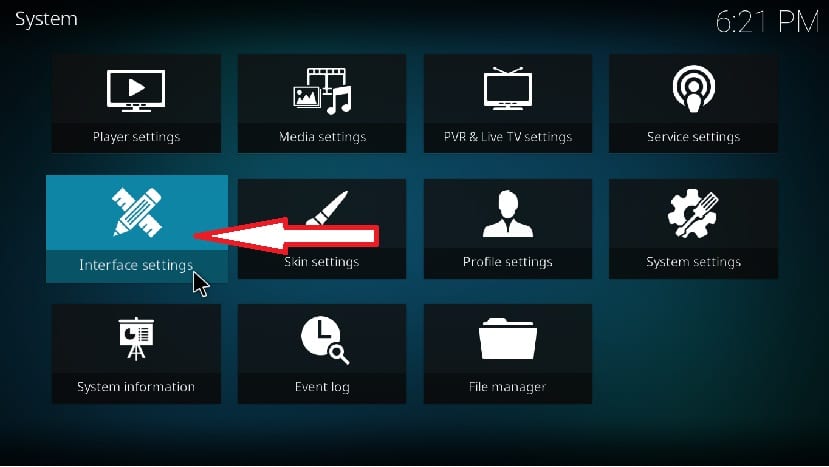
Vi skal bare kigge efter det sprog, vi foretrækker, og vente på, at det downloader oversættelsespakkerne, og med det har vi allerede Kodi med et andet sprog.
Hvordan tilføjes multimedieindhold til Kodi?
Af de mest basale aspekter For at håndtere Kodi og selvfølgelig er det nødvendigt at tilføje vores multimedieindhold for at kunne nyde det i vores underholdningscenter.vi leder dig til Kodi-indstillingerne:

Nu vi går til "Medieindstillinger"> Bibliotek:

Y Vi vil se, at det giver os tre muligheder for at tilføje indhold, videoer, billeder og musik.
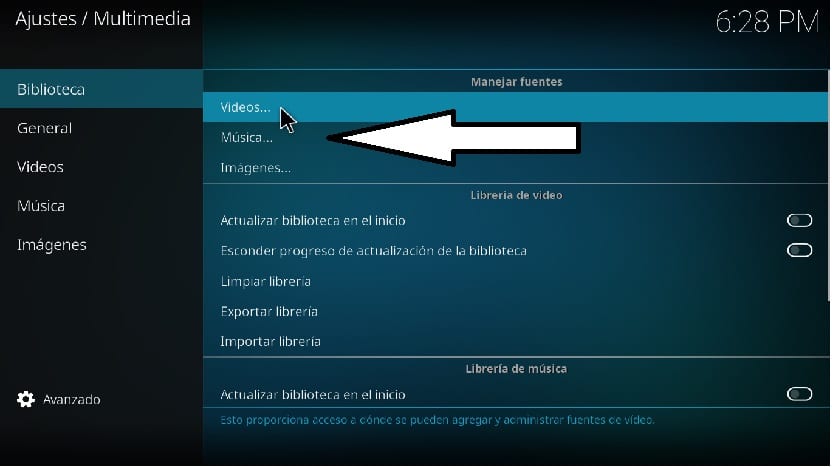
Her er det mest tilrådelige at have hver type indhold separat i en mappe eller partition, den ene for at have mere orden og den anden for at lette opgaven med at føje indholdet til Kodi.
Når vi først har valgt den type indhold, som vi skal føje til Kodi, klikker vi på det, et vindue åbnes, hvor vi klikker på søgning, så åbnes en søgemaskine, hvor vi bruger den til at finde de mapper, hvor vi har vores indhold.
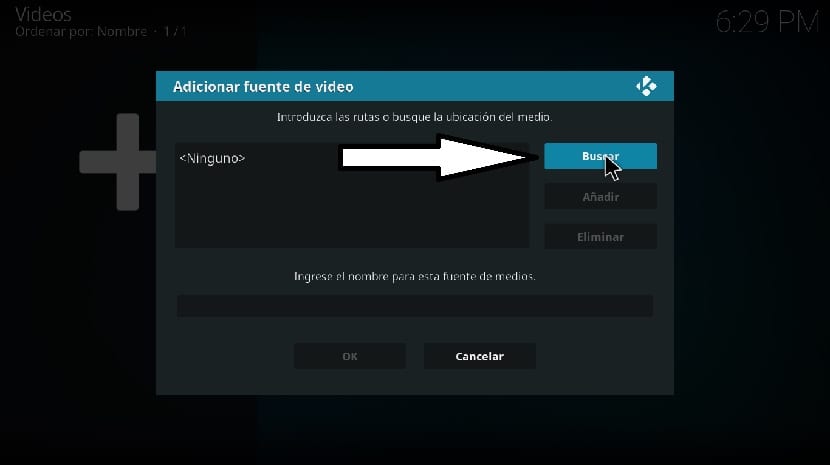
Vi vælger det, og med det begynder Kodi at tilføje alt indholdet af den mappe og af den type, som vi valgte til vores mediebibliotek.
Skift Kodis opløsning?
Hvis du ikke kan lide den fulde skærmopløsning, som Kodi bruger, eller hvis du vil have applikationen til at køre i en anden opløsning eller tilstand, Vi skal gå til indstillingsafsnittet og i indstillingen Systemkonfiguration.
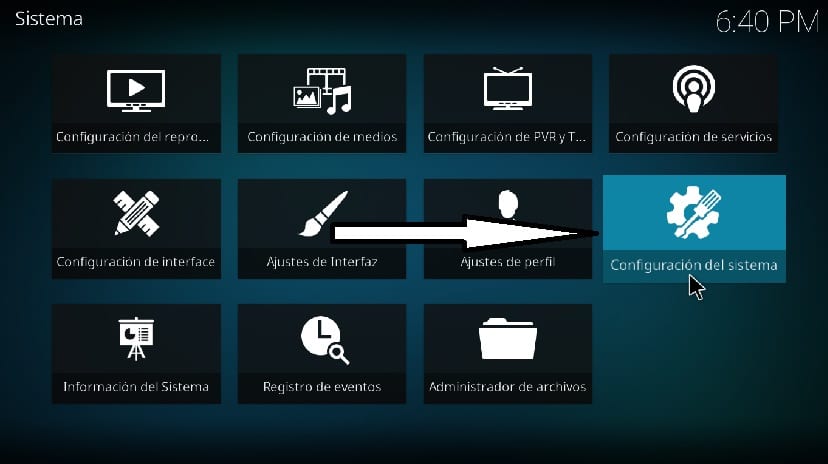
En liste med muligheder vises for os, andre er interesserede i "Skærmen", vi ser noget som dette, her vælger vi kun de relevante indstillinger til vores behov.
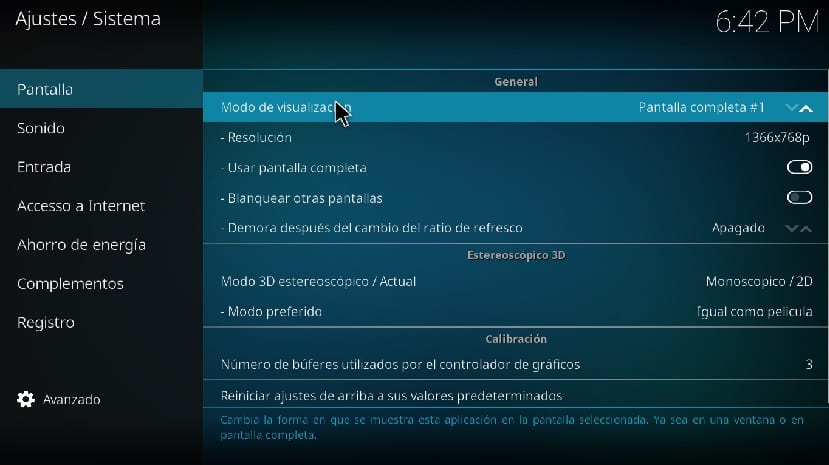
- Vi kan vælge, om det kører i fuld skærm eller i vinduetilstand.
- I tilfælde af at have mere end en skærm tilsluttet, hvilken skærm Kodi vises, når den åbnes, hvis vi ønsker, at de andre skærme skal være hvide, når Kodi startes.
- Hvilken skærmopløsning bruger Kodi, når den startes.
Og i 3D-indstillingerne her er de personlige, da hver enkelt har forskellige hardware, så jeg udelader dette afsnit.
Hvordan installeres tilføjelser på Kodi?
For at tilføje tilføjelsesprogrammer til Kodi har vi dem, som Kodi giver os direkte fra sit repertoire, skønt der er andre meget gode, for dette skal vi muliggøre installation af tredjepartsaddonser.

Til dette Vi går til hovedskærmen til Kodi, og i den liste, vi har på venstre side, ser vi efter tilføjelsesmulighedenNår vi er inde, vil vi se øverst til højre på et gear, vi klikker på det:
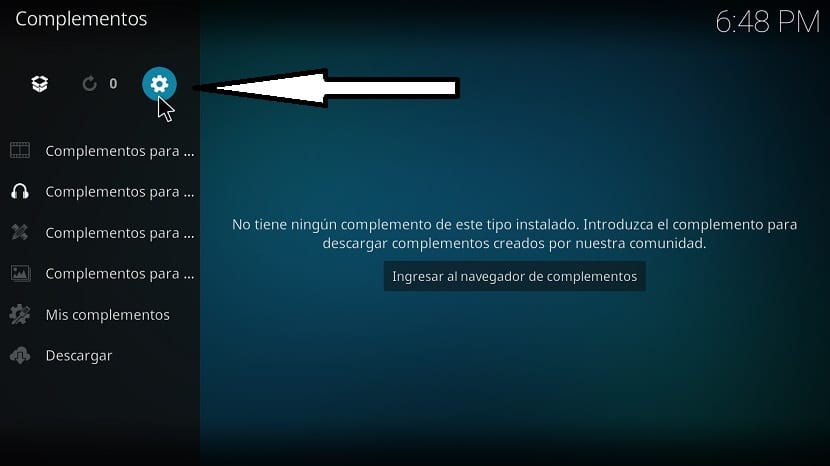
Det tager os til indstillingsafsnittet for tilføjelsesprogrammerne, nu skal vi aktivere de ukendte kilder.

Når dette er gjort, vender vi tilbage til det forrige skærmbillede, og nu skal vi klikke på dette andet ikon:
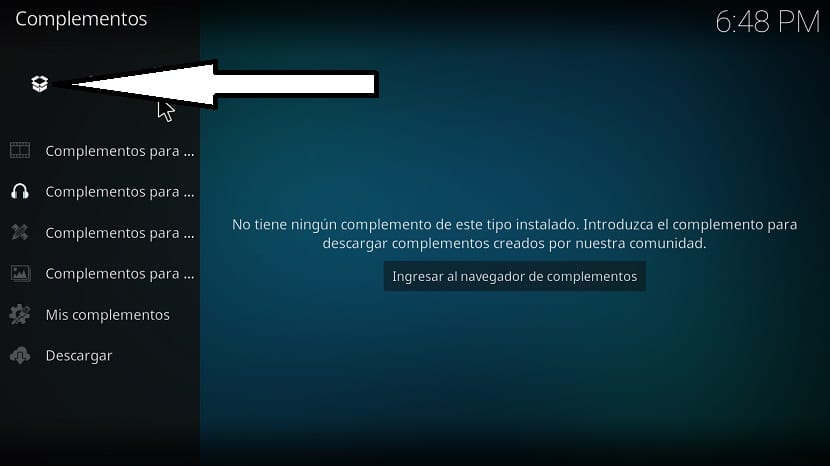
Her nJeg vil vise denne liste, hvor den giver os flere måder at tilføje tilbehør påDet mest almindelige er, når du tilføjer et lager med en url, der normalt leveres af skaberen af addonet.

Den anden, som praktisk talt er den samme som dem alle, er gennem en zip-fil, alle Kodi-tilføjelser distribueres normalt på denne måde, så jeg tror personligt, at det er den, du vil bruge mest.
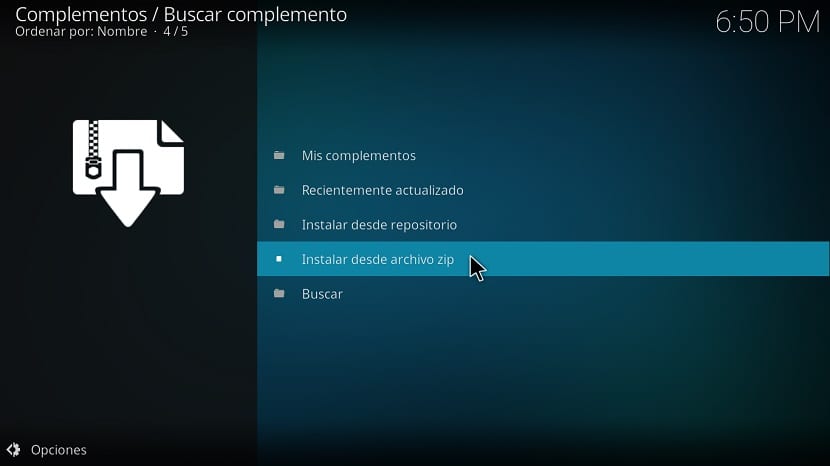
Hvis vi gør det på denne måde, vil det bede os om at finde komplementets zip, vælge det og det vil blive installeret.
Hvis du nu skal gøre det fra arkivet, viser det tilføjelserne efter kategorier, og her skal du navigere og finde det, du kan lide.