I næste video tutorial Jeg vil forklare dig, hvordan du opretter en brugerdefineret launcher i vores Linux distro baseret på Ubuntu og under det allerede kendte miljø Unity.
En af de ting, han har mod dette skrivebord oprettet af Canonical til dit operativsystem Ubuntu, er det, at for at gøre nogle ting, der i det gamle gnome-skrivebordet var rigtig enkle, her bliver tingene lidt komplicerede, og det er ikke fordi det er en vanskelig proces, men fordi vi ikke kender procedurerne, der skal følges.
I den følgende praktiske øvelse ledsaget af en forklarende video trin for trin vil jeg vise dig, hvordan du opretter en brugerdefineret launcher for at slukke for skærmen på vores bærbare eller stationære pc, så lad os gå på arbejde og lad os komme til den praktiske del:
Sådan oprettes en brugerdefineret launcher i Ubuntu under Unity-miljø
Den første ting, vi bliver nødt til at gøre, er at åbne en ny terminal med tastekombinationen CTRL + ALT + T eller kigger i Dash skrivning terminal.
Når terminalen er åben, skriver vi følgende linje:
-
gnome-desktop-item-edit ~ / Desktop –create-new

Et vindue åbnes kaldet Opret launcher hvor vi vælger følgende muligheder:
Type: Terminal applikation
Navn: Sluk for skærmen (her kan vi sætte, hvad vi vil)
kommando: xset dpms tændes
Kommentar: (her lægger vi det, vi ønsker, eller lader det være tomt)
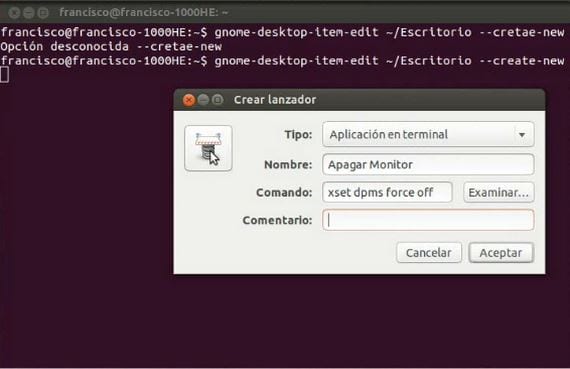
Vi bliver kun nødt til at klikke på acceptere og vi får vores brugerdefineret launcher oprettet på skrivebordet af Ubuntu.
For at ændre det ikon, der kommer som standard, når du opretter en ny launcher, behøver vi kun svæve over det, skal du klikke på højre museknap og derefter vælge ejendommeNår vi er inde i egenskaberne, ved at klikke på startikonet, kan vi ændre det til det billede, vi ønsker.
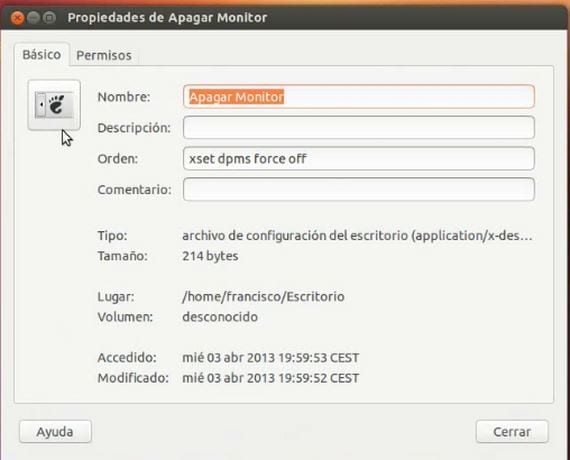
I hvert fald i vedhæftet video Du kan se alle trin forklaret trin for trin.
Mere information - Sådan passer du Ubuntu til formatet på en Netbook
Hej, meget godt 🙂
Jeg har forsøgt at gøre netop dette i et stykke tid, men HELT fra terminalen, det vil sige at specificere rækkefølgen og launcher-navnet alt fra en rækkefølge af ordrer, men der var ingen sag, jeg kunne ikke.
Nogle ideer?
🙂
Fordi jeg kun får indstillingen "navn og kommentar", når jeg prøver at oprette en launcher, der mangler indstillingerne "Type og kommando" i det lille vindue, der vises