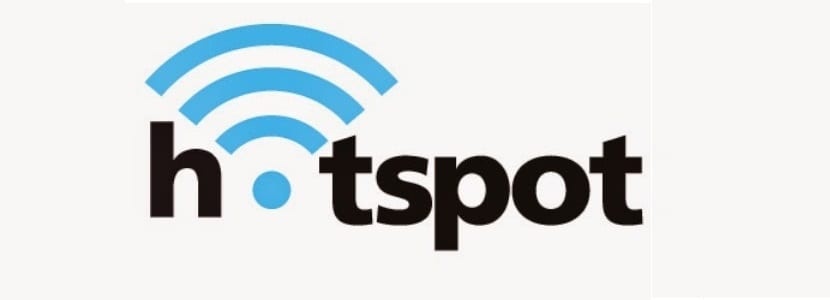
De læsere, der er Windows-brugere, eller som har migreret af dette system vil de vide det i lang tid I Windows var det muligt at bruge en trådløs netværksadapter til at dele en internetforbindelse med andre computere.
Normalt Dette gøres ved at oprette et "Hotspot" eller et "ad-hoc", som udstedes direkte fra den trådløse netværksadapter. Det er meget let at gøre, og det er en funktion, som mange Windows-brugere kan lide.
På Linux har streaming fra et adgangspunkt ikke altid været let. Indtil for nylig måtte brugerne indtaste kommandolinjen manuelt, bygge bro over adaptere sammen, indstille IPtables osv.
El At være i stand til at oprette et hotspot er den nemmeste måde at dele internetforbindelsen via Ethernet-forbindelse fra computer til trådløse enheder såsom smartphones og tablets.
En de nye versioner af Ubuntu (og netværksadministrator), kan forbindelser deles via adgangspunkter det kan gøres lige så let som det kan gøres på andre operativsystemer.
For at aktivere denne mulighed skal du konvertere det første trådløse netværk på din bærbare computer til et Wi-Fi-hotspot eller endda med et USB- eller PCI Wi-Fi-kort på din computer og derefter forbinde enhederne til det WiFi-adgangspunkt, de har oprettet.
Trin til at oprette et Hotspot (WiFi-adgangspunkt) i Ubuntu 18.04 LTS
Med GNOME 3.28 som skrivebordsmiljø i Ubuntu 18.04 LTS er WiFi-tethering på systemet virkelig nemt at udføre.
Det første trin i oprettelse af et nyt trådløst netværk er gå til netværksikonet på Ubuntu-proceslinjen og klik på det:
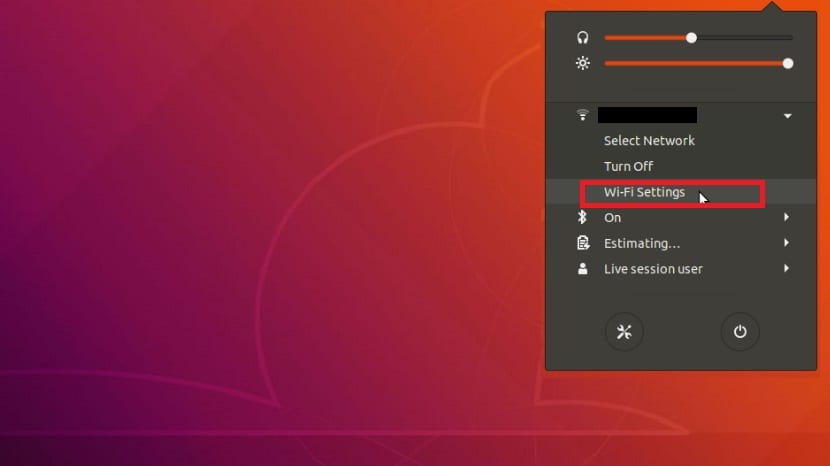
her vi skal klikke på "Wifi-indstillinger"
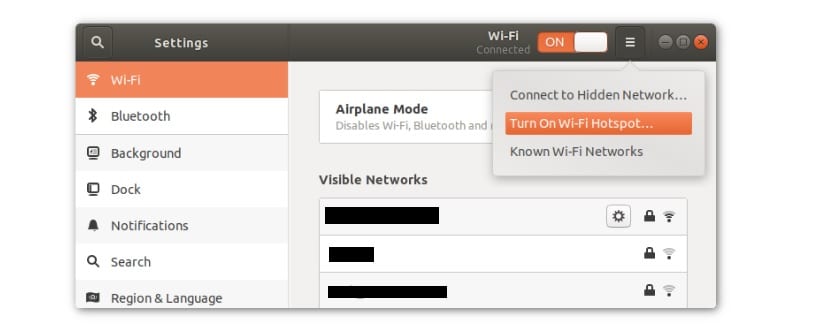
dette fører os til vinduet "Netværksforbindelser"
her lad os klikke på Opret den nye forbindelse ved at klikke på ikonet ved siden af den kegle, som vi ser på billedet, og vi klikker på "Aktiver Wifi Hotspot".
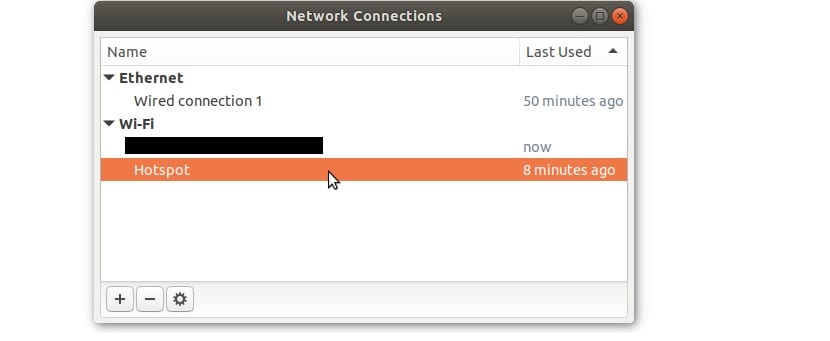
Si du vil ændre navn (SSID) og adgangskode fra adgangspunktet skal du åbne redigeringsværktøjet Netværksforbindelser for at gøre dette skal du bare åbne en terminal på systemet med Ctrl + Alt + T og køre i det:
nm-connection-editor
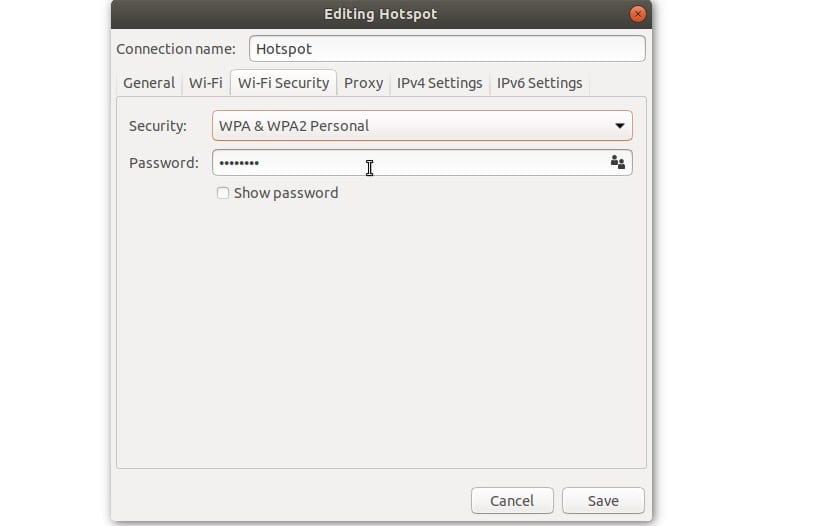
her Et nyt salg åbner, hvor vi skal dobbeltklikke i hotspot, og vi får lov til at ændre navnet på adgangspunktet samt adgangskoden.
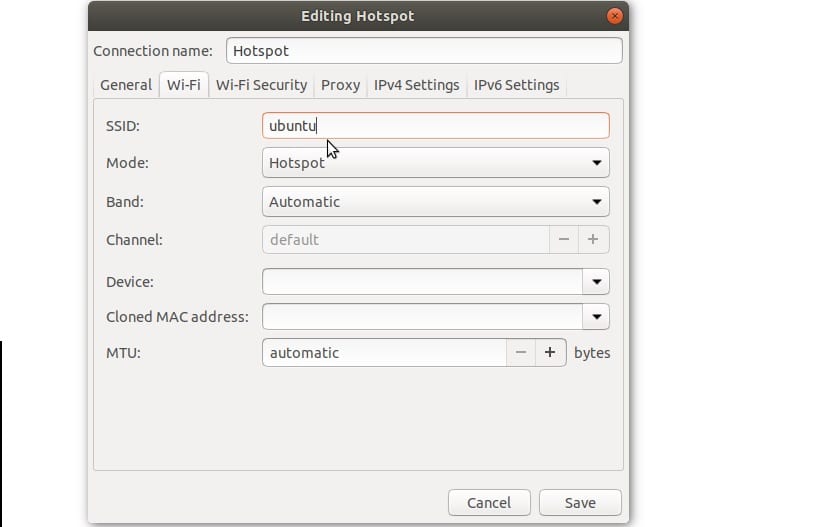
Efterfulgt af "band" -tilstand. Denne indstilling muliggør trådløs netværkssendelse på forskellige frekvenser.
Der er to muligheder, som vi kan vælge, hvis vi ved, hvad vi skal gøre, som er 5 GHz og 2 GHz-tilstand.
5Ghz (A) -tilslutningstilstand giver hurtigere downloadhastigheder, men med et kortere forbindelsesområde.
Her skal du vælge denne indstilling, hvis du allerede ved, at det er muligt at oprette forbindelse til 5 GHz-forbindelserne på computeren, der bruges til at etablere dette adgangspunkt.
Hvis ikke, skal du vælge 2 GHz (B / G) -tilstand i båndtilstand, selvom den anbefalede mulighed, hvis du ikke ved hvad du skal gøre, er at lade den være automatisk.
Den sidste indstilling, der skal justeres, så dette adgangspunkt er tilgængelig, er "enhed".
Denne zone tæller hotspot-netværket, og hvilken enhed der skal bruges til at transmittere.
Brug din rullemenu til at vælge din trådløse chip. Også her kan vi tildele nogle brugerdefinerede værdier, uanset om vi vil have det til at bruge en statisk eller dynamisk IP eller bruge en proxy.
For at starte streaming skal du klikke på knappen "Gem".
Det skal bemærkes, at adgangspunktet ikke fungerer, medmindre du har en kabelforbindelse, der har internettet at dele over netværket.
Adgangspunktspunktværktøjet registrerer automatisk en kabelforbindelse og deler den via WiFi-adgangspunktet.
Uden yderligere ado håber jeg, at denne lille tutorial er nyttig for dig.
Jeg har lige opgraderet til Ubuntu 18, men jeg bruger MATE, og det forbandede netværksikon vises ikke, jeg er klar over, at det nu er, at jeg har læst denne artikel, andre forslag end at bruge Unity?
Jeg kan oprette adgangspunktet korrekt, og jeg kan oprette forbindelse til internettet fra min Android-enhed, men ... Jeg får en netværksstartfejl med beskrivelsen: Fejl ved løsning af "gateway.2wire.net": Navn eller tjeneste er ikke kendt.
Herfra er mange websider ikke længere synlige, medmindre du nulstiller modemet.
Er der en måde at løse dette på?
Jeg ønsker at oprette et adgangspunkt, men bruge en smarttelefon som udbyder, der er tilsluttet min pc med opladningskablet og definerer i delt tilslutning og modem, der aktiverer USB-modemet. ANERKENDER IKKE DENNE FORBINDELSE SOM ET INTERNETTILGANGSSIGNAL. HVIS DET FUNGERER, HVIS JEG FORBINDER INTERNET MED UTP-KABEL. HVORDAN KAN JEG GØRE ??.
TAKK
Hej god! Jeg vil gerne vide, hvordan jeg fjerner dem.
Meget dårligt prøvede jeg at ændre det til wep-nøgle, men det fungerede ikke for mig i stedet for, det blev kun sat i wap, som jeg slet ikke kan lide, jeg kan ikke anbefale> :(
Tak! Det tjente mig godt!
Jeg har et Ubuntu 18.04.5 lts-system lige installeret på en computer, og jeg kan ikke forbinde det til adsl derhjemme, hvordan gøres det? Tak