
Selvom mange brugere mener, at en Gnu / Linux-distribution og systemer som Windows ikke har noget til fælles, er sandheden, at de gør det. Begge operativsystemer har visse elementer til fælles, såsom typen af filer, der kan vises eller styring af computerfiler.
I disse henseender har Gnu / Linux det samme som Windows, men på en anden måde. En af de typer filer, der giver de fleste problemer for den uerfarne bruger i Gnu / Linux, den komprimerede fil og dens måder at arbejde på. For at dekomprimere filer i Gnu / Linux har vi brug for programmer, der gør det, og visse kommandoer til at komprimere eller dekomprimere filer. Men først og fremmest, lad os først se, hvad komprimerede filer er.
Hvad er komprimerede filer?
De komprimerede filer er computerfiler, der er kendetegnet ved, at de optager mindre plads på harddisken, end filerne er inden for disse filer. Således bruges komprimerede filer og ideelle til steder, hvor du har brug for at spare plads. De komprimerede filer er i et andet format end det originale format og er ikke tilgængelige for ethvert program undtagen det kompressorprogram, der er ansvarlig for dekomprimering for at køre og se de komprimerede filer.
I Gnu / Linux kan vi find komprimerede filer i de programmer, som arkiverne sender os, når vi downloader programpakkerne, og selv når vi installerer programpakker, da de forskellige pakkeformater stadig er en type komprimerede filer, der ikke har brug for noget kompressorprogram for at køre.
Inden for Gnu / Linux-operativsystemerne finder vi forskellige komprimerede filformater, der kan bruges fra starten, men nogle andre kræver et kompressorprogram og et andet dekompressorprogram. Generelt, alle programmer, der er kompressorer, giver os mulighed for at dekomprimere filen og derfor er der ikke behov for mere end et program til at styre disse typer filer, og der er endda programmer, der administrerer forskellige typer komprimerede filer.
Hvordan installeres kompressorer i Gnu / Linux?
Der er flere typer komprimerede filer, som enhver distribution kan håndtere fra første sekund. Tjære, tar.gz og deres derivater er komprimerede filer, der kan bruges, men de er ikke de mest populære blandt computersystemer, hvor .zip og rar er de foretrukne og mest populære filformater. Men ingen distribution har kompressoren til denne type fil eller specifikke komprimerede filtyper installeret som standard, derfor skal vi efter installationen af distributionen udføre følgende i terminalen:
sudo apt-get install rar unrar unace zip unzip p7zip-full p7zip-rar sharutils mpack arj cabextract file-roller uudeview
dette hvis vi bruger en Gnu / Linux-distribution baseret på Ubuntu eller Debian. Hvis tværtimod, havde vi ikke Ubuntu og vi brugte en distribution baseret på Fedora eller Red Hat, skal vi skrive følgende:
sudo dnf install rar unrar unace zip unzip p7zip-full p7zip-rar sharutils mpack arj cabextract file-roller uudeview
Hvis vi ikke har Ubuntu, og vi har Arch Linux eller dets derivater, er vi nødt til at skrive følgende:
Pacman -S rar unrar unace zip unzip p7zip-full p7zip-rar sharutils mpack arj cabextract file-roller uudeview
Denne metode er gennem en terminal, men vi kan også gøre det gennem en grafisk softwaremanager. I dette tilfælde, vi skal kigge efter kompressorer relateret til .zip, rar, ace og arj-formaterne. Alle distributioner har grafiske softwareadministratorer med en browser, så den grafiske installation vil være en hurtig og nem procedure. Når vi har installeret dem, ændres filhåndteringen såvel som applikationsmenuen og kontekstmenuerne.
Hvordan bruges dem i terminalen?
Processen med brug med Gnu / Linux-terminalen er meget let og enkel. Generelt kan vi sige, at for at komprimere filer er vi nødt til at udføre kompressorkommandoen efterfulgt af navnet på den komprimerede fil, som vi opretter, og de filer, vi vil komprimere.
Så for at komprimere en fil til zip-format vi skal bruge følgende mønster:
zip archivo.zip archivo.doc archivo.jpg
Hvis vi vil oprette en fil i gzip-format, vil mønsteret være som følger:
gzip archivo.doc
Hvis vi vil oprette en fil i tjæreformat, så er vi nødt til at skrive følgende:
tar -zcvf archivo.tgz archivo.doc

Vi er nødt til at udføre en lignende proces, når vi vil dekomprimere filer gennem terminalen. Til dette skal vi følge de samme mønstre, men ændre kommandoen, der skal udføres. Således for pakke filer ud i .zip-format vi er nødt til at skrive:
unzip archivo.zip
Hvis vi vil pakke filer ud i .rar-format vi er nødt til at skrive:
unrar archivo.rar
Hvis vi vil pakke filer ud i tjæreformat, så er vi nødt til at udføre følgende:
tar -zxvf archivo.tgz
Hvis filen er i gzip-format, så er vi nødt til at udføre følgende:
gzip -d archivo.zip
Der er andre komprimerede filformater, der kan installeres og bruges via terminalen. Generelt disse kompressorer følger det samme mønster, og hvis ikke, vises det altid på lagerets man-side, en meget nyttig side for at få oplysninger om det program, vi vil bruge.
Hvordan bruges dem grafisk?
Oprettelsen af komprimerede filer i vores distribution på en grafisk måde er ret enkel. Når du installerer de tidligere kompressorer, er filhåndteringen ændret. Således i kontekstmenuen, der vises, når vi gør det dobbeltklik på en fil, du har mulighed for at komprimere…. Hvis du vælger denne mulighed, vises et vindue som følger:
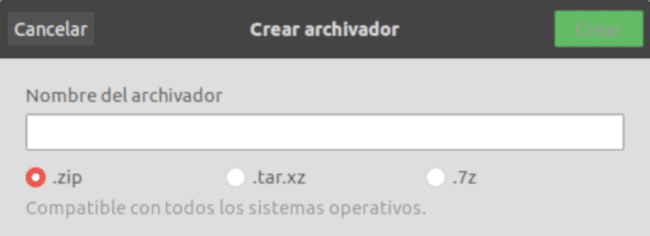
I den indtaster vi navnet på den nye fil og markerer den type komprimering, vi vil udføre. Det vil sige, hvis det komprimeres i .zip, tar.xz, rar, .7z osv ...
Processen til at dekomprimere filer grafisk i Gnu / Linux er endnu nemmere end gennem selve terminalen. Vi dobbeltklikker på den komprimerede fil, og et vindue vises med alle de dokumenter, filen indeholder. Hvis vi dobbeltklikker på et af disse dokumenter, vises det midlertidigt. Hvis vi vil pakke filen ud, markerer vi den og trykker derefter på udtrækningsknappen. Såvel vi kan pakke alle filerne ud ved at trykke på knappen "Uddrag" direkte, men vi skal sørge for, at ingen filer er markeret eller valgt.
Kan dette kun gøres med komprimerede filer?
Sandheden er, at nej. Der er mange andre handlinger, vi kan udføre med komprimerede filer. Ikke kun kan vi pakke ud filer eller oprette dem, men vi kan også kryptere dem, eller vi kan simpelthen oprette flere filer af en bestemt størrelse og slutte sig til dem for at oprette en enkelt komprimeret fil.
Men disse operationer De er mere komplicerede at udføre, og det er ikke nødvendigt at arbejde med disse typer filer, med ovenstående kommandoer og guider er det mere end nok at arbejde med komprimerede filer på en effektiv og produktiv måde.
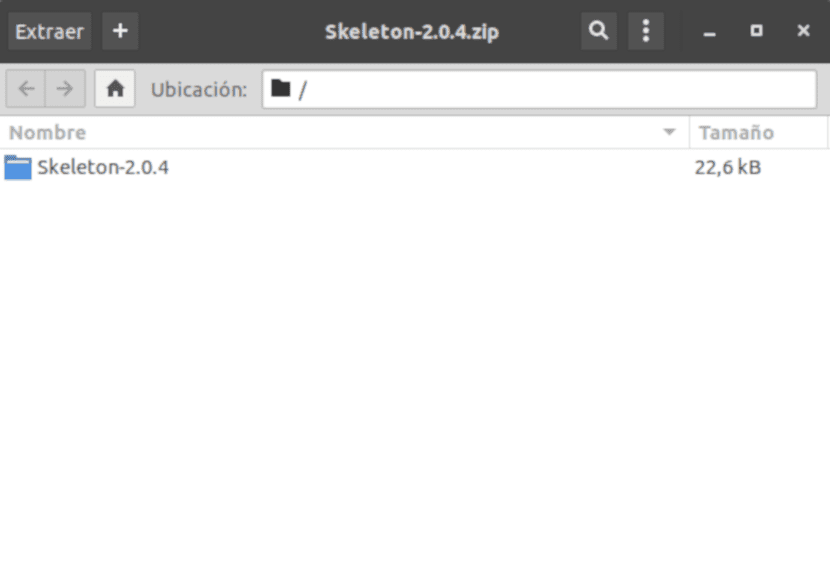
$ sudo apt-get installer ark
højreklik derefter på filen, åbn med ark og uddrag 🙂
For dem der har Ubuntu eller Fedora (det kommer som standard)
i terminalen skriv:
UNP
unp udpakker en eller flere filer givet som kommandolinjeargumenter:
$ unp file.tar
$ unp file.bz2 file.rpm file.dat file.lzip
Understøttede formater:
$unp -s
Kendte arkivformater og -værktøjer:
7z: p7zip eller p7zip-fuld
ess: unace
ar, deb: binutils
arj: arj
bz2: bzip2
førerhus: cabextract
chm: libchm-bin eller archmage
cpio, år: cpio eller år
dat: tnef
dms: xdms
exe: måske orange eller unzip eller unrar eller unarj eller lha
gz: gzip
hqx: macutils
lha, lzh: lha
lz: lzip
lzma: xz-utils eller lzma
lzo: lzop
lzx: unlzx
mbox: formail og mpack
pmd: ppmd
rar: rar eller unrar eller unrar-fri
rpm: rpm2cpio og cpio
hav, hav. skraldespand: makutils
shar: sharutils
tjære: tjære
tar.bz2, tbz2: tjære med bzip2
tar.lzip: tjære med lzip
tar.lzop, tzo: tjære med lzop
tar.xz, txz: tjære med xz-utils
tar.z: tjære med komprimering
tgz, tar.gz: tjære med gzip
uu: sharutils
xz: xz-utils
Negativ gentagelse tæller ikke noget ved / usr / bin / unp linje 317.
zip, cbz, cbr, jar, krig, øre, xpi, adf: unzip
zoo: zoo
at pakke tjærefiler ud, tjære -zxvf file.tgz ??
Jeg synes kun -xvf er nok
Nogen til at lave en tutorial om, hvordan man installerer PeaZip på Ubuntu og andre distroer, og hvordan man integrerer det med Gnome og Plasma 5, tak.
Tak, jeg udpakker dokument med pas i en installation ubuntu 18
God tuto, men det ville være meget bedre, hvis kompressorerne kunne gøre brug af multithreading. Jeg er nødt til at pakke ud 4 GB filer, og det tager lang tid på en ryzen 5 1600x. Med htop har jeg været i stand til at observere, at ydeevnen er meget lav, fordi den bruger en enkelt CPU.