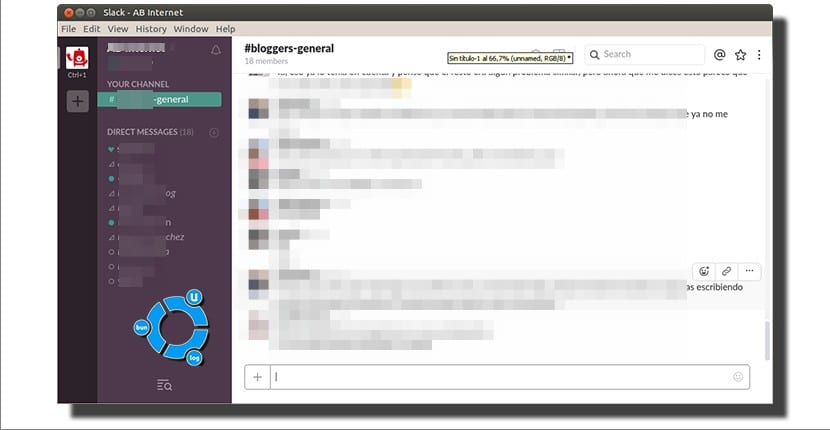
Siden MSN Messenger gik bort og gav plads til Skype, tror jeg, du vil være sammen med mig, at der ikke er nogen messaging-applikation, der er så udbredt. Det er rigtigt, at WhatsApp eksisterer, men fraværet af en desktopklient, der ikke behøver at synkroniseres med mobilen, får os til at se efter mere interessante alternativer. En af dem er Telegram, men hvis det, der interesserer dig, er de grupper, der minder mere om en IRC på samme tid som moderne IM-applikationer, er et andet interessant alternativ Slack, applikation, der har en version til Ubuntu.
Godt. Vi har allerede besluttet, at vi vil bruge Slack. Hvordan installerer vi det i Ubuntu? Med ankomsten af Ubuntu 16.04 inkluderer Software Center, der nu kaldes Ubuntu Software (som indtil for nylig var GNOME Software), flere pakker i de officielle arkiver, såsom Kodi-medieafspilleren eller MAME-emulatoren, men den applikation, der interesserer os og hvad vi taler om i dette indlæg ikke tilgængelig i standardopbevaringssteder. Men problemet er ikke alvorligt, især da de løste et problem, der forhindrede installationen af tredjeparts .deb-pakker fra Ubuntu Software.
Installation af Slack på Ubuntu
For at installere Slack i Ubuntu bliver vi nødt til at følge disse enkle trin:
- Lad os gå til siden slack.com/downloads.
- Vi klikker på den grønne knap, der siger "Download", der er under Ubuntu- og Fedora-logoet.
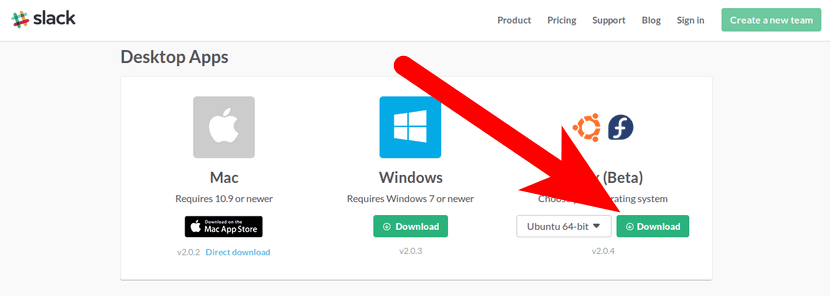
- Hvis der i slutningen af downloadet ikke åbner noget automatisk, dobbeltklikker vi på den downloadede fil. Dette åbner Ubuntu-software eller, hvis du bruger Ubuntu MATE som mig, Gdebi-pakkeinstallatøren.
- Vi klikker på Installer eller installer pakke.
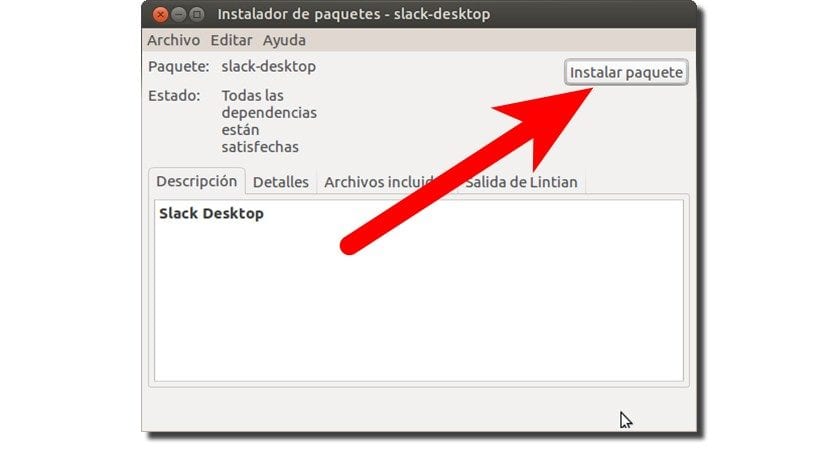
- Hvis det beder os om adgangskoden, hvilket sandsynligvis er, indtaster vi den og trykker på Enter.
- Og vi ville allerede have det installeret. Nu skal vi bare køre applikationen. I standardversionen af Ubuntu kan vi søge efter det fra Dash. I Ubuntu MATE kan vi bruge Synapse.
Sådan kommer du i gang med Slack
- Når vi er installeret, skal vi indtaste de grupper, hvor de har inviteret os. For at gøre dette er den første ting, vi skal gøre, som vi har nævnt ovenfor, at køre den applikation, vi lige har installeret.
- I den første skærm, der vises, bliver vi nødt til at indtaste navnet på vores gruppe.
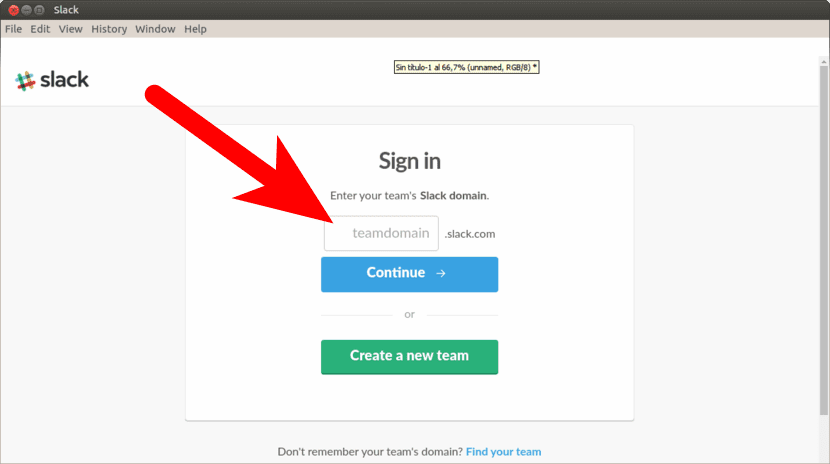
- Dernæst tilføjer vi den e-mail, som de har inviteret os til.
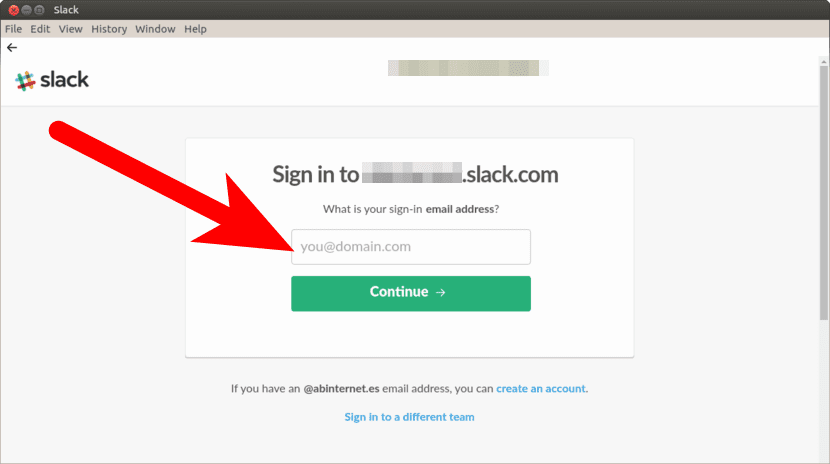
- I det næste trin kan vi sætte vores adgangskode, eller hvad der er mere behageligt, send os et link. Hvis vi har hurtig og nem adgang til vores mail, anbefaler jeg at sende os linket.
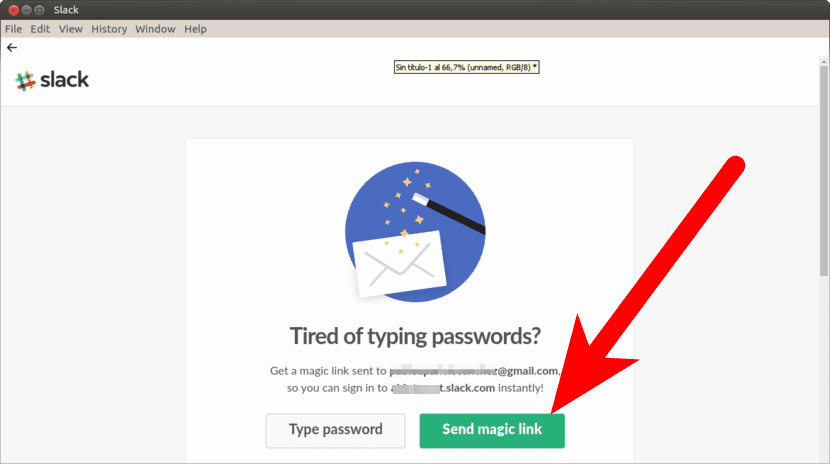
- Når linket er modtaget, klikker vi på det.
- Der vises et vindue, der spørger os, om vi vil linke links af denne type til Slack-applikationen. Vi siger ja, og vi accepterer. Det vil placere os i alle de grupper, som de har inviteret os til.
Har du prøvet Slack? Hvad synes du?
I virkeligheden forstod jeg ikke åbenlyst, at det er en kurertjeneste, men at det faktisk er et spørgsmål om, hvorvidt det er en kunde hos en anerkendt kurér, eller er det en kurér for dig selv