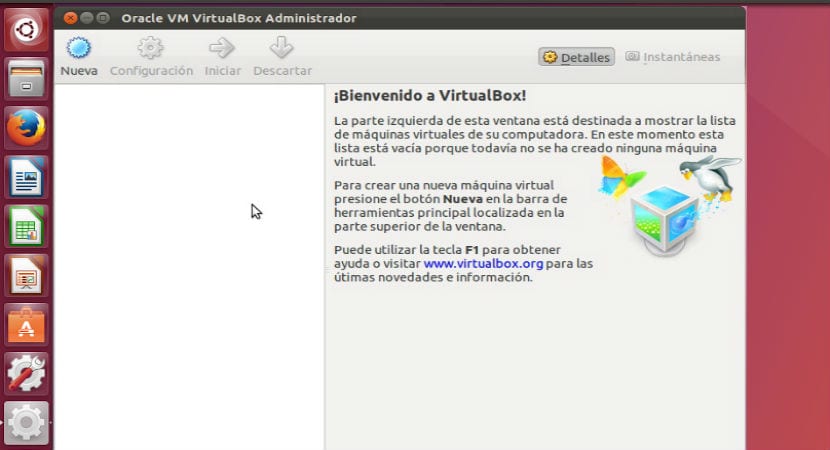
VirtualBox
Hvis du er en af dem, der kan lide at teste nye operativsystemer, kan jeg fortælle dig om VirtualBox, hvilken er et virtualiseringsværktøj multiplatform, som giver os muligheden for at oprette virtuelle diskdrev hvor vi kan installere et operativsystem inden for det, vi normalt bruger.
I øjeblikket mellem de operativsystemer, det understøtter VirtualBox løgn GNU / Linux, Mac OS X, OS / 2, Windows, Solaris, FreeBSD, MS-DOS og mange andre. Dette giver os plus ved at kunne teste forskellige systemer uden at skulle formatere vores udstyr eller tage sikkerhedskopier af information, der tager tid.
VirtualBox os tillader at køre virtuelle maskiner eksternt, gennem Remote Desktop Protocol (RDP), iSCSI-understøttelse. En anden af de funktioner, den præsenterer, er den monter ISO-billeder som virtuelle cd- eller dvd-dreveller som en diskette.
Forudsætninger for at installere VirtualBox på Ubuntu 17.04
Før vi installerer VirtualBox direkte på vores system, skal vi først installere nogle afhængigheder, som vi har brug for. Vi installerer dem med følgende kommandoer:
sudo apt-get install libqt4-network libqtcore4 libqtgui4 libaudio2 python2.7 python2.7-minimal
Vi bliver også nødt til at installere "dkms" -pakken for at systemets kerne fungerer korrekt for at arbejde med applikationen. Vi installerer det med følgende kommando:
sudo apt-get install dkms
Sådan installeres VirtualBox 5.1 på Ubuntu 17.04
Vi har to måder at installere applikationen på vores computer. Den første er tilføje lageret til vores system og udfør installationen. Vi gør dette trin på denne måde.
Vi bliver nødt til at åbn vores sources.list og tilføj lageret fra Virtualbox:
sudo nano /etc/apt/sources.list deb http://download.virtualbox.org/virtualbox/debian yakkety contrib
Nu går vi videre til download den offentlige nøgle og installer den i systemet.
wget -q https://www.virtualbox.org/download/oracle_vbox_2016.asc -O- | sudo apt-key add - wget -q https://www.virtualbox.org/download/oracle_vbox.asc -O- | sudo apt-key add -
Vi opdaterer arkiver og vi installerer applikationen
sudo apt update sudo apt install virtualbox-5.1
Endelig vi downloader udvidelsespakken fra denne URL

VirtualBox 5.1
Den anden mulighed er download deb-pakke at det tilbyder os direkte fra dets officielle hjemmeside. For at installere fra denne metode skal vi gå til den officielle side.
Her downloader vi pakken, der svarer til Ubuntu-versionen og arkitekturen i vores system, i386 til 32bits eller amd64 til 64bits.
Nu alene vi åbner en terminal og installerer den downloadede pakke med følgende kommando:
sudo dpkg -i virtualbox-5.1*.deb
Endelig er installationen færdig, vi kan se efter applikationen i menuen på vores system til at køre den og begynde at teste de forskellige systemer, som vi finder på netværket.
HVIS DET ER MEGET GODT AT TESTE VIRTUAL BOX I UBUNTU, KAN DU INSTALLERE ALLE SYSTEMER I DEN VIRTUELE MASKINE OG TESTE DET MEGET GODT, LIGER DU AT FØRE FLERE DRIFTSSYSTEMER I EN VIRTUAL MASKIN
DE ER MEGET FÅ DE, DER BRUGER UBUNTU, MEN DE ER MEGET GRATIS MODIFIERBARE SYSTEMER, DE BRUGER FÅ RESSOURCER, DER KAN INSTALLERES I USB-PENDREV, BRUG DET OVERALT I EN MASKIN UDEN HÅRDDISK DEN UDMÆRKEDE SANDHED
UDMÆRKET ORACLE VIRTUAL BOX
godt hvordan kan jeg opdatere virtualbox i ubuntu 17.04
Hej David, god morgen, meget tak for vejledningen, det hjalp mig med at udføre installationen, men jeg har et problem, når jeg prøver at starte den virtuelle maskine med Windows 10, det giver en fejlskærm og fortæller mig, at jeg skal køre / sbin / vboxconfig som root, det gjorde jeg allerede, og det giver mig denne fejl:
vboxdrv.sh: mislykkedes: modprobe vboxdrv mislykkedes. Brug 'dmesg' for at finde ud af hvorfor.
Ved du, hvad denne fejl kan være?
Når du ser dmesg, er den sidste besked:
perf: interrupt tog for lang tid (6830> 6807), hvilket sænkede kernel.perf_event_max_sample_rate til 29250
Tak på forhånd
Fremragende tutorial, jeg har prøvet det i LM og det har fungeret for mig Tak!