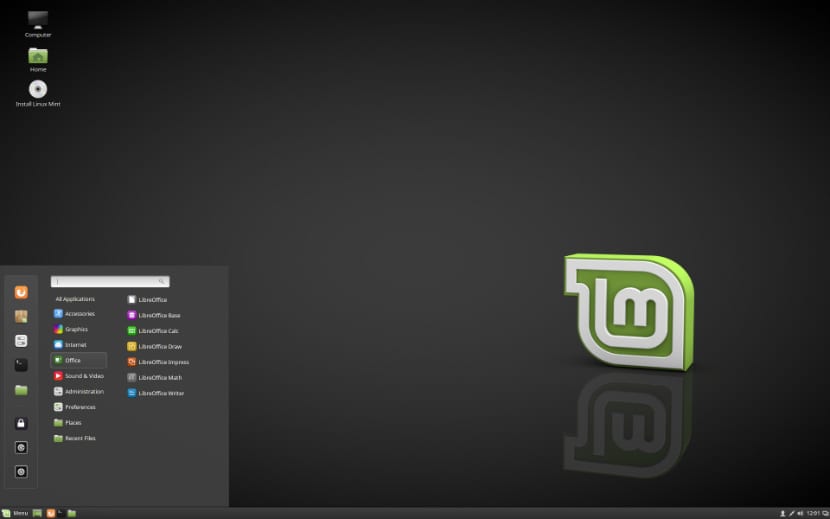
Linux Mint 18.2 Sonya
Vi har allerede flere uger siden den blev frigivet den nye version af Linux Mint en af de mest populære Linux-distributioner, der er baseret på dens filosofi, som er "at levere et moderne, elegant og behageligt operativsystem, der på samme tid er kraftfuldt og let at bruge."
Linux Mint 18.2 Sonya er kodenavnet på den nye version af denne Linux-distribution baseret på Ubuntu, med forbedringer til OBEX-filoverførsler, tilføjer den også den nye version af Xplayer og mange andre nye funktioner.
Krav til installation af Linux Mint 18.2 Sonya
- 512 MB RAM (1 GB anbefales).
- 9 GB ledig diskplads (20 GB anbefales).
- Grafikkort 800 × 600 minimum opløsning (1024 × 768 anbefales).
- DVD-drev eller USB-port
Sådan installeres Linux Mint 18.2 Sonya
Vi fortsætter med at downloade fra iso officielle side af systemet, Jeg anbefaler downloadet via Torrent- eller Magnet-link.
Når overførslen er færdig, kan du brænde iso på en DVD eller noget USB. Metoden til at gøre det fra DVD:
- Windows: Vi kan optage iso med Imgburn, UltraISO, Nero eller ethvert andet program, selv uden dem i Windows og senere giver os mulighed for at højreklikke på ISO.
- Linux: De kan især bruge den, der kommer med grafiske miljøer, blandt dem er, Brasero, k3b og Xfburn.
USB-installationsmedium
- Windows: De kan bruge Universal USB Installer eller Linux Live USB Creator, begge er nemme at bruge.
Linux: Den anbefalede mulighed er at bruge dd-kommandoen, det er vigtigt, at du tjekker i hvilket drev usb blev monteret for at fortsætte med at registrere dataene på det:
dd bs = 4M hvis = / sti / til / Linuxmint.iso af = / dev / sdx && sync
Når vi har forberedt vores medier, behøver vi kun have BIOS konfigureret, så pc'en starter fra den konfigurerede installationsenhed.
Den oprindelige Linux Mint 18.2 installationsskærm ser sådan ud:
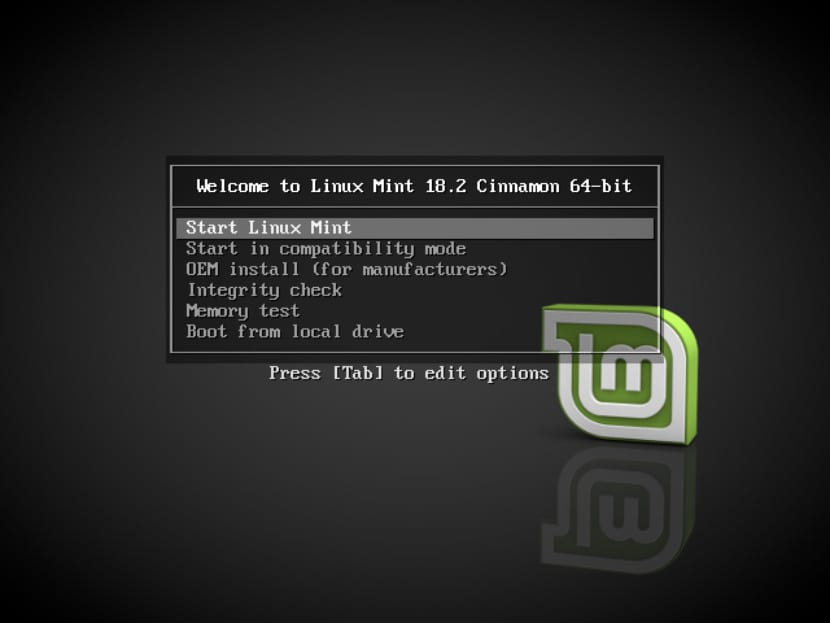
Linux Mint 18.2 Sonya
Her bliver de nødt til det vælg den første mulighed hvilket er det af "start linux mint”Dette er standardindstillingen, og så hvis du ikke vælger nogen, starter den med den.
Nu begynder det at indlæse alt, hvad der er nødvendigt for installationen af Linux Mint 18.2 Sonya, i slutningen af denne proces vil det vise os en skærm, der er et ikon i form af en CD, der siger "Installer Linux Mint”, Vi dobbeltklikker på dette ikon for at starte installationsprogrammet.
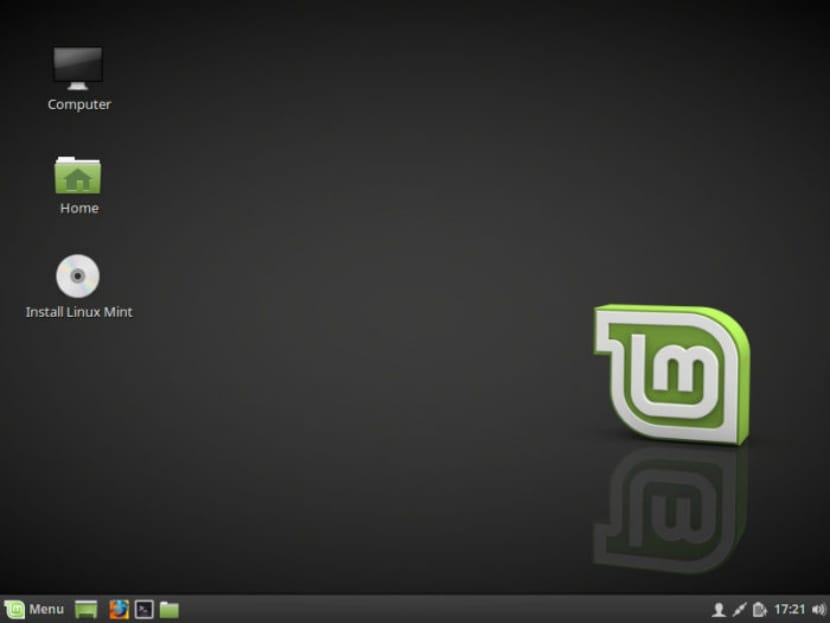
Linux Mint 18.2 Sonya
Når installationsprogrammet startes, beder det os om det lad os vælge det sprog, det skal installeres på det nye Linux Mint-system. I dette eksempel vælger jeg spansk.
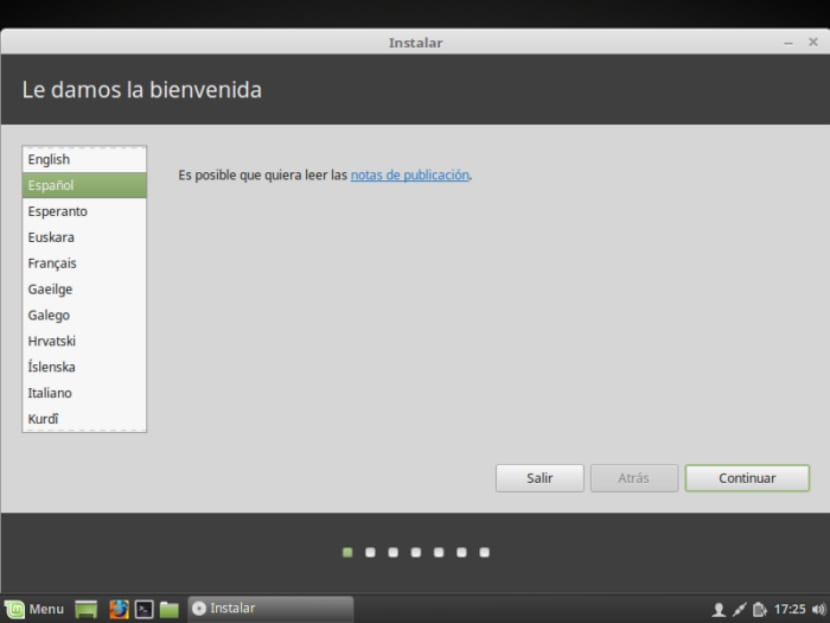
linux-mint-18-3
Vi fortsætter med knappen "Fortsæt".
På den næste skærm vil det foreslå os at installere tredjepartssoftware, mp3, flash, proprietære drivere til grafik, wifi osv.
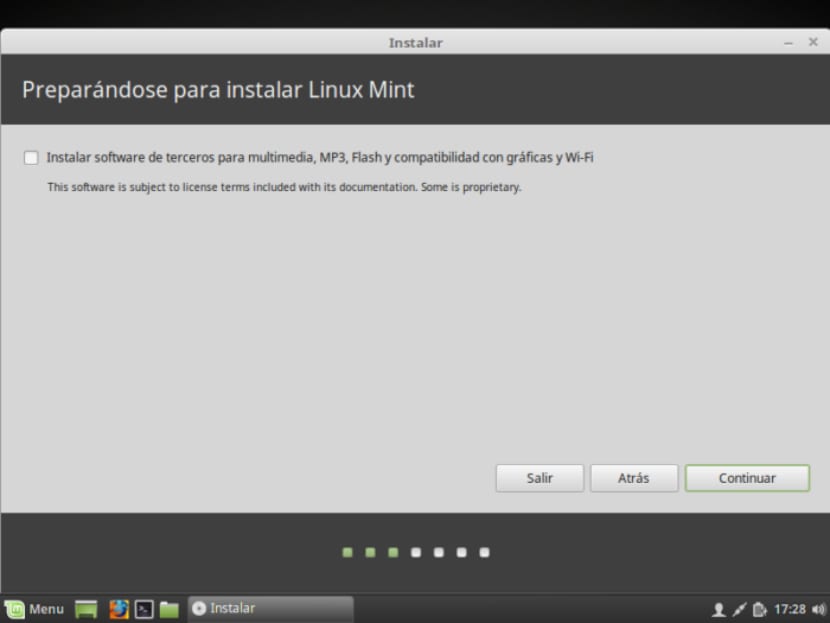
Linux-Mint-18-
Nu i dette afsnit Det viser os typen af installation og partitionering af diske.
Vi kan se en række muligheder:
- Slet hele disken for at installere Linux Mint
- Installer Linux Mint sammen med andre operativsystemer, hvis du allerede har et
- Flere muligheder, det giver os mulighed for at administrere vores partitioner, ændre størrelsen på harddisken, slette partitioner osv. Den anbefalede mulighed, hvis du ikke vil miste oplysninger.
Efter der vi vælger en partition for at installere Linux Mint eller vælger den komplette harddisk. I tilfælde af at vælge en partition bliver vi nødt til at give den det rette format og forblive sådan.
Skriv partition "ext4" og monteringspunkt som root "/".
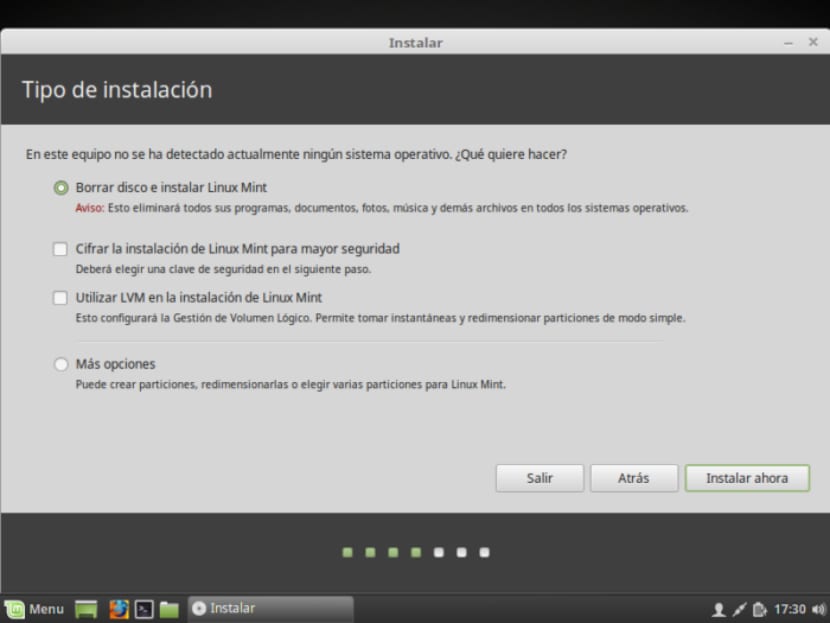
Linux-mynte
Det advarer os om, at enhver partition, der tidligere eksisterede, vil blive slettet (hvilket i vores tilfælde ikke er et problem, da der ikke var noget før). Vi klikker på Fortsæt.
Det viser os en skærm med partitioneringsoversigten. Klik på Fortsæt.
Når du vælger installationstilstand, beder den dig om at bekræfte ændringerne, og du skal bare klikke på knappen "Fortsæt".
Mens systemet installeres, vil det bede os om at konfigurere nogle muligheder, såsom den placering, hvor vi skal geografisk lokalisere os og tilbyde os specifikke konfigurationer til vores placering:
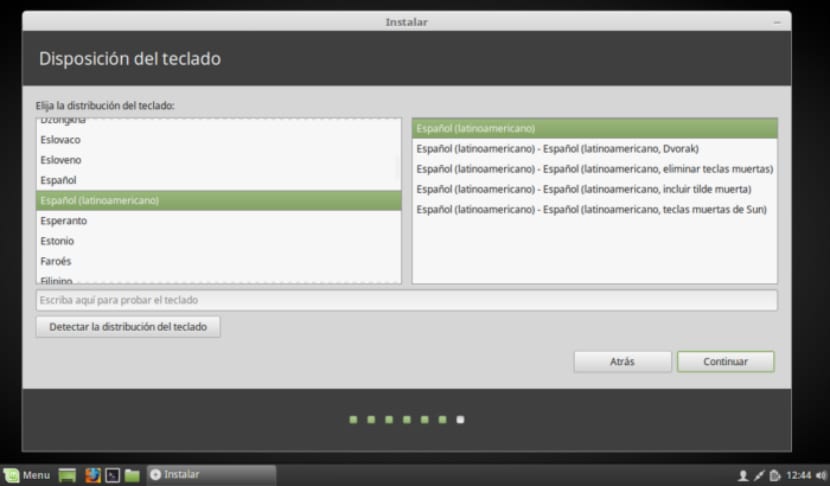
linux-mint-18-2
I tastaturkonfigurationen vil vi søge efter sprog og tastaturtype.
Nu ind det sidste afsnit beder os om at oprette en personlig brugerkonto med en adgangskode passende. Vi kan også vælge, om vi vil identificere os hver gang systemet starter, eller om vi vil have systemet til at starte automatisk uden at bede om godkendelse.
Når konfigurationen er afsluttet, skal vi kun vente på, at installationsprocessen er færdig, og der vises en forklaring, der fortæller dig, at installationen er afsluttet.
Vi bliver bare nødt til at genstarte.
Når du genstarter systemet, kan du indtaste det brugernavn og den adgangskode, du oprettede under installationen.
Tak alt sammen meget godt forklaret, jeg har installeret det i en Acer Aspire One med en gammel Atom-processor, og det er gået godt, netbooken er kommet tilbage til livet.