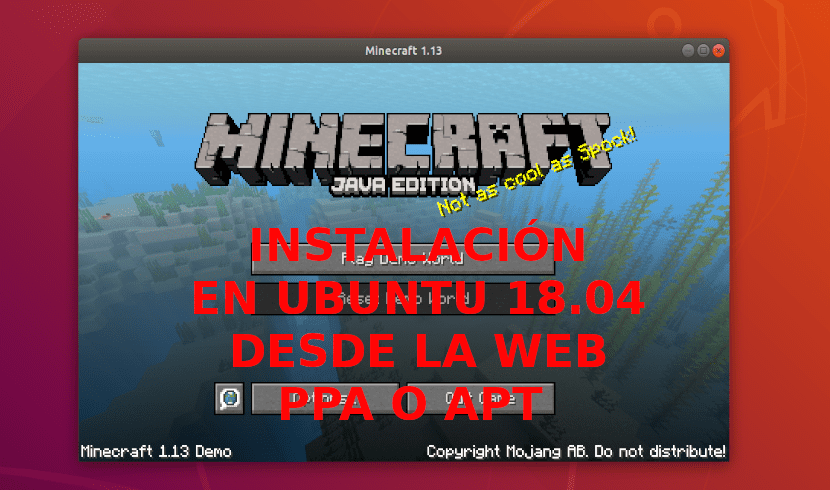
I den næste artikel vil vi se på hvordan installer Minecraft Java Edition på forskellige måder på Ubuntu 18.04. Dette er et spil, der allerede er blevet talt om ved andre lejligheder i denne blog. Med det kan vi bygge huse, finde mad, bekæmpe fjender og meget mere. Dette spil har flere spiltilstande. Vi kan spille online med venner såvel som i singleplayer-tilstand.
Minecraft nu ejes af Microsoft og er ikke gratis. På trods af dette er det et af de mest populære spil i verden. I denne artikel skal vi se, hvordan du installerer det ved hjælp af den pakke, der downloades fra det officielle websted. Derefter vil vi også se, hvordan man installerer det som en Snap-pakke, og vi ender med at se dens installation ved hjælp af APT-pakkehåndteringen.
Installation af Minecraft Java Edition på Ubuntu 18.04
Download fra det officielle websted
Minecraft er skrevet med Java. Af denne grund at køre Minecraft vi skal have Java Development Kit (JDK) installeret på Ubuntu 18.04-maskine. JDK er tilgængelig fra det officielle Ubuntu 18.04 LTS-pakkelager. Derfor kan den let installeres.
Før vi fortsætter med installationen, opdaterer vi APT-pakkeopbevaringscachen med følgende kommando i terminalen (Ctrl + Alt + T):
sudo apt update
Bag dette, vi installerer OpenJDK 8 med følgende kommando:
sudo apt install openjdk-8-jdk
Efter installationen kan vi kontrollere, om JDK fungerer med følgende kommando:

javac -version
Ankom her, vi kan gå til webstedet officielle hjemmeside. Vi skulle se den næste side.
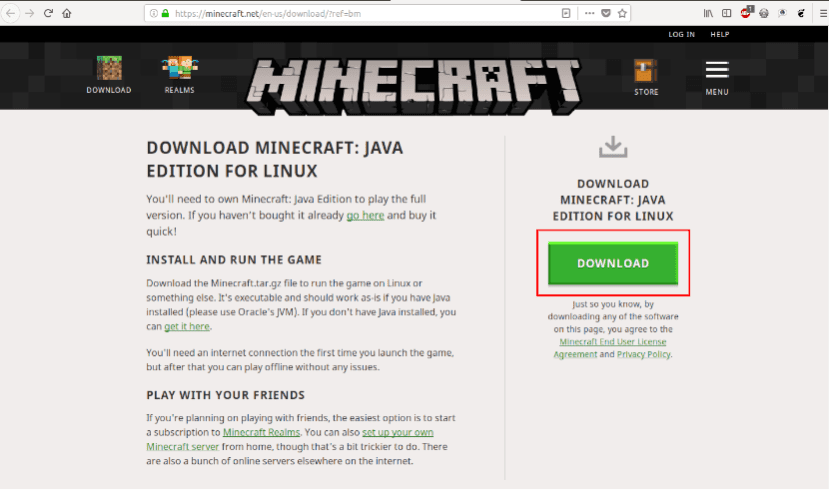
Vi fortsætter ved at klikke på knappen Hent. Det er placeret, hvor det er angivet i det forrige skærmbillede.
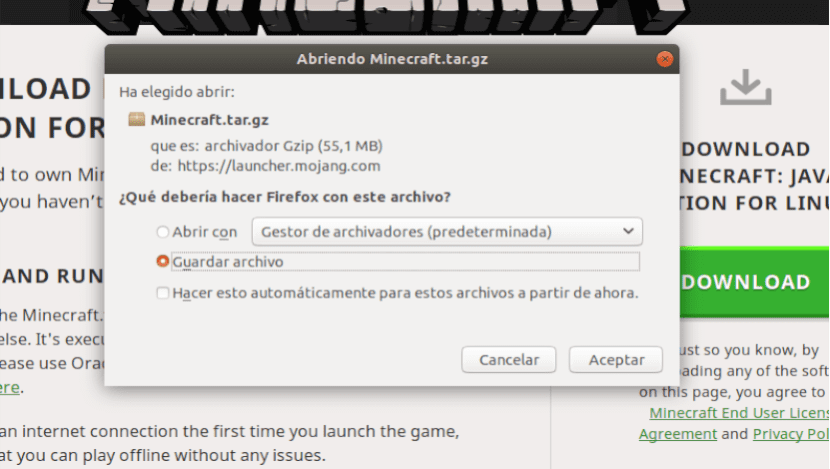
Så ser vi, at vi kan gemme eller åbne den komprimerede fil. Udpakket dette går vi til den mappe, der skal oprettes. Inde finder vi følgende filer:

For at starte programmet skal vi udfør den fil, der er markeret i den foregående optagelse. Det kan være, at vi finder ud af, at det først returnerer følgende fejl:

I så fald løser vi det med følgende script:
sudo add-apt-repository universe && sudo apt update && sudo apt install -y libgconf-2-4
Kør Minecraft Java Edition
Dette skal løse problemet. Nu kan vi genstarte .sh-filen fra før:
./minecraft-launcher.sh
Hvis alt går godt, skal du se følgende vindue.
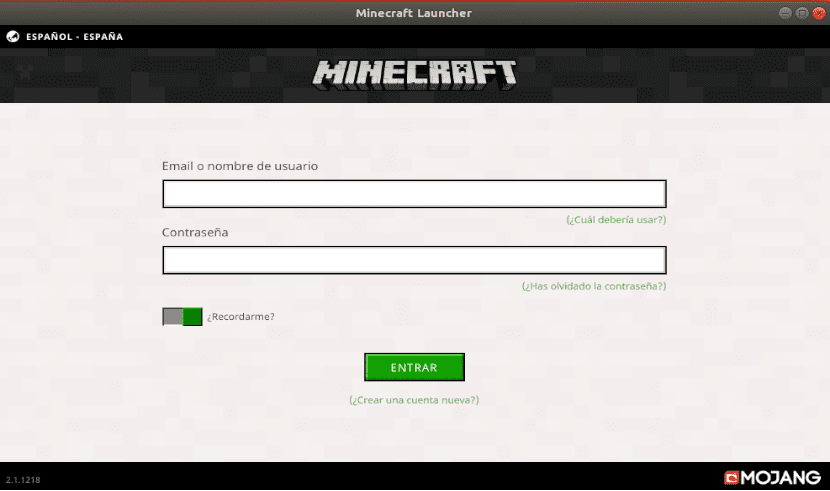
På den skærm, der åbnes foran os, kan vi log ind på Minecraft. Hvis du allerede har en konto, skal du indtaste dine legitimationsoplysninger og klikke på Log ind.
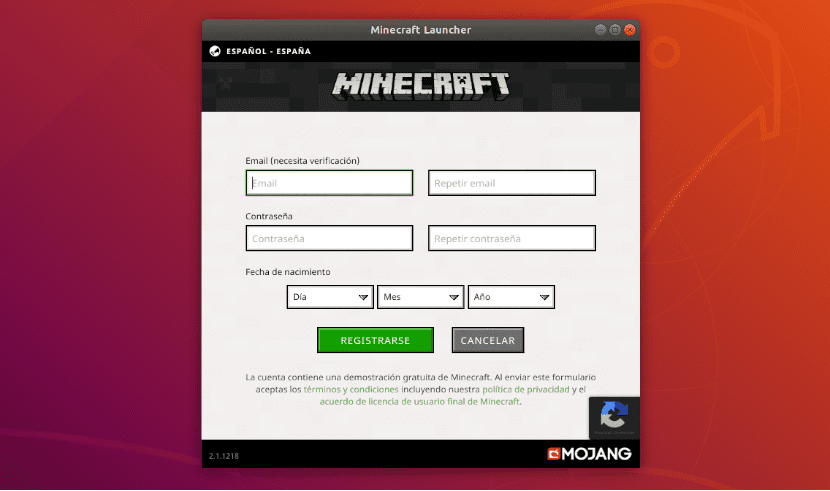
Hvis du ikke har en konto, skal du bare klikke på «Oprette en ny konto«. Et nyt vindue åbnes til registrering. Indtast dine oplysninger, og klik på «Tilmeld«. Vi bliver nødt til at valider den konto, der er oprettet via e-mail.
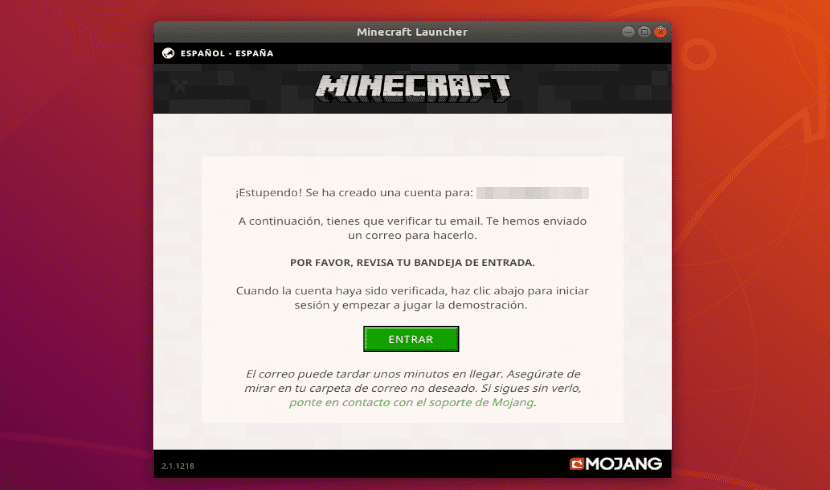
Minecraft er ikke gratis. I skrivende stund en kopi af Minecraft koster ca. € 23,95. Hvis du kun tilmelder dig og ikke køber spillet, på tidspunktet for skrivningen, du skulle være i stand til at spille et par timer gratis. De tilgængelige timer er angivet for os i begyndelsen af spillet.
Demoversionen er god nok til brugere, der ønsker at prøve spillet, før de køber. Hvis dit hold kan køre dette spil, og du kan lide det, kan du vælge at købe.
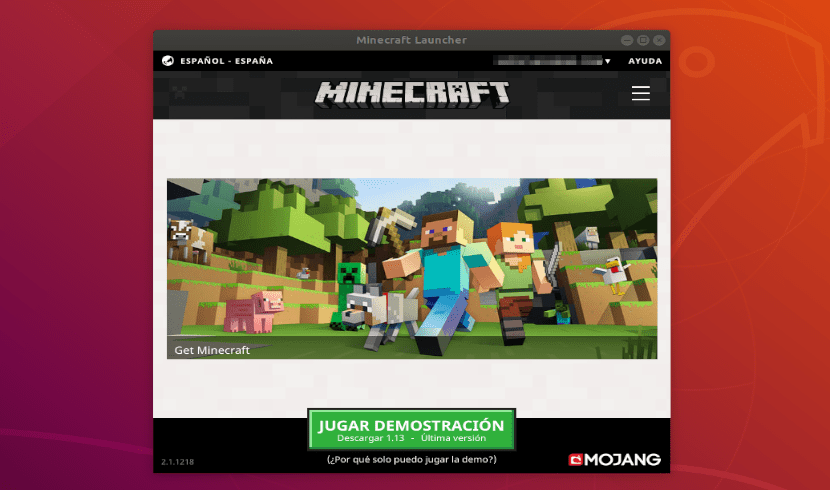
Som du kan se, har jeg logget ind med en gratis konto. Nu klikker vi på "Spil demo”. Bevæger sig fremad fra skærmen, demo-versionen af spillet skal downloades, som du kan se i følgende skærmbillede.
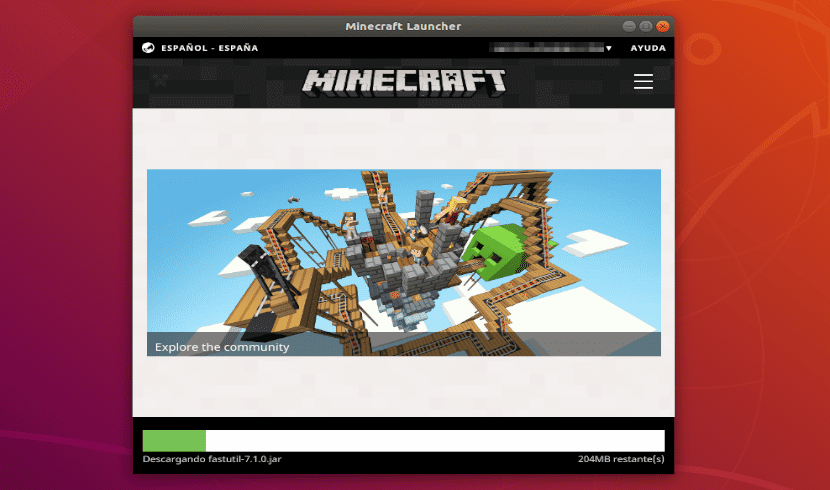
Når download er afsluttet, ser vi skærmens startskærm.
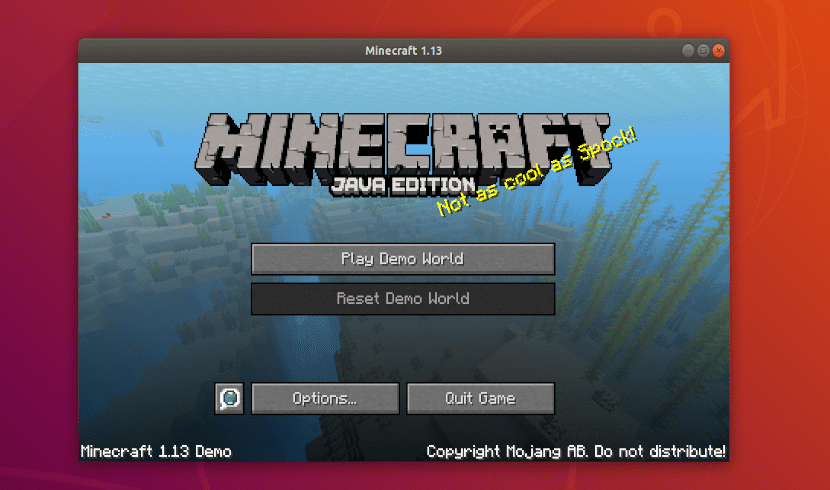
Minecraft Java Edition skal starte efter at have klikket på "Play Demo World".
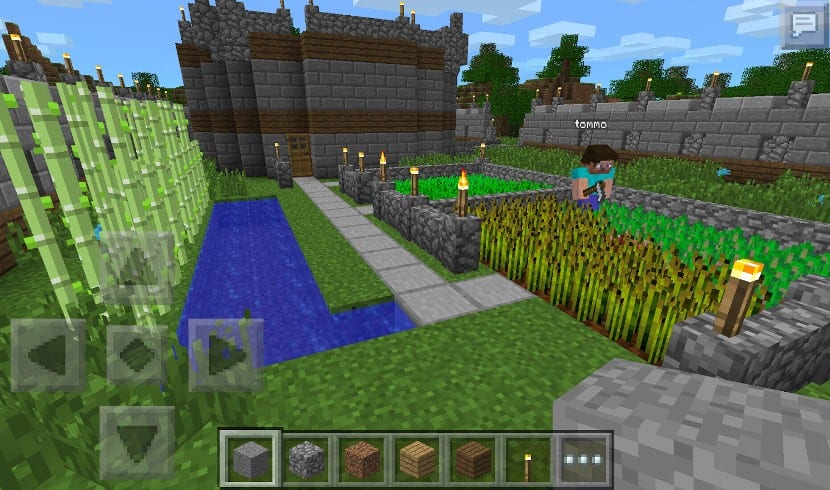
Minecraft Scenario
Installation med Snap-pakken
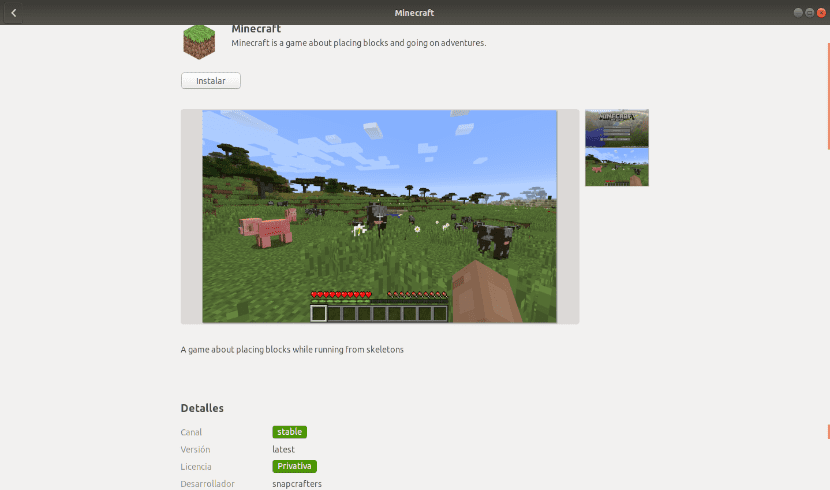
Dette spil er også tilgængelig som snap-pakke i Ubuntu 18.04 LTS. Vi kan udføre denne installation fra Software mulighed eller ved at udføre følgende kommando i terminalen (Ctrl + Alt + T):
sudo snap install minecraft
Når installationen er afsluttet, skal du kunne starte spillet fra applikationsmenuen.
Installation ved hjælp af den uofficielle PPA
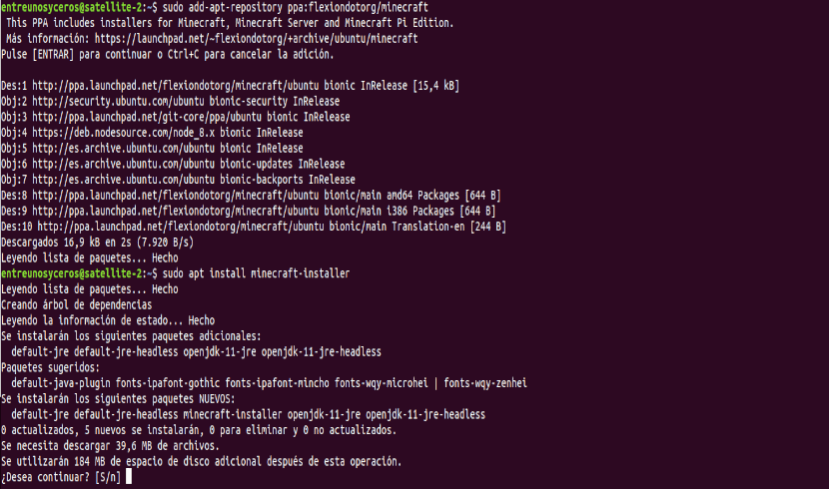
Den sidste af mulighederne for at installere Minecraft Java Edition, som vi skal se, bruger APT pakkehåndtering. Det skal vi bare tilføj den uofficielle PPA. For at tilføje det åbner vi en terminal (Ctrl + Alt + T) og udfører følgende kommando:
sudo add-apt-repository ppa:flexiondotorg/minecraft
PPA skal tilføjes, og listen over tilgængelig software skal opdateres. Nu kan vi udføre denne kommando til Installer spillet:
sudo apt install minecraft-installer
Brug af APT pakkehåndtering skal begynde at downloade Minecraft-pakkerne og deres afhængighed. Om et par minutter skal spillet installeres. Når den er installeret, skal du også kunne finde den i din Ubuntu 18.04 LTS-applikationsmenu.
Jeg forstod ikke så godt, jeg vil gerne have, hvis de laver en video for at forstå det bedre
Vær venlig
Hvilken del har du ikke forstået?
Den del, hvor det står, at det ikke er gratis 🙁
Mange tak, download java 8 og download et piratminecraft tak aaaaaaaaaaaaaaaaaaaaaaaaaaaaaaaaaaaaaaaaaaaaaaaaa
Jeg downloadede minecraft fra det officielle websted, men det har udvidelsen .deb, hvad skal jeg gøre?
Hej. Du kan åbne den fil med Ubuntu-softwaremuligheden eller åbne en terminal (Ctrl + Alt + T) og bruge dpkg:
sudo dpkg -i nombredelarchivo.debhej 2.
Leg