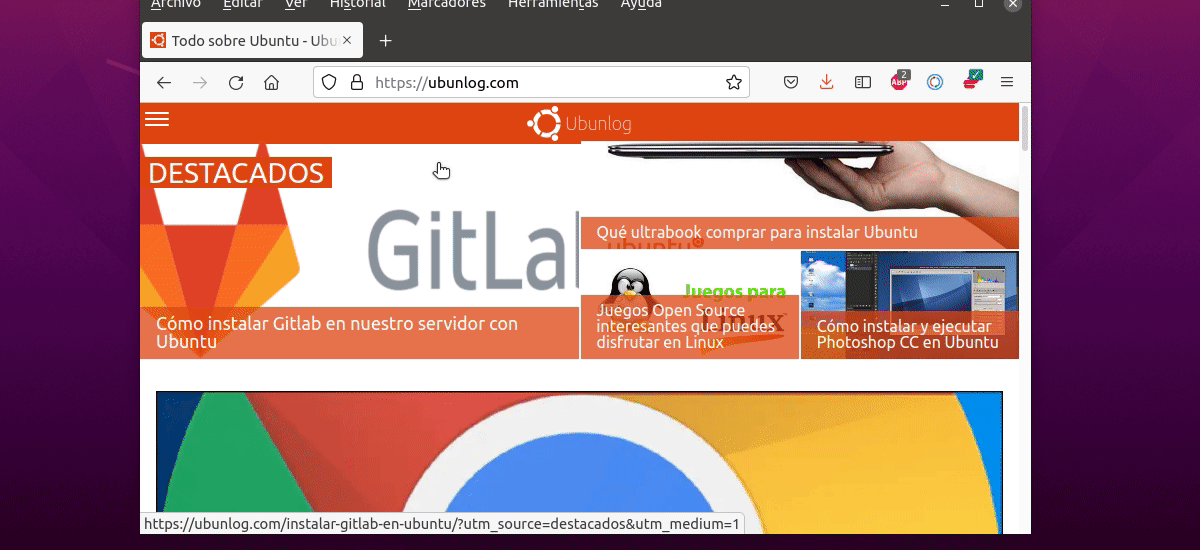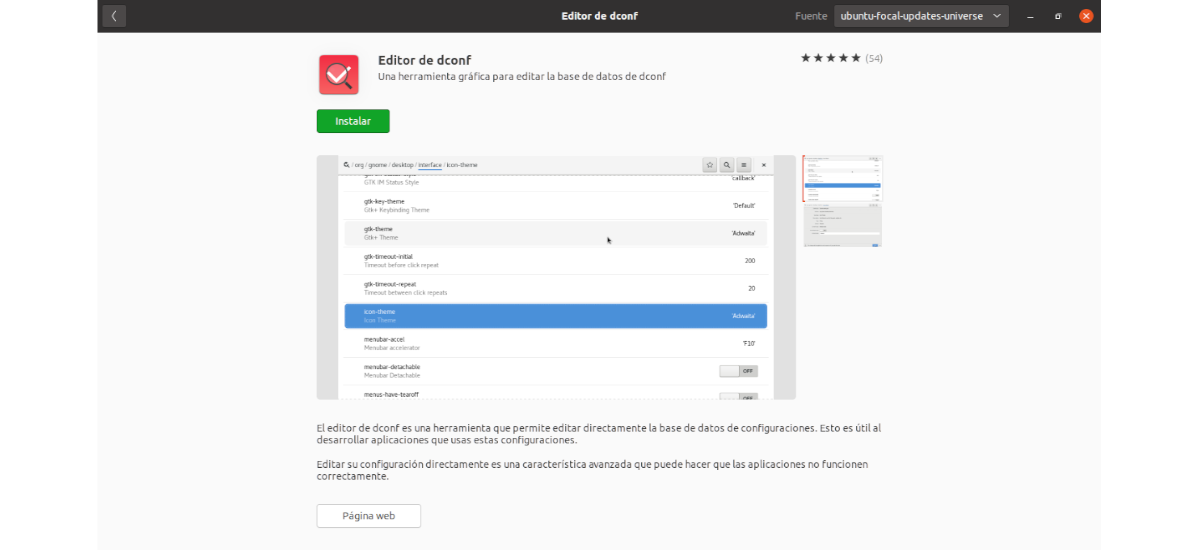I den næste artikel vil vi se på hvordan vi kan minimere vinduet i et åbent program med et enkelt klik, når vi klikker på dock-ikonet. Dette er en adfærd, som de fleste operativsystemer udfører, og det er altid nyttigt at have aktiveret det.
I denne publikation vil vi se hvordan vi meget let kan aktivere det i Ubuntu 20.04 og nyere, som vi allerede har angivet i en tidligere artikel som jeg testede på Ubuntu 18.04. Desværre har konfigurationsapplikationen i Ubuntu i nogle få versioner nu ikke mulighed for at muliggøre muligheden for at minimere, når du klikker på et applikationsikon.
Når vi klikker på et applikationsikon, der er placeret i Dock Nogle ting kan ske i Ubuntu, men som standard er det ikke muligheden for at minimere vinduet i et program, der kører. Muligheden for 'Minimer ved klik ' Det vil ændre opførelsen af de åbne vinduer, så når vi klikker på ikonet for en applikation, der har fokus, bliver vinduet minimeret eller skjult i Ubuntu Dock, og det gendanner det ved hjælp af et andet klik.
Dette er en adfærd, som brugere, der skifter fra andre operativsystemer til Ubuntu, finder mangler på skrivebordet, da det er meget nyttigt.
Aktivér Minimer ved klik på Ubuntu
Hvad vi skal se næste, Jeg må sige, at jeg har testet det på Ubuntu 20.04-versionen, men for andre versioner af dette OS skal trinene være de samme. Vi kan aktivere 'minimere ved klik'fra Ubuntu og derover på to måder: fra kommandolinjen og fra dconf-editor GUI.
Fra terminalen
Selvom nogle brugere ikke vil vide noget om terminalen og dens ting, skal det siges dette er den hurtigste måde at aktivere muligheden for 'minimere ved kliki Ubuntu. Vi bliver kun nødt til at åbne en terminal (Ctrl + Alt + T) og udføre følgende kommando i den:
gsettings set org.gnome.shell.extensions.dash-to-dock click-action 'minimize'
Når vi har trykket på tasten Intro ændringen træder i kraft i øjeblikket. Vi behøver ikke at logge af.
til fortryde den ændring, vi lige har foretaget med den forrige kommando og vende tilbage til standardkonfigurationen af Ubuntu Dock, kommandoen til brug i terminalen vil være følgende:
gsettings reset org.gnome.shell.extensions.dash-to-dock click-action
igen ændringen træder i kraft med det samme. Vi behøver ikke genstarte sessionen eller noget lignende.
Brug af Dconf-Editor
For dem, der ikke ønsker at arbejde med terminalen, kan den også aktiveres 'minimere ved klik'ved hjælp af et program kaldet dconf-editor. Dette værktøj kan installeres fra Ubuntu-softwaremuligheden.
Når det er installeret, skal vi åbn applikationen, der søger efter startprogrammet i systemet.
Fra applikationens brugergrænseflade bliver vi nødt til det gå til ruten / org / gnome / shell / extensions / dash-to-dock.
Når du er på den angivne skærm, vi bliver nødt til at rulle ned til indstillingen 'klik-handling', og vi bliver nødt til at klikke på det.
Klik på bunden af handlingsruden der er en mulighed kaldet 'standard værdi'. Vi bliver nødt til at flytte det til off-position. Derefter hvis vi klikker på knappen 'tilpasset værdi'Vi ser en liste med tilgængelige indstillinger vises.
Mellem dem lad os finde og vælge 'minimere'. For at bekræfte vil vi trykke på den grønne besked 'anvende'der vises. Ændringen, som med terminalkommandoerne, træder i kraft med det samme. Så kan vi lukke dconf-editor.
Disse, som vi lige har set er to nemme muligheder for at aktivere 'Minimer ved klik' i Ubuntu 18.04 LTS, Ubuntu 20.04 LTS og nyere versioner. Vi kan kontrollere, at den var aktiveret korrekt og fungerer ved at klikke på ikonet for en hvilken som helst kørende applikation flere gange, da applikationen første gang vi klikker, vil fokus fokusere (hvis du ikke har det).