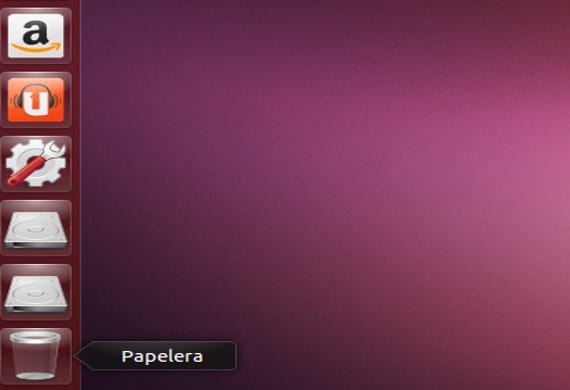
Hej allesammen. I dag skal vi lave en tutorial om, hvordan man automatisk monterer drev i vores Ubuntu.
Drev, monter .... Gør ikke min Ubuntu det allerede?
Ifølge officielle meddelelser monterer Ubuntu ethvert drev automatisk, det vil sige, du tilslutter et USB- eller SD-kort, og det genkender det automatisk, og du kan bruge det og håndtere det som du vil, hvilket ofte er monteringsprocessen. Men der er tidspunkter og med enlige enheder, at Ubuntu ikke genkender dem, ja, Ubuntu og næsten alle Gnu / Linux-distributioner, det er derfor, der er disse teknikker, der er baseret på personligt at fortælle computeren, at en sådan forbindelse læser den og aktiverer den til din brug. Vi vil også forsøge at ændre en fil, så denne enhed indlæser dig, når du starter computeren, og du ikke har flere problemer, for der er tidspunkter, hvor vi tænder computeren for at videregive eller se filer fra en enhed som f.eks. USB eller en bærbar harddisk.
Og dette for at montere enheder, er det svært?
Svaret er nej, men læs som altid hele vejledningen, inden du gør noget, og sørg for, at du har det en sikkerhedskopi af dit system o lav et gendannelsespunktEfter alt dette går vi til terminalen og udfører:
sudo blkid
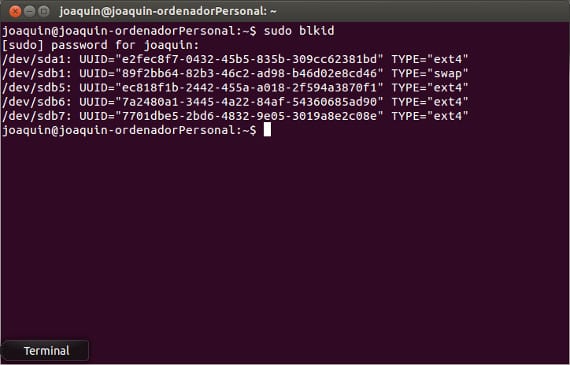
Denne kommando viser os på skærmen et resumé af vores partitionstabel, som inkluderer alle de lagringssystemer, der fungerer, og dem, der ikke, når den partition, der skal monteres, / dev / sdaX er blevet identificeret, tager vi værdien af UUID og enhedens fysiske adresse, / dev / sda "X", og vi skriver i konsollen
sudo mkdir / media / disk_sd
Dette opretter en mappe inde i / media-mappen, hvor vi vil montere det eller de nye drev. Nu endelig vil vi tilføje følgende linje til filen / etc / fstab:
<span style="font-family: 'Times New Roman', serif;"><span style="text-decoration: underline;"><b>sudo echo "/dev/sda</b></span></span>
<span style="font-family: 'Times New Roman', serif;"><span style="text-decoration: underline;"><b>7</b></span></span>
<span style="font-family: 'Times New Roman', serif;"><span style="text-decoration: underline;"><b> /media/</b></span></span>
<span style="font-family: 'Times New Roman', serif;"><span style="text-decoration: underline;"><b>disco_sd</b></span></span>
<span style="font-family: 'Times New Roman', serif;"><span style="text-decoration: underline;"><b> ntfs-3g auto,rw,users,umask=000 0 0" >> /etc/fstab</b></span></span>
I mit tilfælde har jeg valgt / dev / sda7-partitionen, / media / disk_sd-monteringsmappen, ntfs-3g-partitionstypen, mulighederne for mount-kommandoen, som vi har valgt, og hvad de betyder er:
- auto -> automatisk samling
- rw -> læse / skrive-tilstand
- brugere -> Tillader, at den monteres af andre brugere end root
- umask -> maske kræves ved ændring af filer
Advarsel!
Glem ikke at sætte de sidste to nuller, da de er, så de ikke sikkerhedskopierer data og undgår at gennemgå henholdsvis disken. Det er en simpel tutorial og stadig nødvendig i dag, da der er elementer som fx Kindle ebook-læser, der har vanskeligheder med at læse og montere enheder synes at være den eneste løsning. Forresten glemte jeg at fortælle dig, at det er nødvendigt at have tilsluttet den enhed, vi vil montere, ellers vises den ikke i blkid-indikationerne.
Mere information - Automatiske kopier i Ubuntu 13.04, SystemBack, et andet nyttigt backupværktøj,
Kilde - KodningTheCode
Hej, tak for det gode indhold i bloggen. For 2 dage siden installerede jeg netop Ubuntu 14.04LTS Amd64, og konsollen returnerer dette til mig
»Bash: / etc / fstab: Tilladelse nægtet»
Hvordan løses det?
hilsen
$ sudo su
# echo «/ dev / sda7 / media / disk_sd ntfs-3g auto, rw, brugere, umask = 000 0 0» >> / etc / fstab
Jeg fjernede USB-kablet den anden dag uden at adskille harddisken, og nu læser det ikke for mig. Det, du nævner, gælder også for dette antager jeg, det vil sige montering af enheder, som de er ophørt med at genkende? Tak på forhånd
Bedre at lave et script ved opstart.
Hvis du gør det sådan, vil den dag, hvor pendrive ikke er isat, ikke starte maskinen
For at løse dette problem skal du bare gøre følgende:
1.-Vi går ind i vores terminal som root. hvis du ikke ved det, er det sådan:
Sudo-s
og skriv dit pas.
2.-allerede inde som rod sætter vi denne linje
ubuntu ~ $: nano / etc / initramfs-tools / modules
3.-en txt-type åbnes, hvor vi lægger ned til bunden.
ide_generic, ide_cd og ide_generic <- sådan her uden linjeskift.
4.-vi giver ctrl + x - Vi gemmer ændringerne.
5.-vi vender tilbage til terminalen igen og skriver:
ubuntu ~ $: opdater-initramfs -u
6.- Vi venter på, at den indlæses, og inden den samme terminal sætter vi genstart eller lukning og genstart dit system.
7.-Når du genstarter, tager det lidt, men rolig, det er normalt, og Wualaaa løser problemet sådan :).
Tvivlsproblemer? Send dem, jeg hjælper dig;)
Hej, jeg har en partition dev / sda2 i Ubuntu 19.10, som jeg ikke kan montere, jeg har prøvet på flere måder, og der er ingen måde ...
Kunne du forklare mig, hvordan du ville gøre det? og noget mere detaljeret, i denne tutorial går jeg lidt vild (som du kan se, er jeg ikke særlig ekspert ...)
hola
HTML-stilen vises i kodelinjerne, og det kan forårsage problemer for dem, der følger denne vejledning.