
I den næste artikel skal vi se på NoMachine Remote Desktop og se, hvordan du installerer det på Ubuntu 18.04. Dette er et fjernadgangsværktøj til Gnu / Linux, Mac og Windows. Det vil tilbyde os forbindelsesprotokoller som f.eks SSH y NX at tilslutte udstyret.
NoMachine er et eksternt skrivebordsværktøj der Det giver os adgang til en computer fra et lokalt netværk eller via internettet. Denne applikation er nyttig til deling af adgang eller filer fra en computer til en anden. Derudover vil vi med NoMachine også være i stand til at udføre andre interessante handlinger på en fjerncomputer.
Klienten, der opretter forbindelse til NX-serveren, betragtes som en tynd klient. NX er et computerprogram, der udfører meget hurtige X11-fjernforbindelser, der giver brugerne adgang til fjerntliggende Linux- eller Unix-desktops, selv under langsomme forbindelser, såsom dem, der er lavet med et modem. NX udfører direkte komprimering af X11-protokollen, som giver større effektivitet end VNC. Oplysningerne sendes via SSH, så al information, der udveksles mellem serveren og klienten, krypteres.
Installer NoMachine
NoMachine har understøttelse af forskellige Gnu / Linux-distributioner, herunder Ubuntu. Det er nødvendigt at være klar over det Sammen med installation af NoMachine på computeren, der sender en fjernforbindelse, er det nødvendigt også at installere applikationen på den pc, du vil have adgang til via dette program. NoMachine fungerer ikke, medmindre den er konfigureret på både den lokale vært og den eksterne pc.
NoMachine understøtter officielt Debian-baserede Linux-distributioner, så det er ret nemt at få klienten / serveren til at arbejde på Ubuntu. For at starte installationen bliver vi først nødt til at gå til download side. Du skal bare klikke på det 'NoMachine til Linux DEB i386'eller'NoMachine til Linux DEB amd64ifølge vores teams arkitektur.
Når download er afsluttet, kan vi åbne filhåndtering og dobbeltklik på DEB-pakkefilen for at åbne den med Ubuntu-softwaremulighed. Derefter skal du bare klikke på knappen 'Installer'.
Installation fra terminalen
Som sædvanlig er det god praksis at opdatere systemet, før du installerer pakker. Vi kan gøre dette ved at åbne en terminal (Ctrl + Alt + T) og udføre kommandoen:
sudo apt update
Efter opdateringen gør vi det installer wget, for at fortsætte med installationsprocessen fra terminalen:
sudo apt -y install wget
Da NoMachine-værktøjet til fjernskrivebord er tilgængeligt som en .deb-pakke til Ubuntu, vil vi være i stand til det kør følgende kommando for at downloade den nyeste version i dag. I den samme terminal skal du bare skrive:
wget https://download.nomachine.com/download/6.9/Linux/nomachine_6.9.2_1_amd64.deb
Efter download af filen, installationen udføres ved hjælp af dpkg:
sudo dpkg -i nomachine_6.9.2_1_amd64.deb
Når installationen er færdig, vil vi se en kort introduktion om, hvad vi kan gøre med NoMachine.
Brug NoMachine på et lokalt netværk
Efter installationen på vores lokale computer og på den computer, vi vil have adgang til, kan vi nu søge blandt de installerede applikationer efter værktøjet NoMachine remote desktop.
Når du har valgt den, vises velkomstskærmen NoMachine og give os de oplysninger, der forbinder nogen til vores team, som du kan se på billedet nedenfor:
Hvis nogen vil oprette forbindelse til vores team, behøver vi kun give disse oplysninger. I dette eksempel er oplysningerne i det forrige skærmbillede, der tilbydes af NoMachine på den maskine, som jeg skal oprette forbindelse til. Det er nødvendigt at have serveren kørende.
Fra den computer, der skal oprette forbindelse til en anden, kan vi Opret en ny forbindelse ved at klikke på skærmikonet med plustegnet.
Så bliver vi nødt til det vælg den protokol, som vi vil oprette forbindelse til. Vi har mulighed for at bruge NX og SSH-protokollen.
På næste skærm Vi bliver nødt til at tilføje IP-adressen til den vært, som vi vil oprette forbindelse til. Denne information Vi kan se det i serverens status, som NoMachine tilbyder os på den computer, der skal modtage forbindelsen.
Det bliver vi også nødt til vælg en godkendelsesmetode. Det enkleste er at bruge adgangskodemetoden.
Næsten for at afslutte, lad os vælg eventuelle proxyindstillinger. Endelig bliver vi kun nødt til at gemme forbindelsen og give den et navn.
Nu kan vi tilslut til fjernmaskine.
Før vi opretter forbindelse, bliver vi nødt til det angiv systemets brugernavn og adgangskode. Når forbindelsen er oprettet, og lige før du har adgang til fjernskrivebordet, viser programmet os de tilgængelige muligheder.
Efter nogle informationsskærme, vinduet, hvorfra vi kan styre fjerncomputeren, åbnes.
Dette er kun en grundlæggende anvendelse til at oprette en forbindelse på et lokalt netværk. I programwebsted kan findes Instruktioner til brug af NoMachine til en fjernadgang til en computer over internettet.
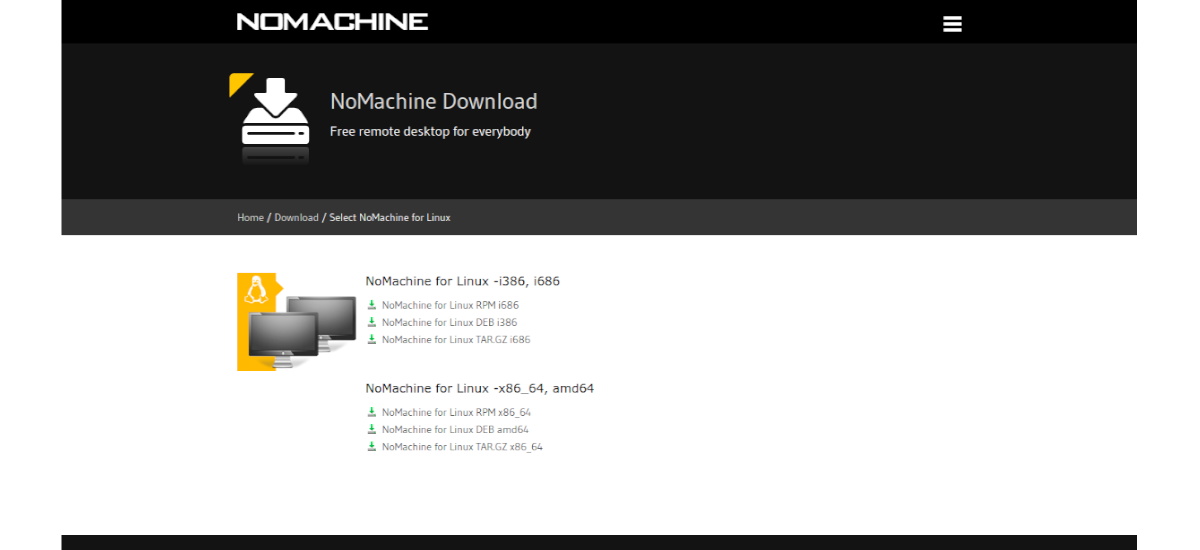

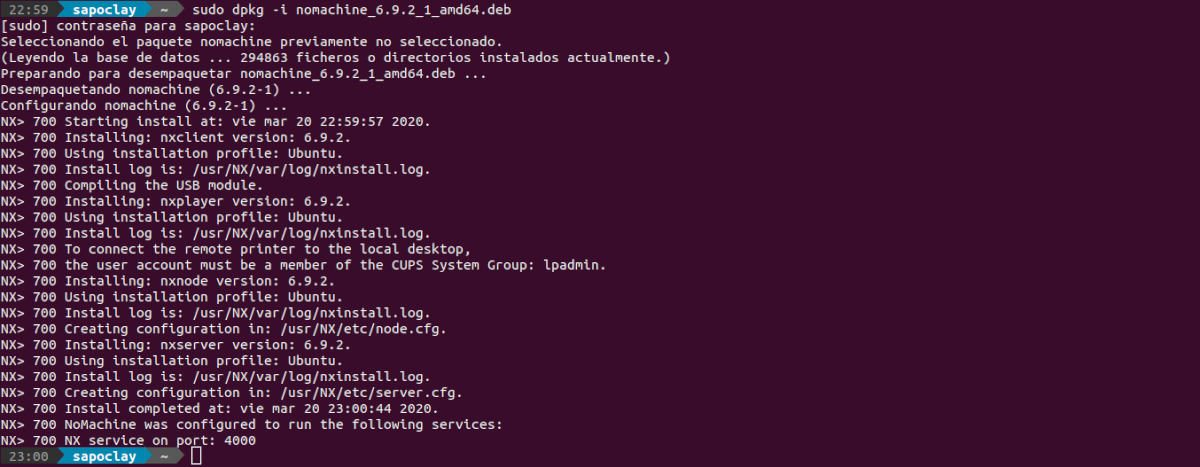

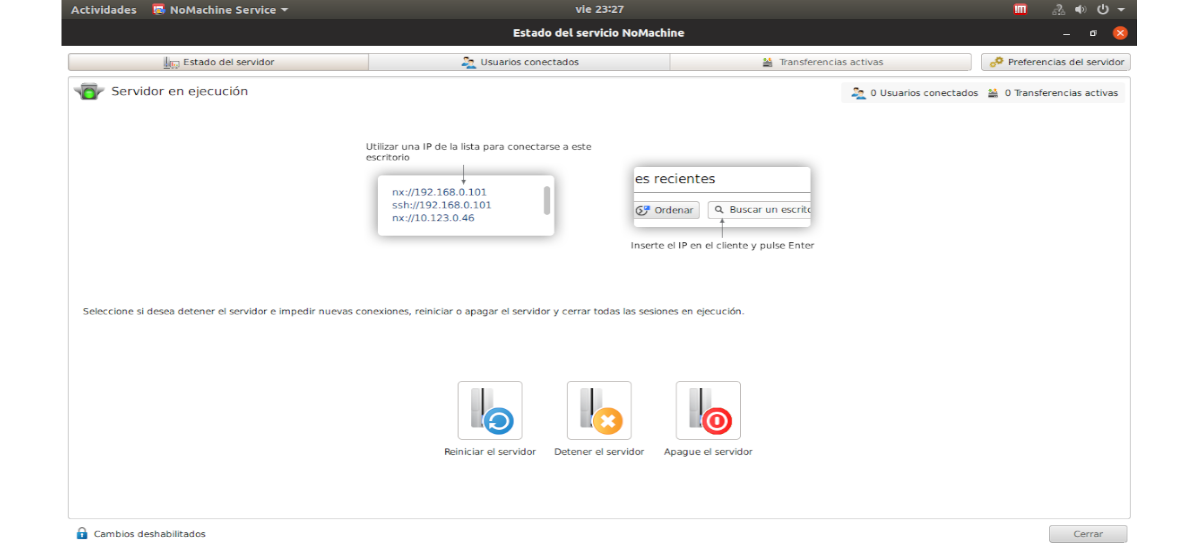
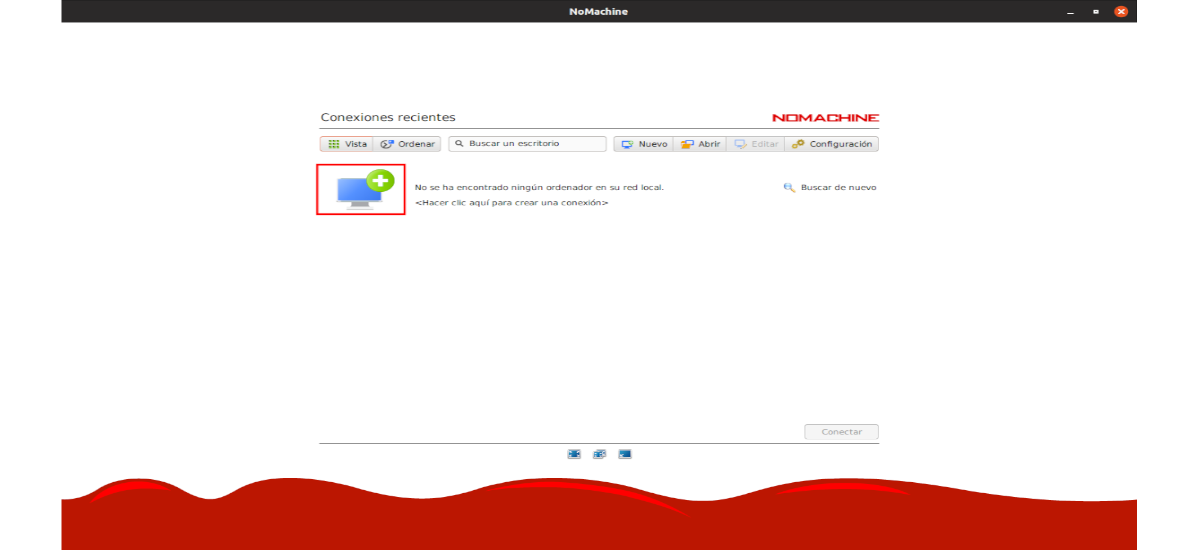

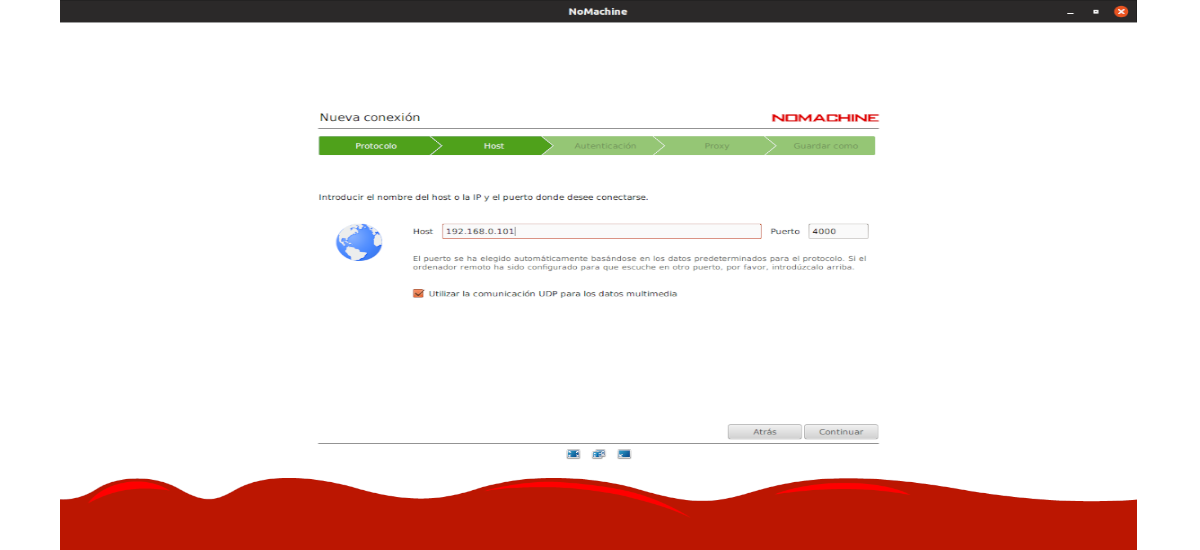
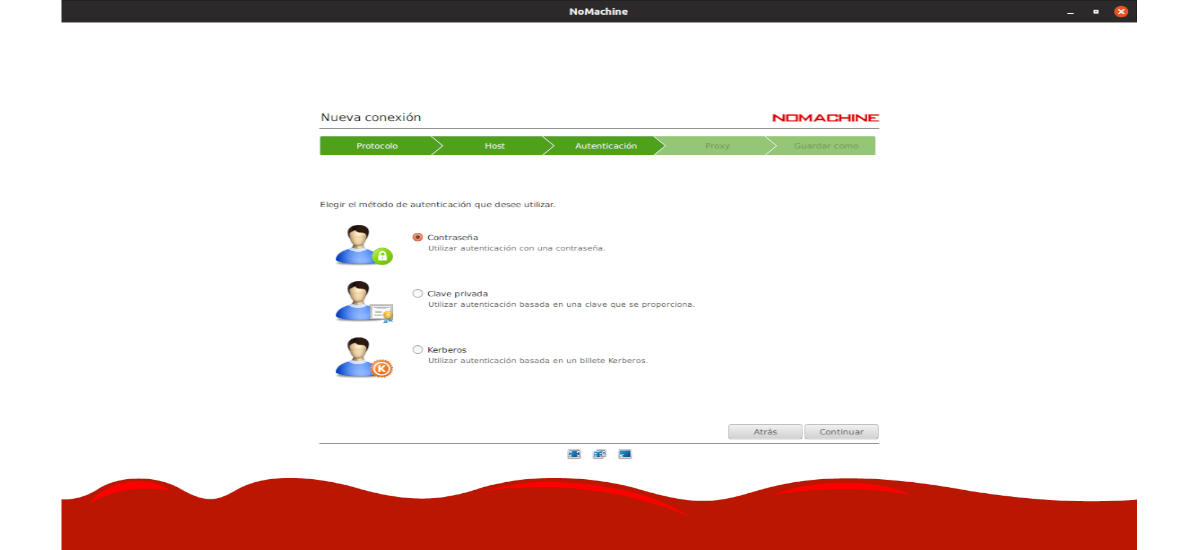
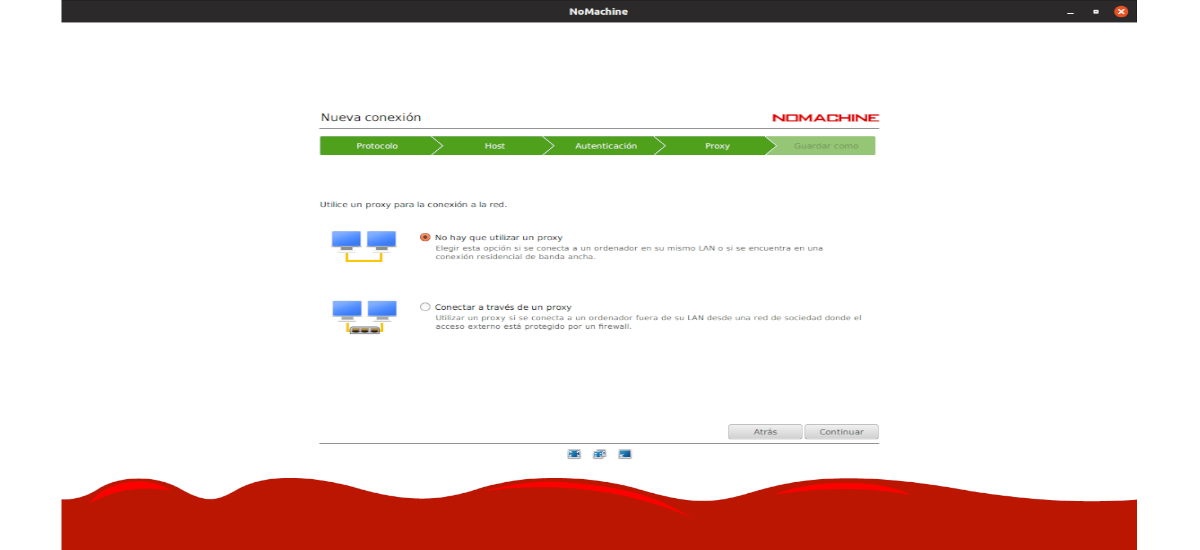
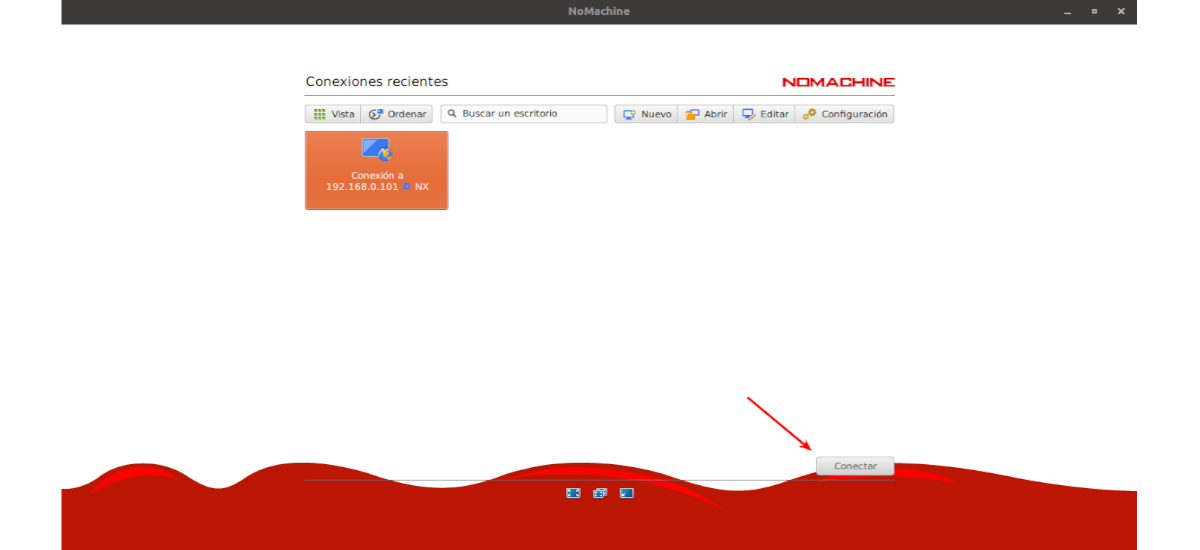
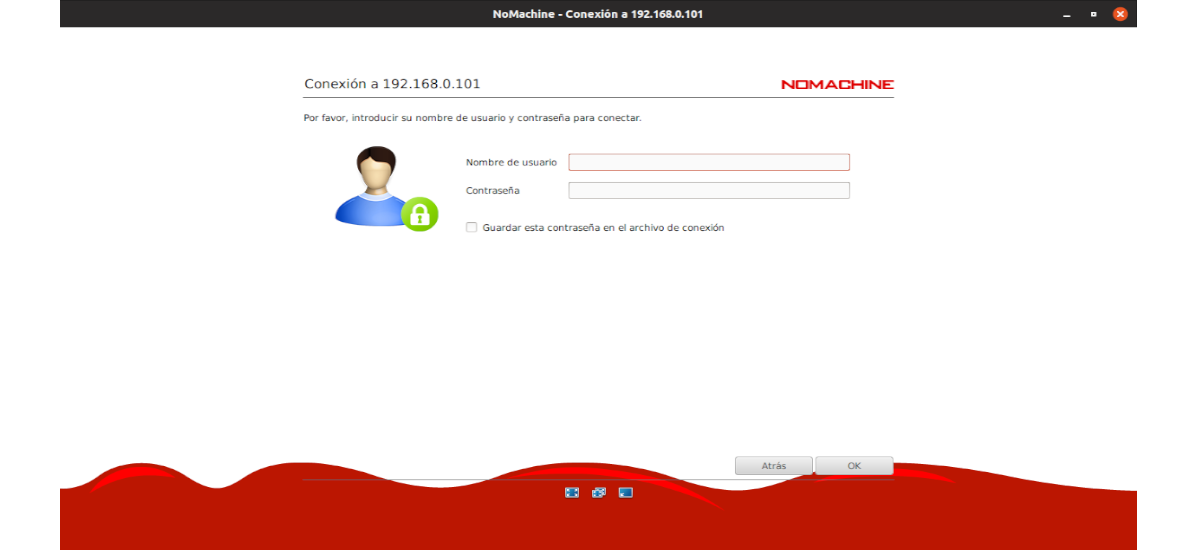
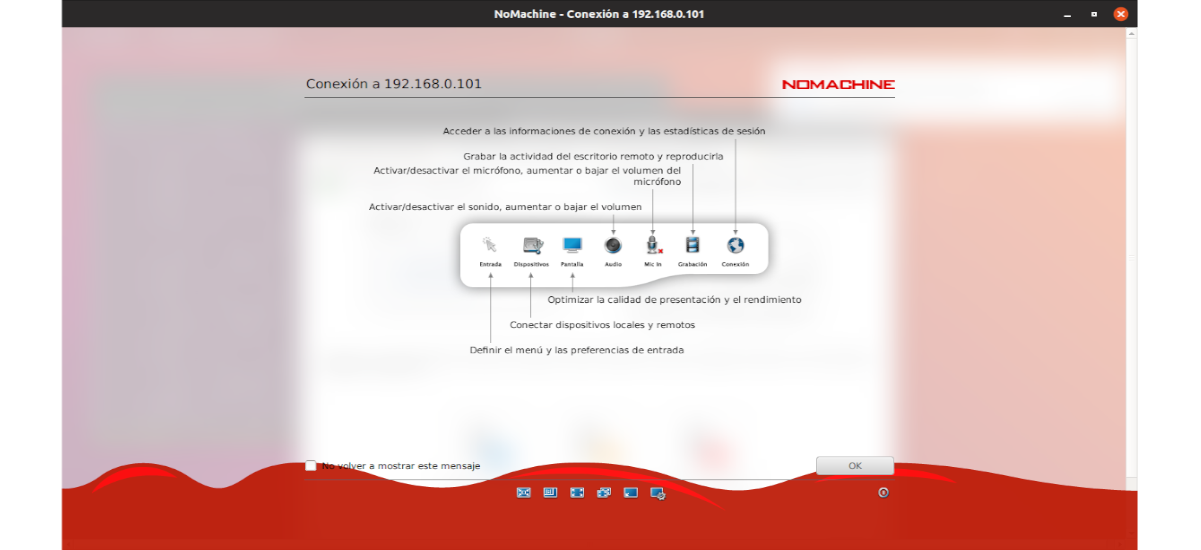
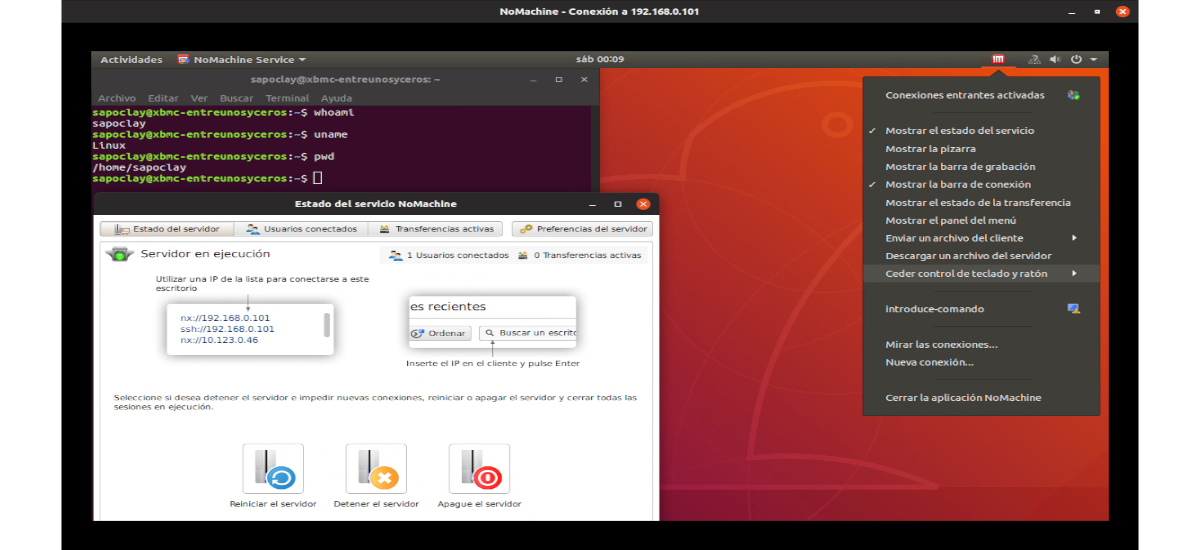
Hej, hør et spørgsmål, jeg stoppede med at bruge det for længe siden, fordi de havde ændret licensen, og jeg kan ikke huske, hvilke begrænsninger de havde sat, på grund af dette ledte jeg efter et alternativ, og jeg fandt X2go (https://wiki.x2go.org/doku.php/start) og er en klon eller maskine uden maskine, men helt gratis. Det har en klient til GNU / Linux, mac og Windows. Det fungerer på samme måde som maskinen, men uden begrænsninger. Da jeg fandt det, stoppede jeg med at bruge No-machine helt i mere end 10 år. Jeg deler dette med dig, hvis du vil prøve alternativet. Eller dine læsere finder disse oplysninger af interesse.
Jeg får se. Tak for input. Salu2.