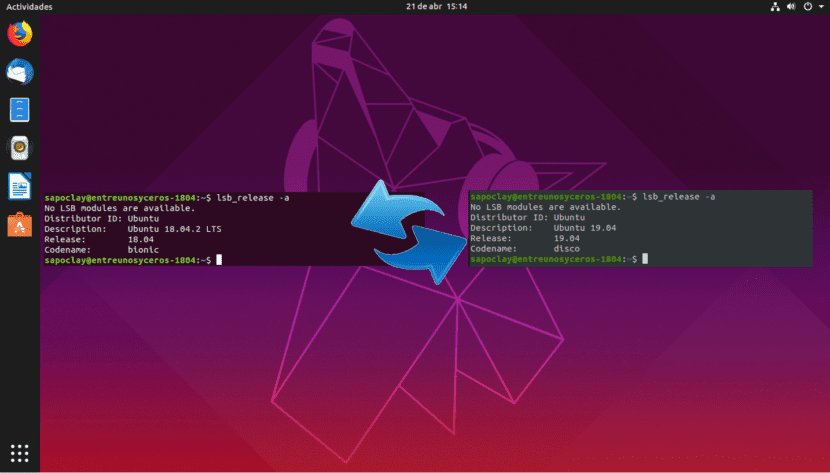
I de følgende linjer vil vi se på hvordan kan vi opgradere fra Ubuntu 18.04 til Ubuntu 19.04 direkte fra terminal. I en artikel for et par dage siden forklarede en kollega os hvordan man opgraderer Ubuntu 18.04 og Ubuntu 18.10 til Ubuntu 19.04. Men fordi Ubuntu 18.10 stadig understøttes, skal version 18.04-brugere først opdatere til version 18.10 og følge den samme proces for at opdatere til 19.04.
Noget, som jeg tror du skal huske, er det Ubuntu 19.04 Disk Dingo det er en normal lancering. Dette betyder, at det er en af de versioner, der har support i 9 måneder. Efter min mening bør brugere, der bruger Ubuntu til det daglige arbejde, muligvis holde sig til LTS-versionen, men det er et spørgsmål om smag. I dette eksempel skal jeg bruge en virtuel Ubuntu 18.04-maskine, da jeg altid har foretrukket at skifte mellem LTS-versioner på mine arbejdsteams.
Som kollegaen angav i sin artikel om hvordan opgradere til Ubuntu 19.04, hvis Ubuntu 18.04-brugere følger standardopgraderingsproceduren, bliver de bedt om at opgradere til version 18.10 først. Dette skyldes, at Ubuntu 18.10 endnu ikke har nået slutningen af sin brugstid. Efter at Ubuntu 18.10 når slutningen af sin brugstid i juli 2019, kan Ubuntu 18.04-brugere opgradere direkte til 19.04 efter standardopgraderingsproceduren..
Når det er sagt, næste vil vi se, hvordan vi kan opgrader fra Ubuntu 18.04 direkte til Ubuntu 19.04 fra kommandolinjen og omgå Ubuntu 18.10. Hvis du ikke vil vente 3 måneder eller ikke har tid til at opdatere to gange, kan du følge instruktionerne nedenfor.
Sådan opgraderes fra Ubuntu 18.04 til Ubuntu 19.04 direkte fra terminal
I de følgende linjer skal vi ændre den opdateringssti, som Canonical giver os som standard. Ubuntu-versionen, som jeg bruger til dette eksempel, er:

Kør først følgende kommando til opgradere eksisterende software. Det er vigtigt at lægge vægt på hvis en ny kerne er installeret, mens denne kommando køres, skal du genstarte for at fortsætte med opdateringsprocessen. I en terminal (Ctrl + Alt + T) skriver vi:
sudo apt update && sudo apt upgrade
Vi fortsætter med at sikre det vi har opdaterings-manager-kernepakken installeret at skrive i den samme terminal:
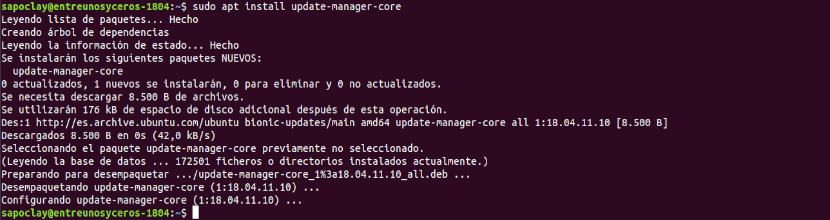
sudo apt install update-manager-core
Den næste ting vi vil gøre er rediger konfigurationsfil ved hjælp af din foretrukne kommandolinjeteksteditor:
sudo vi /etc/update-manager/release-upgrades
Nederst i denne fil ændre anmodningsværdien fra "lts"A"normal".
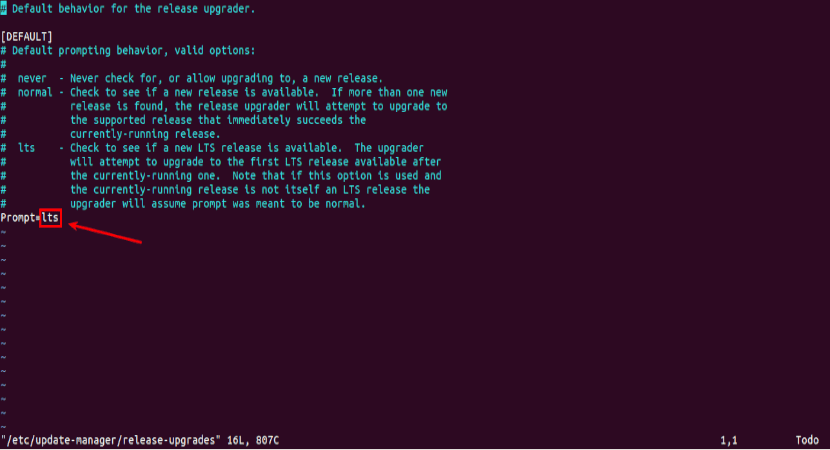
Prompt=normal
Til sidst, gemme filen og afslutte editoren af tekst.
Deaktiver tredjepartskilder
Så skal vi udføre følgende kommando til ændre alle forekomster af bionic til disk i arkivet / Etc / apt / sources.list. Bionic er navnet på Ubuntu 18.04, mens disk er navnet på Ubuntu 19.04.
sudo sed -i 's/bionic/disco/g' /etc/apt/sources.list
Hvis du har tilføjet tredjepartsregistre i filen / Etc / apt / sources.list og i telefonbogen /etc/apt/sources.list.d/, deaktiver alle tredjepartsregistre. Du vil være i stand til at gøre dette ved at kommentere hver linje i filen, tilføje symbolet # i begyndelsen. Når du er færdig, skal du gemme filen.
opdatering
Efter deaktivering af tredjepartsregistre skal du køre følgende kommandoer til opdater softwarekilder. Vi opdaterer også softwaren til den nyeste version, der er tilgængelig i Ubuntu 19.04-arkivet. Dette trin er kendt som en minimal opdatering:
sudo apt update sudo apt upgrade
Når den minimale opdatering er afsluttet, skal du køre følgende kommando til start fuld opdatering:
sudo apt dist-upgrade
Nu kan du fjern forældede / unødvendige softwarepakker fra dit Ubuntu-system:
sudo apt autoremove && sudo apt clean
For at afslutte genstart systemet:
sudo reboot now
Når du er genstartet, kan du åbne terminalvinduet og tjek din Ubuntu-version med kommandoen:
lsb_release -a
Du skulle se noget som følgende:

Og med dette vil vi have opdateret Ubuntu 18.04 direkte til Ubuntu 19.04 ingen grund til at opdatere to gange eller vente på, at Ubuntu 18.10 afbrydes.
Jeg prøvede at gøre det, jeg havde min første kernepanik, 🙂
Det tjener til at opdatere det med W10 installeret på den samme disk, og at det respekterer det?
Det fungerer super !!
Fremragende, det fungerede.
En forespørgsel, jeg har en asus ryzen 5 med et radeon vega-grafikkort, og jeg har lige opdateret ubuntu til ham, jeg følger dette indlæg. Når pc'en starter, når Ubuntu starter, viser den mig en lilla skærm, der højst varer i 3 sekunder; Når de søgte på internettet, sagde de, at det var til grafikkortdrivere, som ifølge hvad jeg var nødt til at konfigurere dem, sandheden er, jeg ved ikke, hvordan man gør det. Så modtog jeg et andet svar, der sagde, at hvis jeg opdaterede ubuntu til version 19.04, ville fejlen muligvis være rettet, men den bliver stadig ved.
Har nogen af jer nogen ideer til, hvordan man løser dette?
Tak, og jeg ville virkelig være taknemmelig for dig, hvis du hjælper mig.
Hej, jeg ved, at det allerede er sket flere måneder, men svaret kan være nyttigt for nogen, det er et problem med ACPI, hvad du skal gøre er at indtaste startindstillingerne og trykke på bogstavet "e" nu redigerer vi linjen der siger linux og du vil sætte pci = np acpi. med det begynder det
Fremragende rapport, enkel, praktisk og let. Tillykke
i sidste ende skal jeg returnere det fra normalt til mindre ??
Ingen ven, da 19.04-versionen ikke er en LTS-version, men en NORMAL-version, håber jeg, jeg har hjulpet dig! 🙂
Det fungerede perfekt, Gud velsigne dig,
Mange tak.
Hej, mine filer er i fare, hvis jeg opdaterer? Med andre ord, skal jeg nødvendigvis tilslutte mig?
Mange tak for indlægget, nu har jeg Disco Dingo på min pc.
På tidspunktet for opdateringen blev stilarterne i Finder ødelagt. for at se flere detaljer kan du se følgende link til spørgsmålet i stackoverflow
https://es.stackoverflow.com/questions/319155/como-arreglo-los-estilos-del-buscador-de-ubuntu