
I denne artikel vil vi vise dig hvordan vi kan se det aktuelle vejr i terminalen på en meget cool måde. Til dette vil vi bruge Åbn vejret og dets API til at vise vejret gennem vores terminal.
Det er en noget lang procedure, eller i det mindste ikke så enkel, som det kan synes, da vi er nødt til at gøre det klon dit GitHub-arkiv, og tilføj derefter et API-nøgle og kør endelig programmet. Derudover fungerer denne applikation for de mest nysgerrige NCurses, et "grafisk" bibliotek til terminalen, som vi naturligvis også skal installere, hvormed vi kan implementere grafik baseret på teksttegn. Af denne grund i Ubunlog Vi lærer dig trin for trin, så du kan gøre det på den enklest mulige måde. Vi begynder.
Registrer og få API-nøglen
Det første trin er at registrere dig på din Officielt web for senere at kunne få en API-nøgle (APi Key). For at gøre dette skal vi bare indtaste et brugernavn, vores e-mail og en adgangskode, som vi bliver nødt til at skrive to gange, som altid, som det vises i det følgende billede.
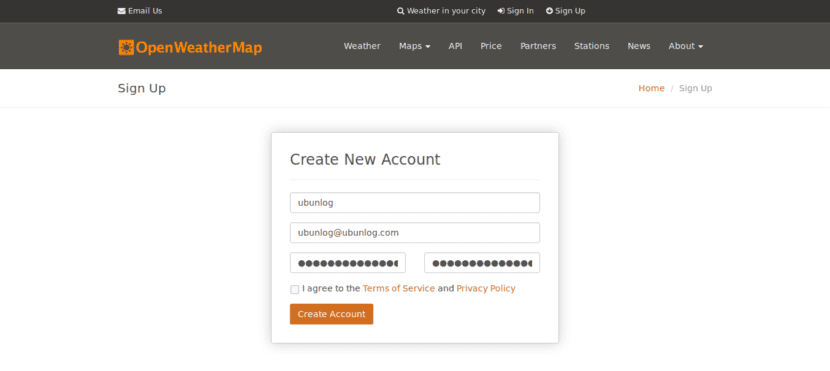
Systemet fortsætter derefter til give os en API-nøgle, som vi ser på det næste billede. Som du kan se, kan vi angive navnet på vores firma (eller det sted, hvor vi skal bruge denne widget), og derefter, hvordan du også vil se, vil API-nøglen allerede blive leveret til os. Nå, skriv adgangskoden ned et sikkert sted, eller luk simpelthen ikke browseren, for vi har brug for det senere.

Installation af appen
Nu hvor vi har en API-nøgle, kan vi gå videre til installer appen. Som vi sagde i begyndelsen af artiklen, for at installere det, er vi nødt til at klone dets GitHub-lager i den mappe, vi ønsker.
For at kunne bruge dette program skal du have en række tidligere installerede programmer: NCurses (grafisk bibliotek til Terminal), git (til at administrere arkivet), bc (GNU-regnemaskine), krølle (for at hente filer fra et web) og endelig grep (for at filtrere kommandoudgange). For at gøre dette udfører vi følgende kommando:
sudo apt-get upgrade
sudo apt-get install ncurses-bin git bc curl grep
Når alle de nødvendige programmer er installeret, kan vi nu installere applikationen. For dette vi vi går til vores personlige mappe y vi kloner lageret GitHub af applikationen for at få den på vores pc'er. Det vil sige, vi udfører følgende to kommandoer:
cd ~
git klon https://github.com/szantaii/bash-weather.git
Hvis du ser nøje, vil du se, at en mappe kaldes / bash-weather / Den indeholder alle applikationens Bash-scripts. Nå, det næste trin kunne være flytte indhold fra den mappe til en skjult mappe, der f.eks. hedder .bash-weather (som du allerede kender. / angiver, at det er en skjult mappe). For at udføre dette trin skal du bare køre:
mv bash-weather / .bash-weather /
Endelig går vi til den oprettede mappe:
cd ~ / .bash-weather /
Lige nu er når vi har brug for det fortæl applikationen, hvad vores API-nøgle er. For at gøre dette åbner vi filen openweathermap.key og indeni kopierer vi vores adgangskode. På følgende måde:
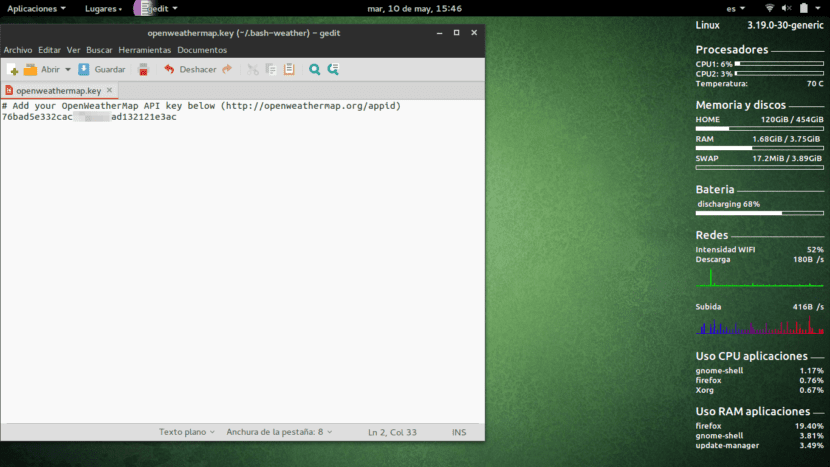
Det sidste trin er at give hovedmanuskriptet tilladelser til udførelsegennem chmod:
chmod + x bash-weather.sh
Endelig vi kan nu køre programmet blot med:
bash bash-weather.sh
O brønd:
./bash-weather.sh
Det skal se sådan ud:

Derudover har det program, vi har udført, en række konfigurationsparametre, som er følgende:
- -k Giver dig mulighed for at specificere API Key fra kommandolinjen, hvis vi ikke havde inkluderet det i filen openweathermap.key
- -h Os viser en hjælpeskærm.
- -t "bynavn" Konfigurer byen manuelt til at søge.
- -c landskode Konfigurer landet manuelt baseret på koden på to bogstaver (Argentina er AR).
- -c landskode Konfigurer landet manuelt baseret på koden på to bogstaver (Argentina er AR).
Så hvis du f.eks. Kører:
./bash-weather.sh -t "Brasilien" -f
Det vil vise os klimaet i Brasilien (ved parameteren -t «Brasilien») og det vil også vise os vejret med farver (ved parameteren -f).
Kører programmet fra ethvert bibliotek
Sandheden er, at det virker lidt irriterende at skulle gå til biblioteket hver gang .bash-vejr i vores personlige mappe, og kør derefter scriptet. Så spørgsmålet er: Er det muligt at køre programmet fra ethvert bibliotek og gennem en simpel kommando?
Svaret er åbenlyst ja. Som du godt ved, har Linux en katalog navngivet / bin / Den indeholder et stort udvalg af programmer eller scripts, som vi kan udføre direkte fra terminalen. Nå, ideen er skriv et lille script i bash at vi kør Åben vejr, og gem derefter dette script i / bin /.
Så godt vi ved, kaldes det script, vi kører for at starte applikationen bash-weather.sh, er i ~ / .bash-vejr / (skjult bibliotek inde i vores personlige mappe, som vi kan se ved at klikke Ctrl + H). Så er vi bare nødt til at oprette et script, der er gå til den mappe, og senere løb bash-weather.sh. Derudover er det, som vi har sagt, forsynet med, at dette script er inde i / bin-biblioteketHvis ikke, kan vi ikke udføre det fra nogen mappe i terminalen.
For dette skal vi Opret en tom fil kaldes for eksempel mit_klima. Jeg opretter det på skrivebordet. Vi udfører:
cd ~ / Desktop
tryk på mit_klima
Dernæst åbner vi filen mit_klima y vi kopierer følgende indhold:
#! / Bin / sh
cd ~ / .bash-weather /
./bash-weather.sh
Det kan vi også kopier indhold via terminal:
ekko -e '#! / bin / sh \ n \ n cd ~ / .bash-weather / \ n \ n ./bash-weather.sh\n' | sudo tee ~ / Desktop / my_climate
derefter vi flytter filen mit_klima til mappen / bin. Til dette skal vi have superbrugertilladelser, så vi kan udføre følgende:
sudo mv ~ / Desktop / my_climate / bin
Det vil bede os om vores adgangskode, og filen kopieres endelig til / bin.
Fra nu af, hver gang vi skriver mit_klima i terminalenFra ethvert bibliotek udføres Åbent vejr, og vi vil se det aktuelle vejr perfekt. Let, ikke?
Vi håber, at denne lille tutorial har været nyttig for dig. Hvis du har spørgsmål eller problemer, så efterlad dem i kommentarfeltet og ind Ubunlog Vi hjælper dig gerne 🙂
Hej, mange tak for dette fantastiske indlæg, for en nybegynder som mig er det meget interessant. Forresten, hvilket program har du for at vise alle de oplysninger, du ser til højre, på skærmbilledet? Det sætter processorer, hukommelse, batteri, netværk osv. Igen tak meget!