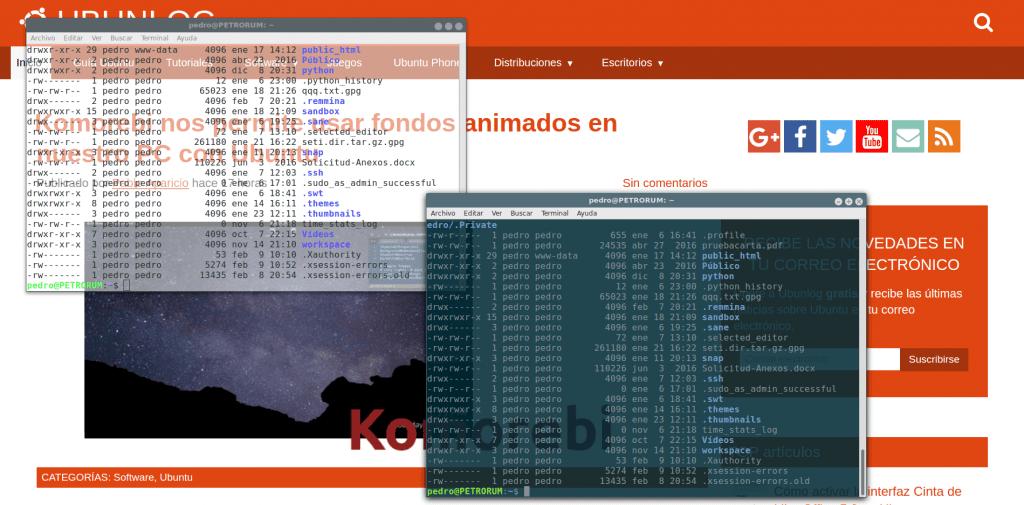
For mig er Linux-terminalen den det vigtigste værktøj der er i operativsystemet. Jeg ved, at det viser for meget, og sandheden er, at jeg ikke gør noget for at skjule det. Det er vigtigt at vide, hvordan du tilpasser din terminal i Ubuntu, for at gøre vores arbejde mere behageligt. Især når jeg kan håndtere flere profiler. Fordi det blandt andet giver mulighed for hurtigt at vide, om et terminalvindue simpelthen venter. I stedet for at lave en lang opgave i baggrunden eller en rodproces eller en anden omstændighed, der tilråder ikke at lukke vinduet.
Men lad os gå efter dele, et terminalvindue en grænseflade mellem brugere og operativsystemet. Hvis vi vil undgå det grafiske miljø, kan vi gøre det ved samtidig at trykke på "Control + alt + f1" og så videre indtil f6, som er de seks grænseflader, som Linux giver os, når vi vil give afkald på det grafiske miljø. Dette er historie. Næsten ingen arbejder sådan mere.
I dag er den naturlige måde at arbejde på grafisk miljø ("kontrol + alt + f7"). De fleste Linux-distroer har smukke grafiske miljøer hvor du kan påkalde programmer ved hjælp af direkte kommunikation for at løse et stort antal sager. Men den virkelige Linux er altid i en terminal, hvor vi kan programmere og styre vores system om nødvendigt fremstilling af værktøjer skræddersyet til os. Et grafisk terminalvindue er vores allierede, så det er vigtigt at tilpasse det på den mest behagelige måde.
Personalisering
Indstillingerne på fanen Generelt
Næsten alle tilpasningsmuligheder er tilgængelige igennem «Rediger-> Profilindstillinger» fra terminalvinduet vises følgende vindue:
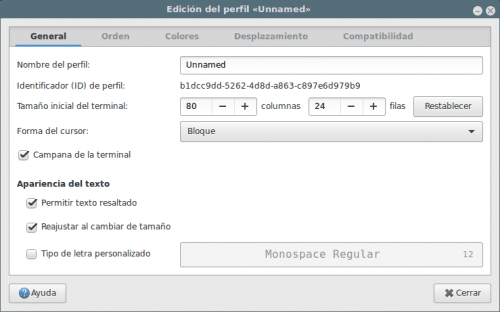
I Fanen «Generelt», som er aktiveret som standard, viser opciones for at indstille terminalens oprindelige størrelse (i form af kolonner og linjer, ikke pixels)og også ændre markørtilstand som som standard er "Bloker" samt tekst udseende inklusive skrifttypen, der bruges i terminalen. For eksempel kan du øge størrelsen på skrifttypen Monospace Regular 12 til en anden værdi. Prøv også andre skrifttyper. Et råd: vær forsigtig med skrifttyper, der er for rokoko da de ikke er komfortable i listerne.
Fanen Kommando
Det er underligt, men nogle gange har du muligvis brug for «Udfør en brugerdefineret kommando i stedet for min tolk»Som en form at sende en kommando til terminalvinduet, når der kaldes på. Jeg råder dig til at have en anden terminal åben for at ændre den i tilfælde af katastrofe. Tænk over hvad du gør især når du bruger indstillingen "exit terminal" i slutningen af ordren. Mulige muligheder er:
- Afslut terminal
- Genstart kommandoen
- Hold terminalen åben (dette er den sikreste)
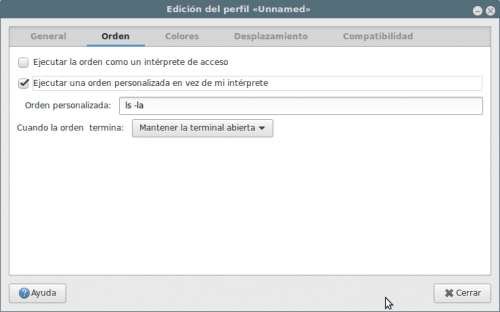
Muligheden "Udfør kommandoen som en adgangstolk»Det bruges, at terminalen udfører filen«~ / .bash_profile'Eller'~ / .Profile"I stedet for at læse"~ / .bashrc" i begyndelsen, hvilket er standard.
Fanen Farver

Hvis du deaktiverer muligheden "Brug systemtema farver" du vil vælg fra "Inkluderede ordninger" for eksempel "Solarized dark". Som standard er "Brug farver fra systemtema" aktiv. For eksempel skal du vælge "Sort på lysegul" og kontrollere resultaterne.
En funktion, som jeg elsker, er "Brug gennemsigtig baggrund". Ved at aktivere det du kan angive den mængde gennemsigtighed, der passer bedst til din smag, er især Interessant når du har terminal på en webside, der indeholder instruktioner Hvad du skal følge: på denne måde behøver du ikke skifte vinduer, da baggrunden er synlig fra terminalen.
Rul fane
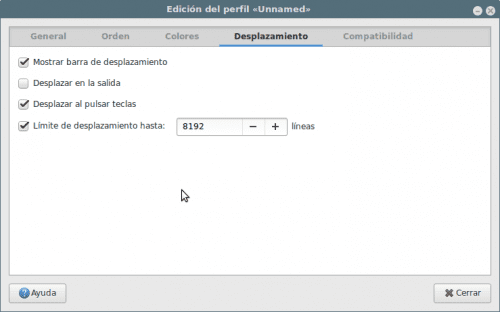
Indeholder alle nødvendige oplysninger til rullekontrollen og dens relaterede indstillinger, også muligheden for vis / skjul rullepanel i terminalvinduet, og, meget vigtigt, "Forskydningsgrænse", der består af antallet af linjer, vi kan gå tilbage.
Fanen Kompatibilitet
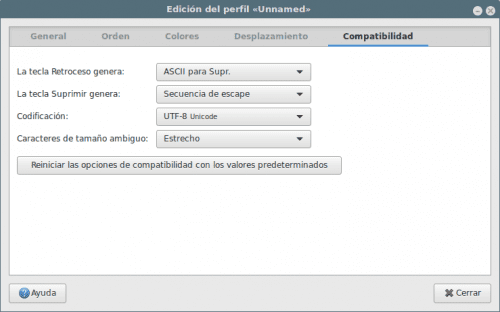
I denne fane kan vi styre hvad tegn vi sender til terminalen, når vi trykker på bestemte taster at i Linux er de variabler afhængigt af miljøet og distro, der kører, også hvis vi kommunikerer med ssh med en Unix-maskine og lignende. Ubuntus standardindstillinger er gyldige for mig.
Endelig hvis vi går tilbage til fanen «Generelt» og vi navngiver vores profil, vi kan aktivere det i «Terminal -> Skift profil», når vi vil.
Jeg bruger terminator xD
Meget god terminal.
personliggør ikke tilpas de kender ikke spansk ?????????????
Undskyld vores uvidenhed. Kan du venligst forklare "Fanen Kommando" mere detaljeret?
Tak. 😎
Hej god
Jeg har en profil oprettet i terminalen, og jeg skal køre et script, men med den specifikke profil, hvad skal jeg lægge i min shellscript, så det starter med den profil?
hilsen