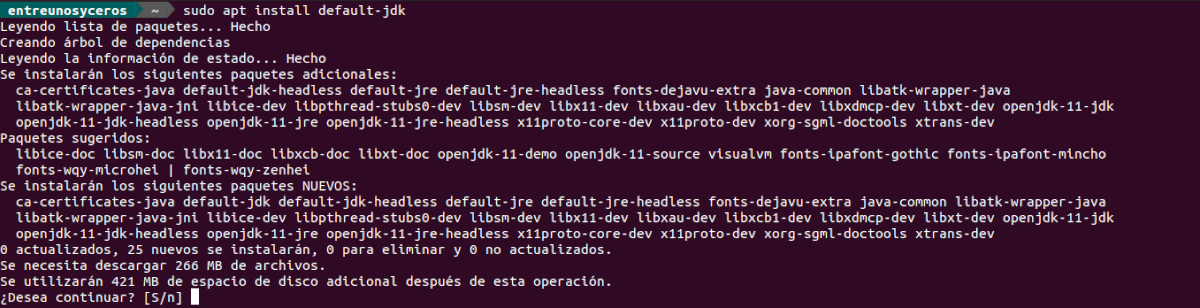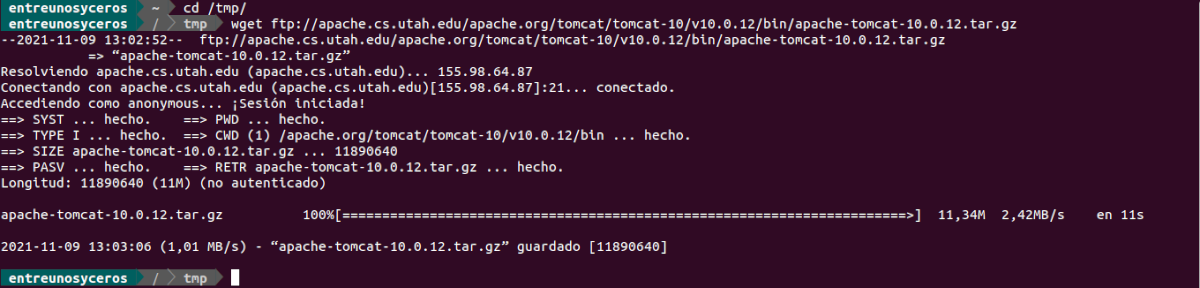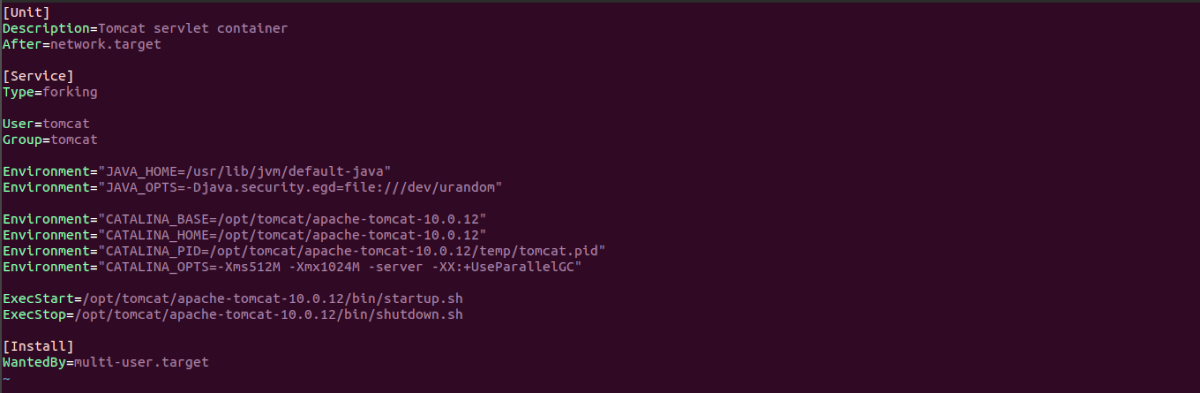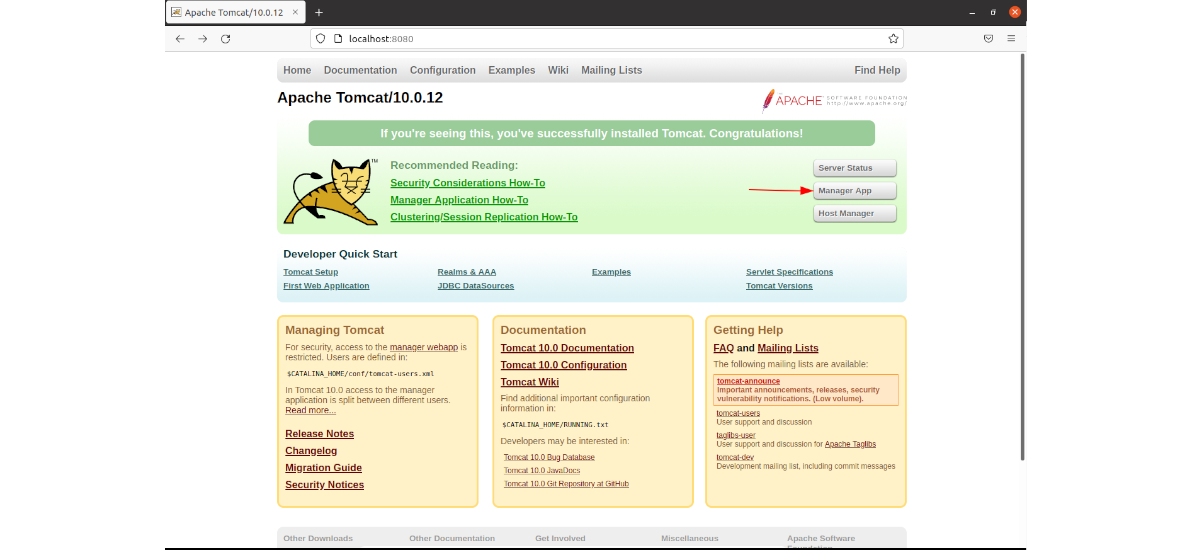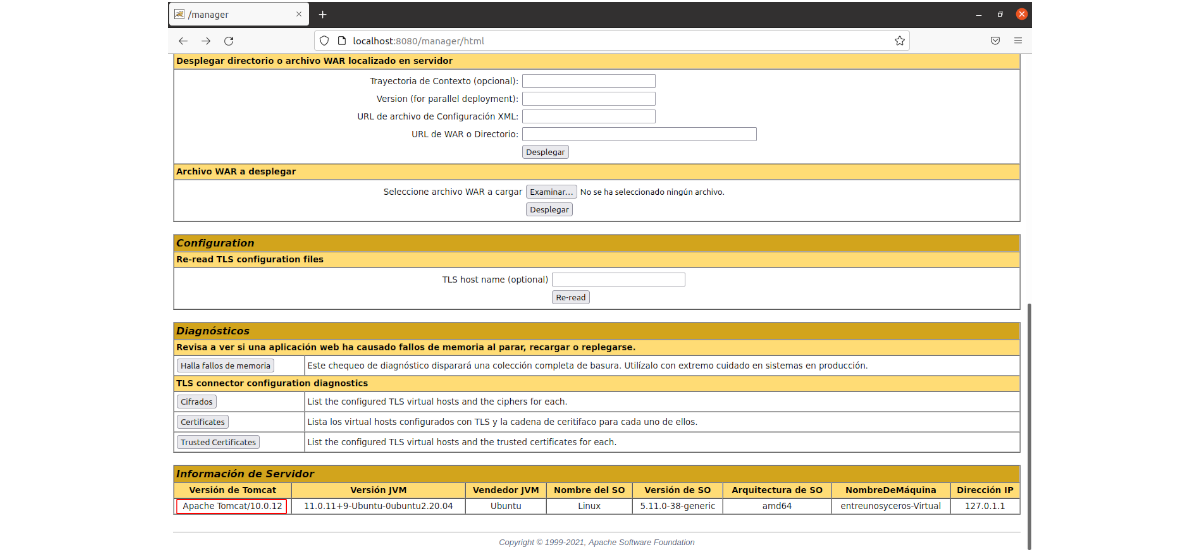I den næste artikel vil vi se på hvordan kan vi installere tomcat 10 på Ubuntu 20.04. Apache Tomcat fungerer som en servletbeholder udviklet under Jakarta projekt hos Apache Software Foundation. Det er udviklet og opdateret af medlemmer af Apache Software Foundation og uafhængige frivillige.
Selvom dette i dag ikke er så populært som andre servere, fortsætter Tomcat med at være nyttigt i mange projekter. Tomcat kræver Java SE 8 eller nyere for at blive installeret i systemet, så det fungerer korrekt.
Sådan installeres Tomcat 10 på Ubuntu 20.04
Installer OpenJDK på Ubuntu
Som jeg sagde ovenfor, kræver Tomcat, at Java JDK er installeret på vores system. For det vi kan både installere Oracle Java JDK som dets open source-alternativ OpenJDK.
til installer OpenJDK som vi kan finde i Ubuntu-lagrene, skal vi bare åbne en terminal (Ctrl + Alt + T) og udføre:
sudo apt update; sudo apt install default-jdk
Når den er installeret, har vi kun brug for kontrollere installationen tjekker java version:
java -version
Opret en bruger og gruppe til Tomcat
Først skal vi opret en ny gruppe til Tomcat, som vi vil kalde tomcat. Vi gør dette med kommandoen:
sudo groupadd tomcat
Så er det tid til opret en ny bruger til Tomcat, som vi vil kalde tomcat. Så vil vi gøre det til et medlem af tomcat-gruppen, som vi oprettede tidligere. Derudover vil vi også gøre / Opt / hankat hjemmemappen for den bruger, vi skal oprette. For at gøre alt dette skal vi i den samme terminal kun udføre:
sudo useradd -s /bin/false -g tomcat -d /opt/tomcat tomcat
Download Tomcat
På dette tidspunkt er vi klar til at download og konfigurer Tomcat. I skrivende stund er den seneste udgivne version af 10-serien 10.0.12 og kan downloades fra projektwebsted.
Udover at bruge webbrowseren kan vi også få denne seneste pakke offentliggjort i dag ved at åbne en terminal (Ctrl + Alt + T) og udføre kommandoerne i den:
cd /tmp
wget ftp://apache.cs.utah.edu/apache.org/tomcat/tomcat-10/v10.0.12/bin/apache-tomcat-10.0.12.tar.gz
Når overførslen er færdig, gør vi det opret tomcat-hjemmemappe i / opt / tomcat. Det er her, vi skal udpakke den downloadede fil. For at gøre dette skal vi kun udføre kommandoerne:
sudo mkdir /opt/tomcat
sudo tar xzvf apache-tomcat-10*tar.gz -C /opt/tomcat/
Nu skal vi giv Tomcat-brugeren kontrol over hele mappen, og vi vil gøre alle scripts i bin-placeringen eksekverbare:
sudo chown -R tomcat: /opt/tomcat
sudo sh -c 'chmod +x /opt/tomcat/apache-tomcat-10.0.12/bin/*.sh'
Konfigurer Tomcat-tjenesten
Nu hvor vi har den udpakkede pakke på det sted, vi ønsker, skal vi udføre følgende kommando til åben tomcat-konfigurationsfil for standardbruger:
sudo vim /opt/tomcat/apache-tomcat-10.0.12/conf/tomcat-users.xml
Inde i filen vi vil oprette en konto med adgangskode til brugeren admin og gem det inde i filen. Vi kan gøre dette ved at kopiere og indsætte følgende linjer i filen, lige før:
<role rolename="manager-gui"/> <role rolename="admin-gui"/> <user username="admin" password="escribe-la-contraseña-para-admin" roles="manager-gui,admin-gui"/>
Efter ændre indstillingen "adgangskode" for vores adgangskode, vi gemmer og lukker editoren. Dernæst vil vi udføre følgende kommando til oprette en serverkonto til Tomcat:
sudo vim /etc/systemd/system/tomcat.service
Når editoren åbner, lad os indsæt følgende linjer inden for. Så gemmer vi filen.
[Unit] Description=Tomcat servlet container After=network.target [Service] Type=forking User=tomcat Group=tomcat Environment="JAVA_HOME=/usr/lib/jvm/default-java" Environment="JAVA_OPTS=-Djava.security.egd=file:///dev/urandom" Environment="CATALINA_BASE=/opt/tomcat/apache-tomcat-10.0.12" Environment="CATALINA_HOME=/opt/tomcat/apache-tomcat-10.0.12" Environment="CATALINA_PID=/opt/tomcat/apache-tomcat-10.0.12/temp/tomcat.pid" Environment="CATALINA_OPTS=-Xms512M -Xmx1024M -server -XX:+UseParallelGC" ExecStart=/opt/tomcat/apache-tomcat-10.0.12/bin/startup.sh ExecStop=/opt/tomcat/apache-tomcat-10.0.12/bin/shutdown.sh [Install] WantedBy=multi-user.target
Når vi er tilbage i terminalen, skal vi udføre følgende kommandoer til genindlæs systemd-profiler og aktiver tomcat-service:
sudo systemctl daemon-reload sudo systemctl start tomcat.service sudo systemctl enable tomcat.service
Efter disse kommandoer, til tjek om tomcat kører eller ej, skal vi kun udføre:
sudo systemctl status tomcat.service
Start Tomcat GUI
På dette tidspunkt vil det kun være nødvendigt åbne vores browser og gå til den lokale server IP eller værtsnavn. Dette skulle vise os standard Tomcat-siden:
http://localhost:8080
Når du først er i programgrænsefladen, bliver du nødt til det klik på indstillingen Manager for at logge ind på backend-siden. Her vil vi have, hvordan du bruger som brugernavn admin og som password den vi angiver i filen tomcat-users.xml.
Hvis du vil have fjernadgang til Tomcat-serveren, vil det være nødvendigt at hvidliste den eksterne IP-adresse, hvortil adgang vil være tilladt. For at ændre adressebegrænsningerne skal du åbne de relevante context.xml-filer. For Manager-applikationen vil filen, der skal redigeres, være:
sudo nano /opt/tomcat/apache-tomcat-10.0.12/webapps/manager/META-INF/context.xml
For Host Manager-applikationen vil filen, der skal redigeres, være denne:
sudo vim /opt/tomcat/apache-tomcat-10.0.12/webapps/host-manager/META-INF/context.xml
Inde i begge filer, Diskuter begrænsningen af IP-adressen for at tillade forbindelser fra hvor som helst. Hvis du kun vil tillade adgang til forbindelser, der kommer fra din egen IP-adresse, kan du tilføje din offentlige IP-adresse til listen.
Context.xml-filerne til Tomcat-webapplikationer bør ligne følgende:
Efter at have gemt context.xml-filerne, skal du genstart Tomcat-tjenesten kører kommandoen:
sudo systemctl restart tomcat
Det kan fås mere information om Tomcat og hvordan det virker i projektwebsted, i dens officiel dokumentation eller i din Wiki.