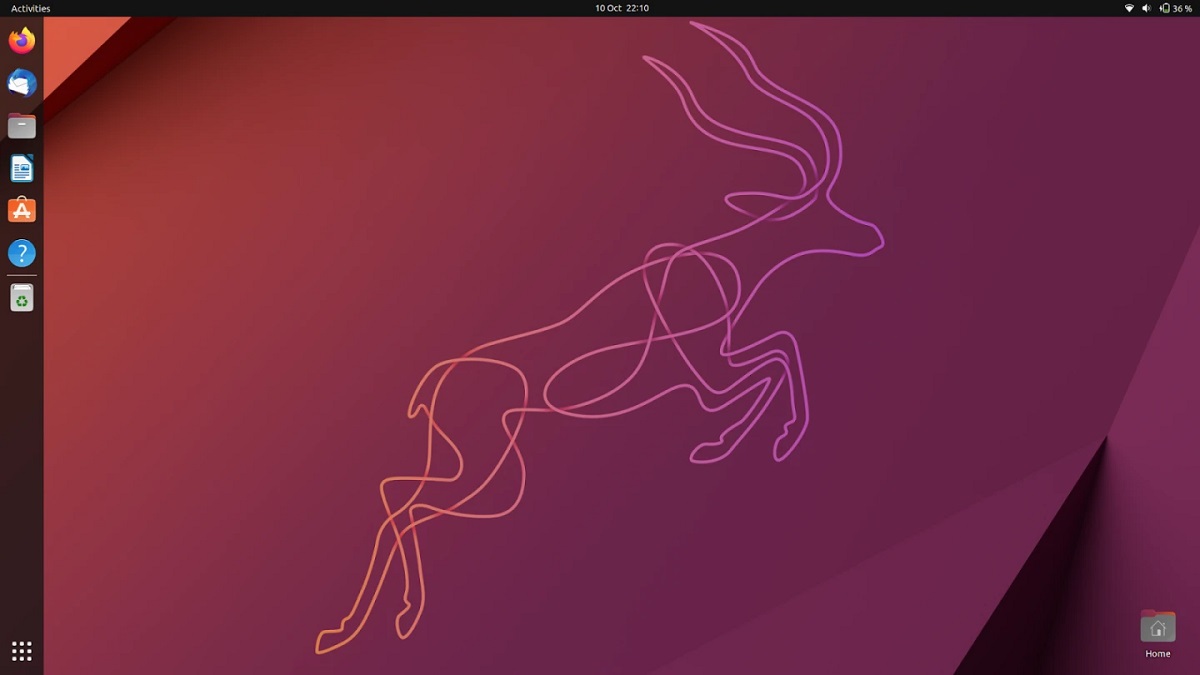
Ubuntu 22.10 Kinetic Kudu er den seneste version af Ubuntu, der er en overgangsversion med 9 måneders support.
Efter milepælen for udgivelserne af Ubuntu og dens forskellige smagsvarianter, er det nu turen til denne nye artikel, hvori vi deler en lille installationsvejledning, er det værd at nævne, at det er beregnet til at støtte nybegyndere, der stadig har deres tvivl i installationsprocessen.
Processen er enkel, hvis du har forudgående viden om at identificere partitioner, vide, hvordan man opretter en bootbar USB med systemet og ændre BIOS-indstillingerne for at kunne starte installationsmediet.
Ubuntu 22.10 installation trin for trin
På dette tidspunkt er det vigtigt at nævne, at nogle ting, jeg ikke vil forklare i detaljer, da jeg tager i betragtning, at du har den "grundlæggende" opfattelse af, hvad der vil blive gjort og Hvis du ikke ønsker at risikere dine oplysninger, anbefaler jeg, at du bruger en virtuel maskine i stedet for. og du vælger at virtualisere et scenarie af din computer i det, det vil sige, hvis du har Windows installeret eller flere partitioner eller flere diske, skal du oprette det scenarie i en virtuel maskine, så du kan installere Ubuntu og eksperimentere, og i tilfælde af fejl, gør du ikke risikere dine oplysninger, med dem vil du i øvrigt lære at genkende partitioner og diske i linux og andre.
nu, det første trin er at downloade systemet ISO hvad kan vi gøre fra f.eksdette link.
Forbered installationsmedier
DVD installationsmedie
- Windows: Vi kan optage ISO med Imgburn, UltraISO, Nero eller ethvert andet program selv uden dem i Windows 7 og senere giver os mulighed for at højreklikke på ISO.
- Linux: De kan især bruge den, der følger med de grafiske miljøer, blandt dem er Brasero, k3b og Xfburn.
USB-installationsmedium
- Windows: De kan bruge Universal USB Installer, Linux Live USB Creator, rufus, Etcher, nogen af dem er nemme at bruge.
- Linux: Den anbefalede mulighed er at bruge kommandoen dd:
dd bs = 4M hvis = / sti / til / ubuntu22.10.iso af = / dev / sdx && sync
Har allerede vores miljø forberedt skal bare have BIOS konfigureret for at pc'en kan starte fra det konfigurerede installationsdrev.
Installationsproces
Har allerede vores medie forberedt og konfigureret BIOS'en, så pc'en starter fra installationsmediet, vil vi fortsætte med at placere den og smide den væk.

Første skærmbillede ved systemstart
Øjeblikkeligt, Der vises en menu, der angiver på hvilket sprog systemet oprettes og inden for mulighederne giver det os mulighed for at teste systemet i live-tilstand eller fortsæt med at starte installationsprocessen. I tilfælde af at vælge den anden mulighed på systembordet, kan vi se et ikon, der udfører installationsprogrammet.

Valg af system- og tastatursprog
Senere i næste skærm giver os en liste over muligheder hvor den beder os om at vælge installationstype
- Normal: denne mulighed installerer hele systemet med alle dets hjælpeprogrammer og pakker.
- Minimal: denne indstilling installerer kun det, der er nødvendigt for driften af systemet og en webbrowser.

Desuden også vi er nødt til at vælge hvis vi ønsker det under processen iInstaller yderligere drivere (tredje partier) og også yderligere opdateringer.
I den nye skærm giver det os at vælge hvordan systemet installeres:

Valg af installationssted for systemet
- Slet hele disken: dette vil formatere hele disken, og Ubuntu vil være det eneste system her.
- Flere muligheder, Det giver os mulighed for at administrere vores partitioner, ændre størrelsen på harddisken, slette partitioner osv. Den anbefalede mulighed, hvis du ikke vil miste oplysninger.
Tag i betragtning, at hvis du vælger den første, vil du automatisk miste alle dine data, mens du i den anden mulighed vil være i stand til at administrere dine partitioner for at kunne installere Ubuntu. Hvis du vælger at administrere partitionerne på egen hånd, Denne indstilling viser de harddiske, du har tilsluttet til din computer, samt deres partitioner.

Konfiguration af systempartitioner til at installere Ubuntu 22.10
Her du skal vælge eller oprette en enkelt partition til Ubuntu (hurtig installation) er det vigtigt at huske, at formatet til partitionen skal være ext4 (anbefales) og med monteringspunkt / (root).
Eller du kan også vælge at oprette flere partitioner til forskellige monteringspunkter (root, home, boot, swap osv.), altså en avanceret installation.

Konfiguration af systempartitioner til at installere Ubuntu 22.10
Følgende indstillinger gælder for systemindstillinger ogBlandt dem, der er, skal du vælge det land, hvor vi er, tidszone og til sidst tildele en bruger til systemet.

Valg af tidszone
Når vi konfigurerer disse indstillinger, der er personlige, skal vi blot klikke på start installationen, og systemet begynder at blive installeret.

I slutningen af processen bliver vi bedt om at fjerne installationsmediet og systemet genstarter for at få adgang til vores nye installation.
