
I den næste artikel skal vi se på Cubic. Navnet på denne app er et akronym for Brugerdefineret Ubuntu ISO Creator. Dette kommer som en grafisk applikation til brugergrænseflade til at oprette et bootbart Ubuntu Live-billede (ISO) tilpasset.
Cubic udvikler sig aktivt og tilbyder mange muligheder for Opret let et Ubuntu live-billede. Det har et indbygget kommandolinjechroot-miljø, hvorfra vi kan udføre alle tilpasninger, såsom installation af nye pakker, Kerner, tilføjelse af flere baggrundsbaggrunde, tilføjelse af filer og mapper.
Dette program bruges til at oprette levende Ubuntu-billeder, men jeg tror, det kan bruges med andre Ubuntu-smag og derivater, såsom Linux Mint. Cubic opretter ikke en live DVD af vores system. I stedet skal du bare oprette et brugerdefineret livebillede fra en Ubuntu ISO.
Installer Cubic på Ubuntu
Den kubiske udvikler, for at lette installationsprocessen, har oprettet en PPA. For at installere Cubic på vores Ubuntu-system bliver vi nødt til at udføre følgende kommandoer en efter en i terminalen (Ctrl + Alt + T):
sudo apt-add-repository ppa:cubic-wizard/release sudo apt-key adv --keyserver keyserver.ubuntu.com --recv-keys 6494C6D6997C215E
På dette tidspunkt kan vi installere dette program ved hjælp af følgende script.
sudo apt update && sudo apt install cubic
Du kan se mere om installationen af dette program i det følgende link.
Opret en brugerdefineret Ubuntu Live ISO ved hjælp af Cubic
Når det er installeret, starter vi Cubic fra applikationsmenuen eller docken.
Vælg katalog til projektet
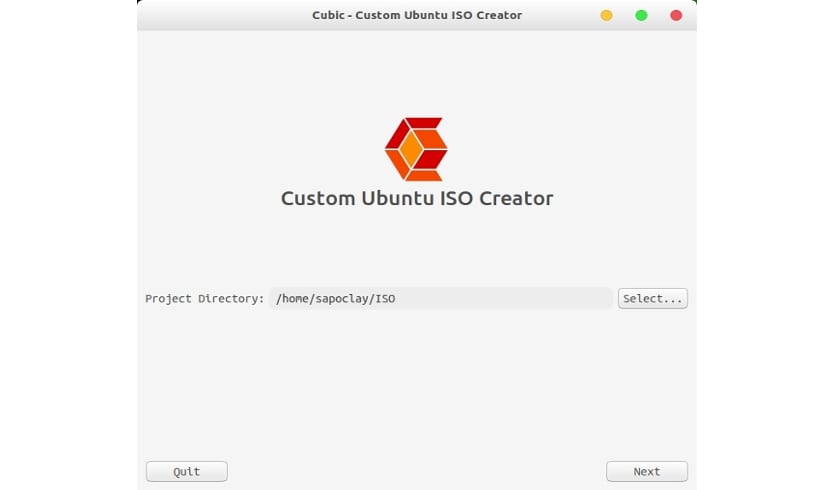
Dette vil være den katalog, hvor filerne i vores projekt gemmes. Vælg den sti, hvor du vil gemme dit Ubuntu-installations-ISO-billede. Cubic udfylder automatisk alle detaljerne i dit brugerdefinerede operativsystem. Vi kan ændre detaljerne, hvis det er det, vi ønsker.
Chroot miljø
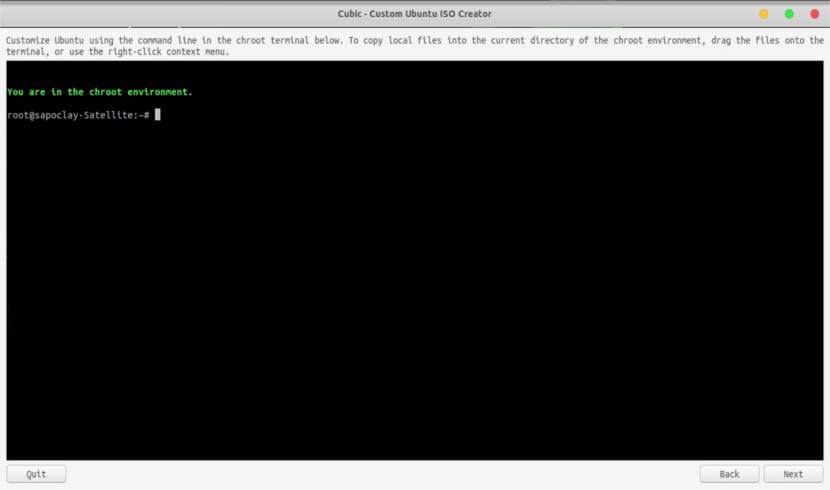
Når filsystemet er udpakket, får vi automatisk adgang til chroot-miljøet. Herfra Vi kan installere yderligere pakker, tilføj baggrundsbilleder, tilføj softwarekildelagerliste, tilføj nyeste kerne til vores ISO og alle andre tilpasninger.
Derudover har vi mulighed for at opdatere listen over softwarekilder. Efter at have ændret kildelisten kan vi ikke glemme at opdatere kildelisten.
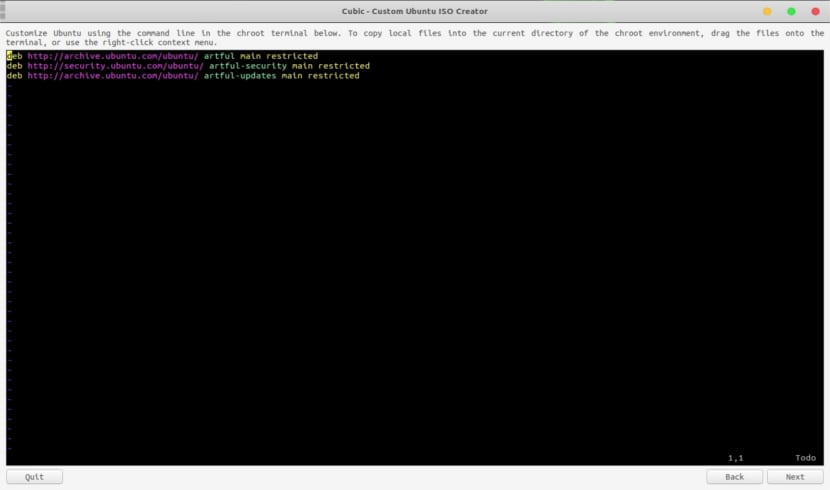
Vi vil også være i stand til at tilføje filer eller mapper til projektet. Vi kan kopiere filerne / mapperne ved at højreklikke på dem og vælge at kopiere eller bruge CTRL + C. For at indsætte behøver vi kun at klikke med højre knap på terminalen (inde i det kubiske vindue). Vi bliver kun nødt til at vælge Indsæt fil (er) og til sidst klikke på Kopier.
Vi kan tilføj vores egne baggrunde. For at gøre det bliver vi nødt til at gå til biblioteket / usr / del / baggrunde /:
cd /usr/share/backgrounds
En gang i det har vi kun træk / slip billederne i det kubiske vindue. Eller kopier billederne og højreklik på det kubiske vindue. Vi bliver nødt til at vælge indstillingen Indsæt fil (er). Hvad mere er, vi bliver nødt til at tilføje de nye baggrunde i en XML-fil i / usr / share / gnome-background-egenskaber, så du kan vælge i dialogboksen. I denne mappe finder vi allerede nogle filer, der kan tjene som vejledning.
Vælg kerneversionen
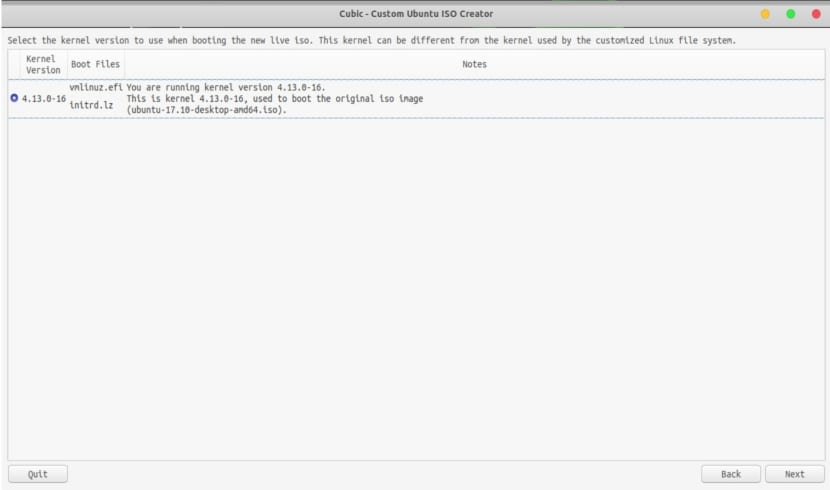
På den næste skærm bliver vi nødt til at vælge kerneversionen, der skal bruges ved opstart af den nye ISO. Hvis du har installeret yderligere kerner, vises de også i dette afsnit.
Fjern pakker efter installation
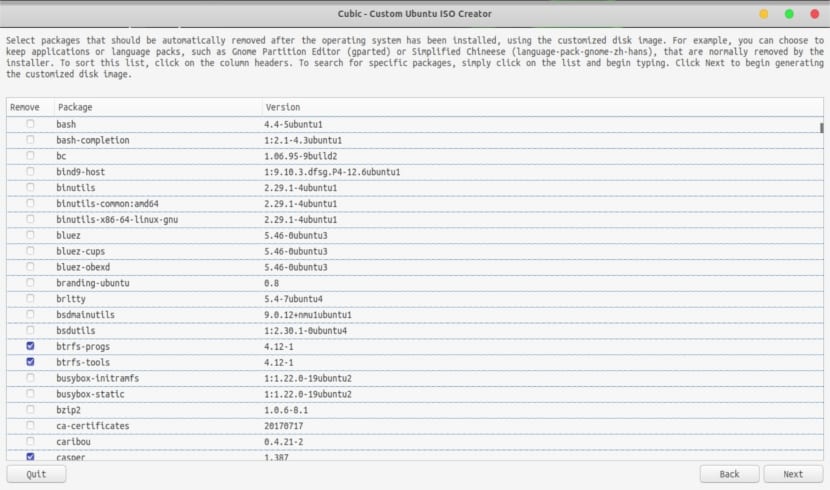
Det næste afsnit giver os mulighed for at vælge de pakker, som vi vil fjerne fra vores livebillede. De valgte pakker fjernes automatisk, når Ubuntu-operativsystemet er installeret ved hjælp af brugerdefineret billede. Her skal du være forsigtig, når du vælger pakker, der skal fjernes, det er muligt at fjerne en pakke, der afhænger af en anden pakke uden at vide det.
ISO-oprettelse
Nu begynder processen med oprettelse af levende billeder. Det tager et stykke tid afhængigt af systemets specifikationer.
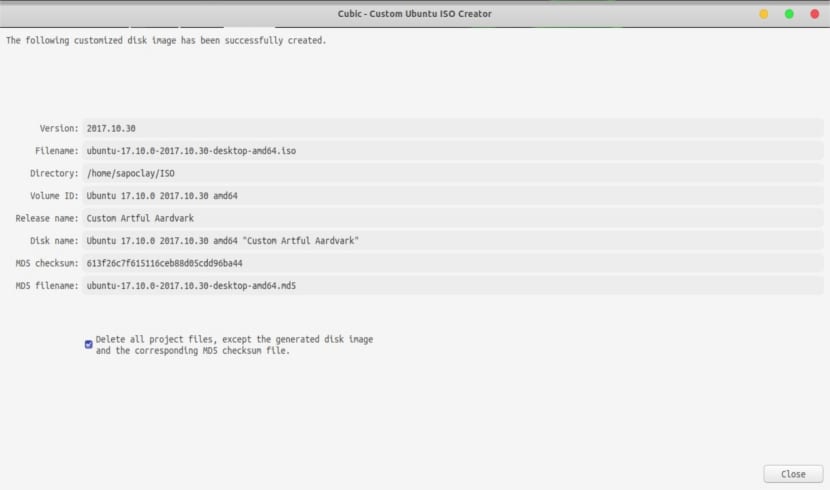
Når billedoprettelsesprocessen er afsluttet, skal vi bare klikke på Udfør. Cubic viser detaljerne i det nyoprettede brugerdefinerede billede.
Hvis du vil ændre det nye brugerdefinerede billede, der oprettes live i fremtiden, bliver vi nødt til at fjerne markeringen af den mulighed, der siger «Slet alle projektfiler undtagen det genererede diskbillede og den tilsvarende MD5-kontrolsumfil«. Cubic vil efterlade det brugerdefinerede billede i projektets arbejdsmappe, og vi vil være i stand til at foretage ændringer i fremtiden. Vi behøver ikke starte forfra igen.
Bemærk til brugere af Ubuntu 17.10:
På Ubuntu 17.10-systemet DNS-opslag fungerer muligvis ikke i chroot-miljøet (selvom jeg må sige, at det fungerede korrekt for mig). Hvis du opretter et brugerdefineret Ubuntu 17.10 live-billede, skal du pege på den rigtige resol.conf-fil:
ln -sr /run/systemd/resolve/resolv.conf /run/systemd/resolve/stub-resolv.conf
For at kontrollere, at DNS-opløsning fungerer, skal du køre disse kommandoer:
cat /etc/resolv.conf ping google.com
Afinstaller Cubic
For at fjerne dette program behøver vi kun at åbne terminalen (Ctrl + Alt + T) og skrive i den:
sudo apt-add-repository -r ppa:cubic-wizard/release sudo apt remove cubic && sudo apt autoremove
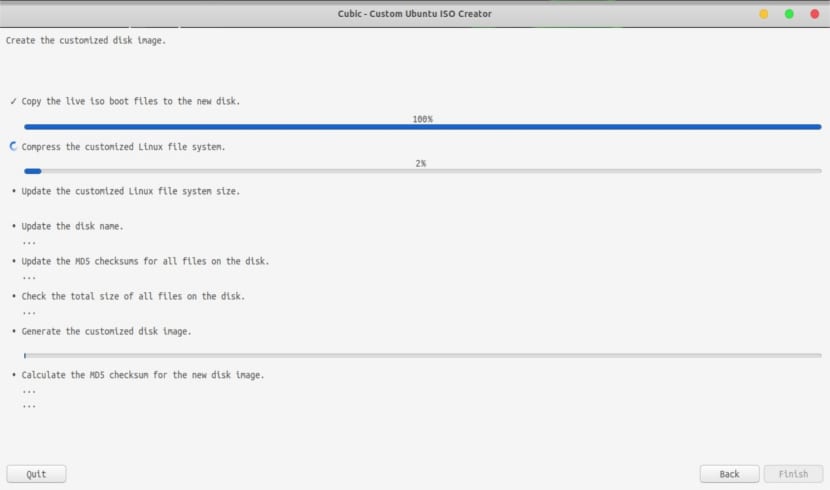
Hvilket interessant program, vi bliver nødt til at prøve det live. Vær hilset.
Kan du forklare trinnene bedre. Jeg blev, da du startede Cubic. Der vises et vindue, der beder dig om ruten. Hvad er det billede, du har sat. Men så får jeg et vindue, der spørger mig:
ISO-original:
ISO-kostume:
Der ved jeg ikke, hvad jeg skal gøre.
Du siger heller ikke, hvordan du får adgang til CHROOT-miljøet
Jeg havde allerede brugt det, imellem indså jeg, at der er få sider, der taler om projektet, dette projekt er meget hårdt (fremragende).
Jeg bruger mint 18 sarah med cobic, men når jeg opretter den modificerede iso, oprettes den i sources.list
deb cd-rom: og stien til distro-navnet, som jeg skal gøre, før jeg opretter den modificerede iso, så dette ikke oprettes i kilder
tak
Det ændrer systemfiltilladelserne, som skal være skrivebeskyttet af almindelige brugere. Dette fører til en sikkerhedsrisiko
Testet med Ubuntu 20.04.3 og Linux Mint 20 og det går meget godt. I Ubuntu var jeg nødt til at kopiere source.list på den residente computer. Tilpasning af applikationerne tager tid, da nogle PPA'er, som de originale distributioner bruger med Cubic, ikke virker. I disse tilfælde skal du kopiere fitxaro deb og installere den. Tilpas grænsefladen er blonderspole. Jeg har brugt / etc / skel for brugere til at arve tilpasningerne. Jeg kommer fra Systemback, der for nylig svigtede mig i moderne udstyr. Med Cubic uden problemer.