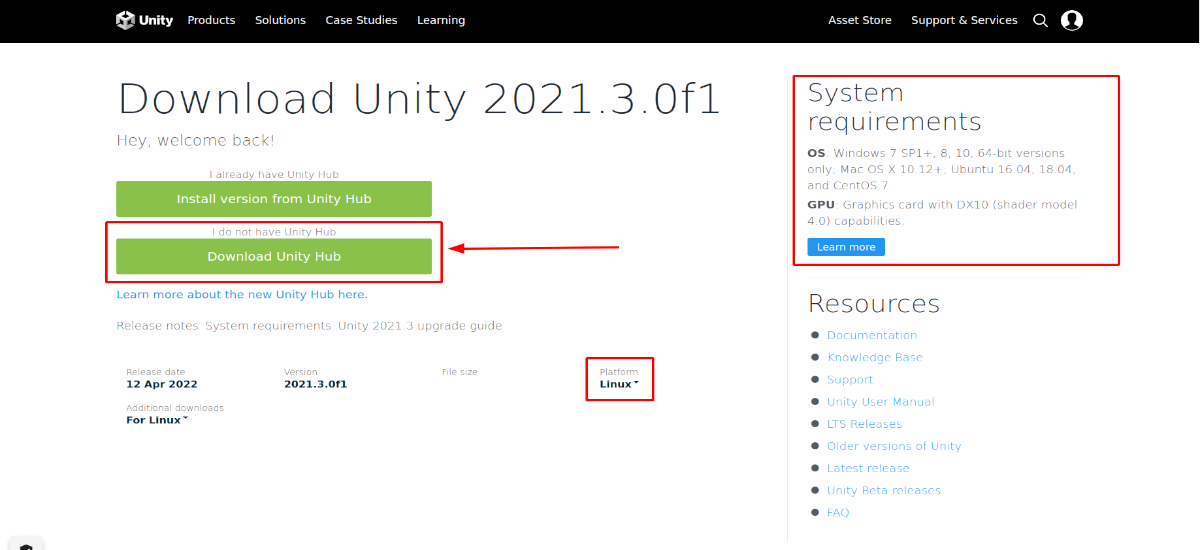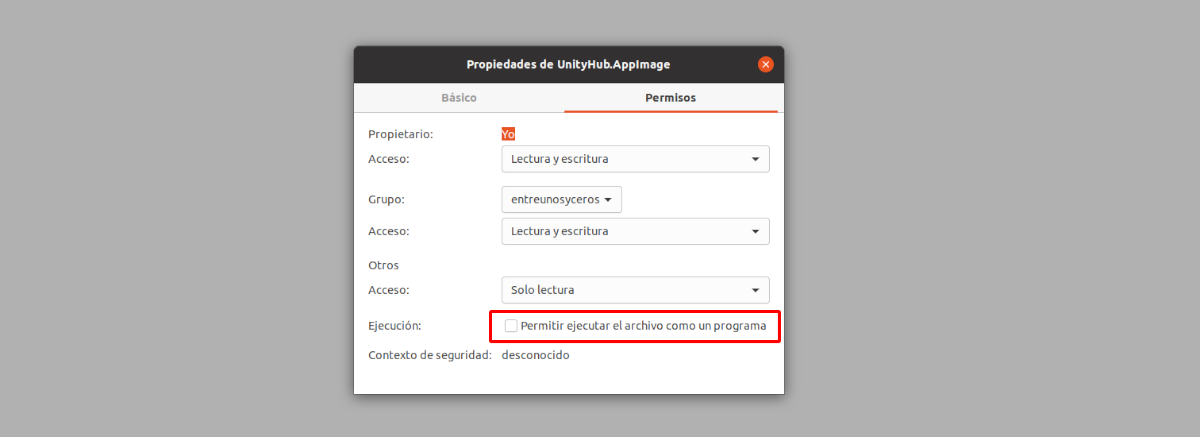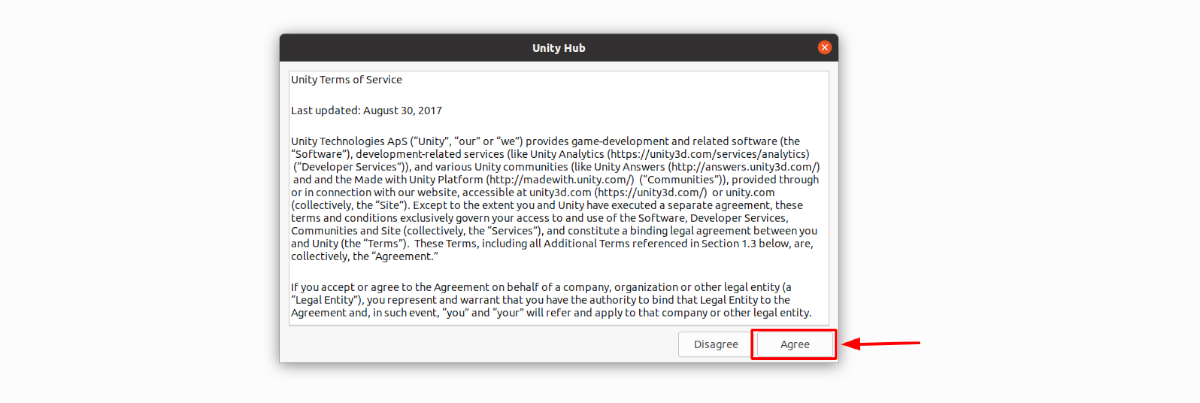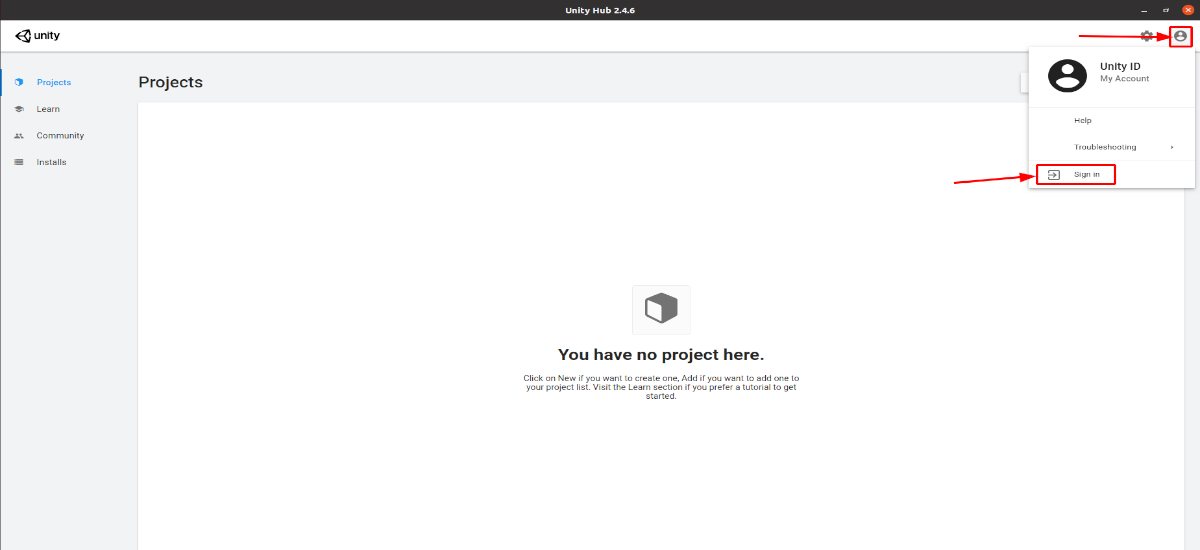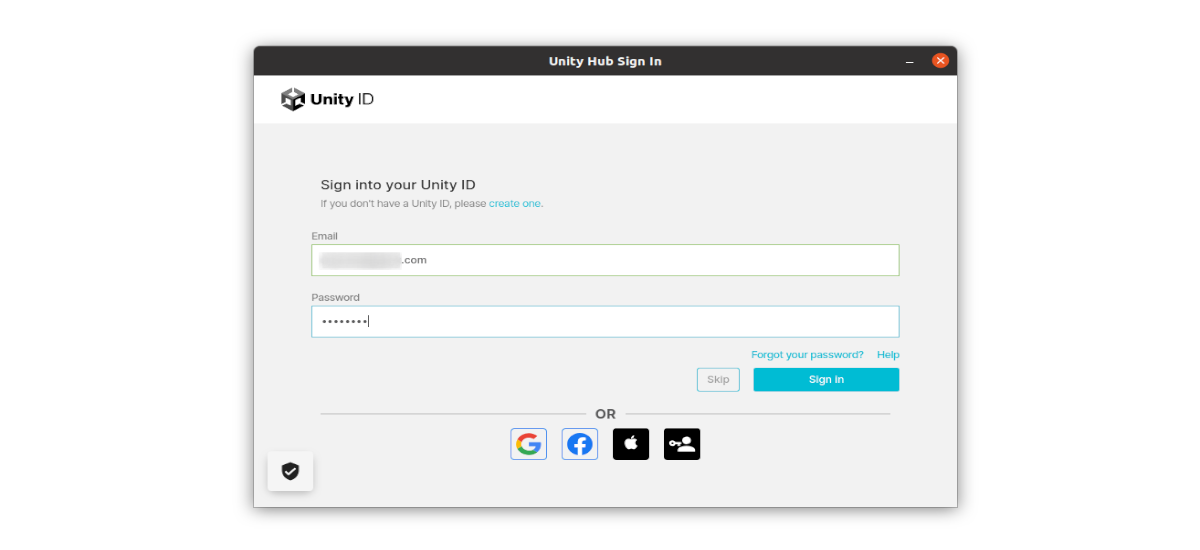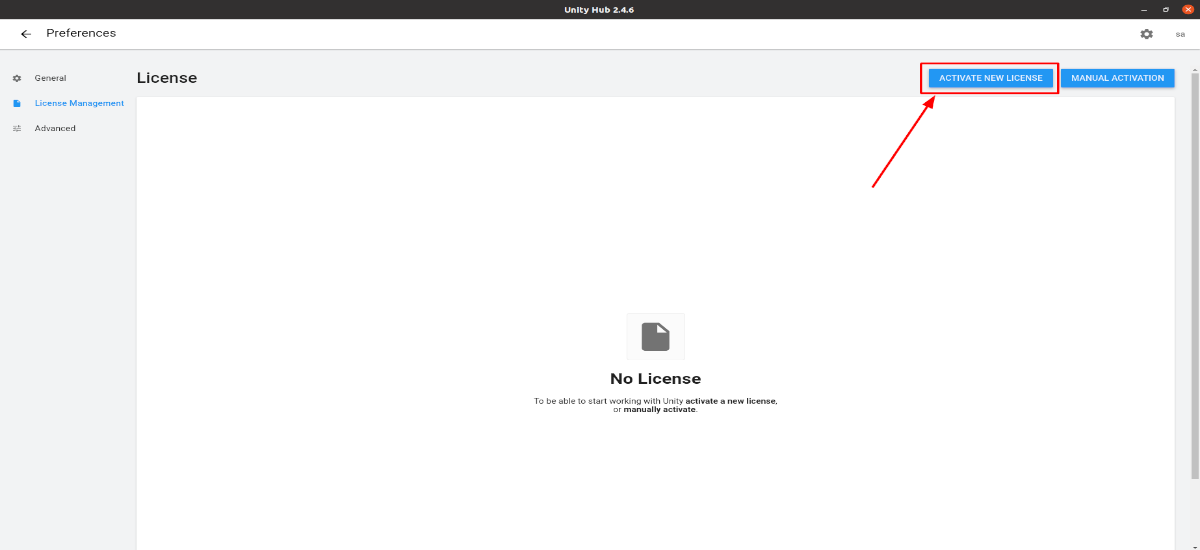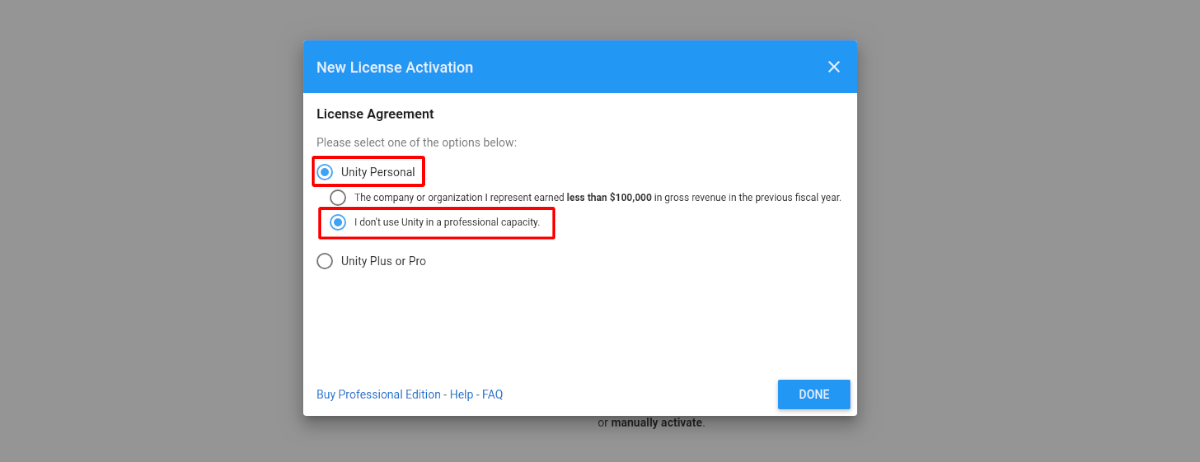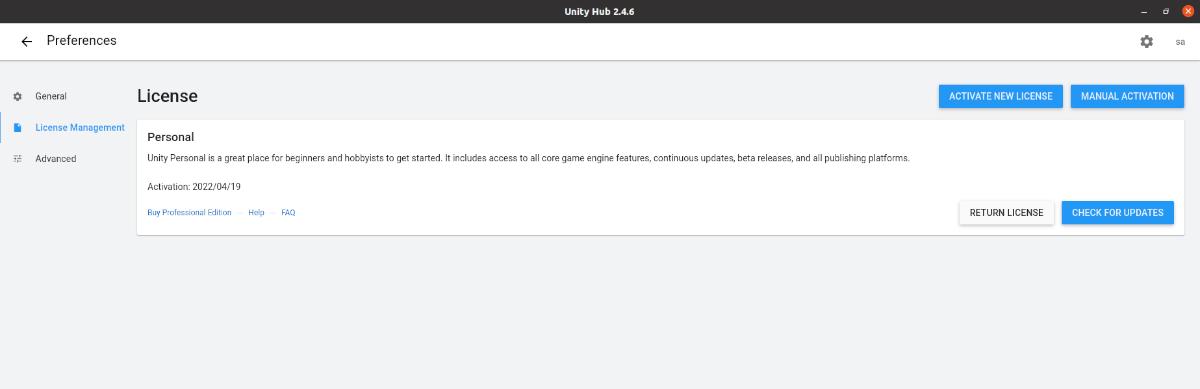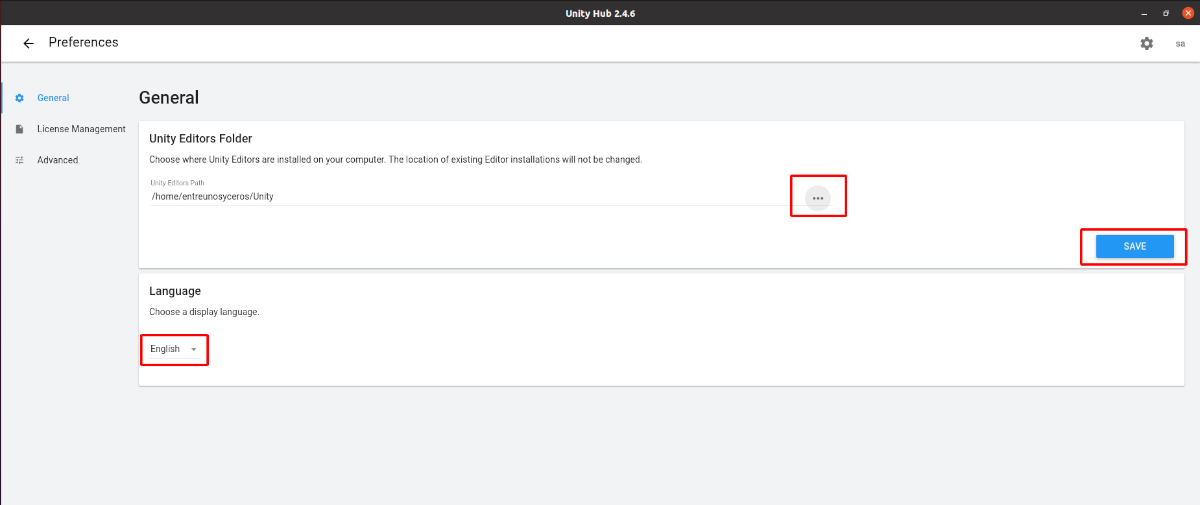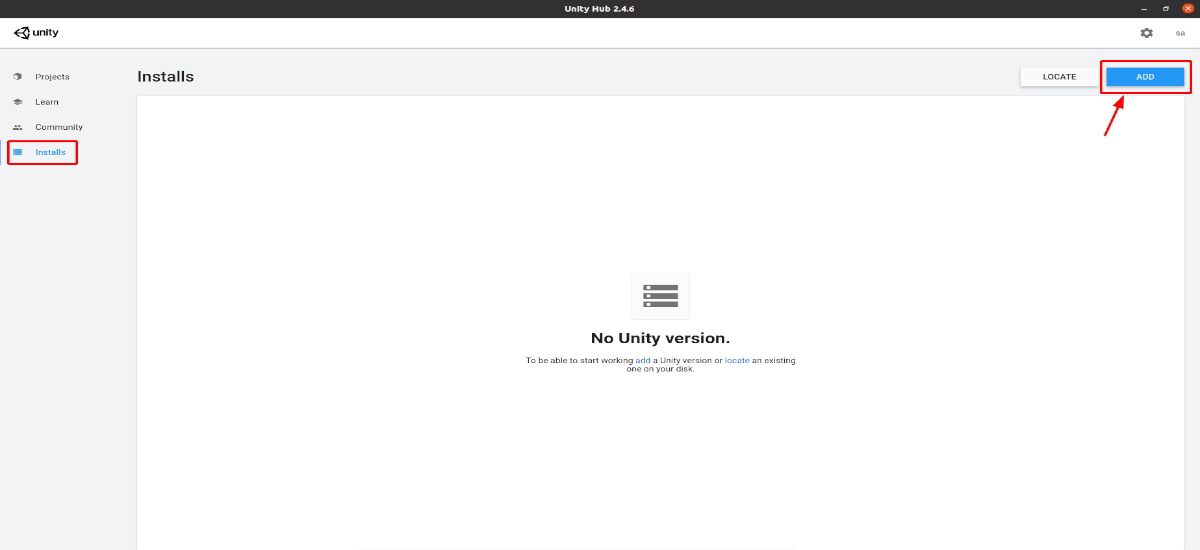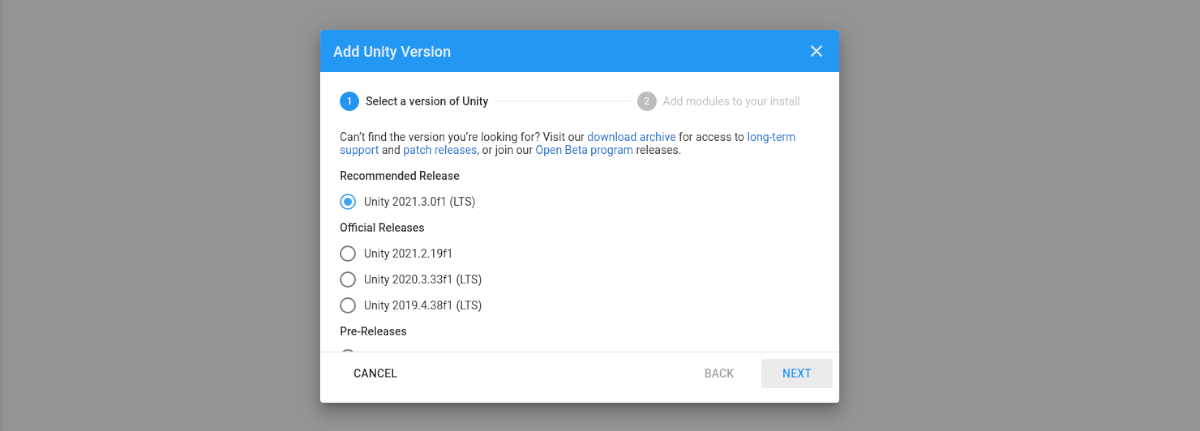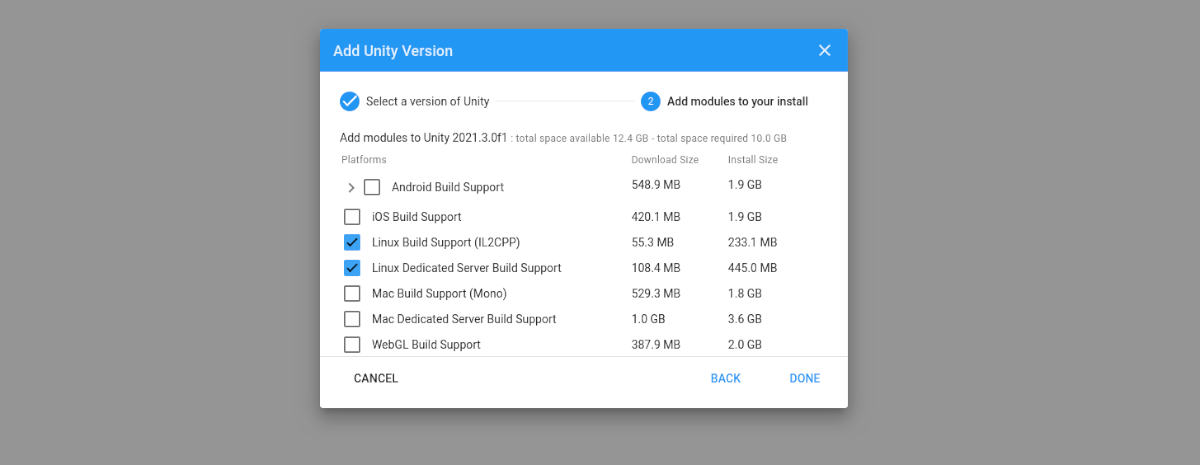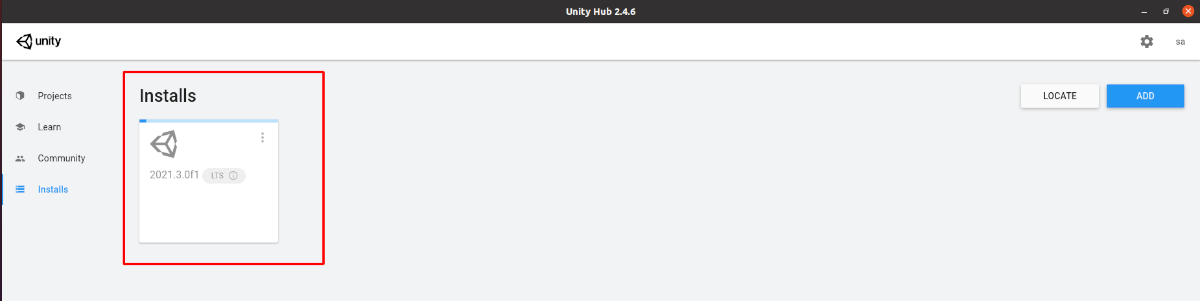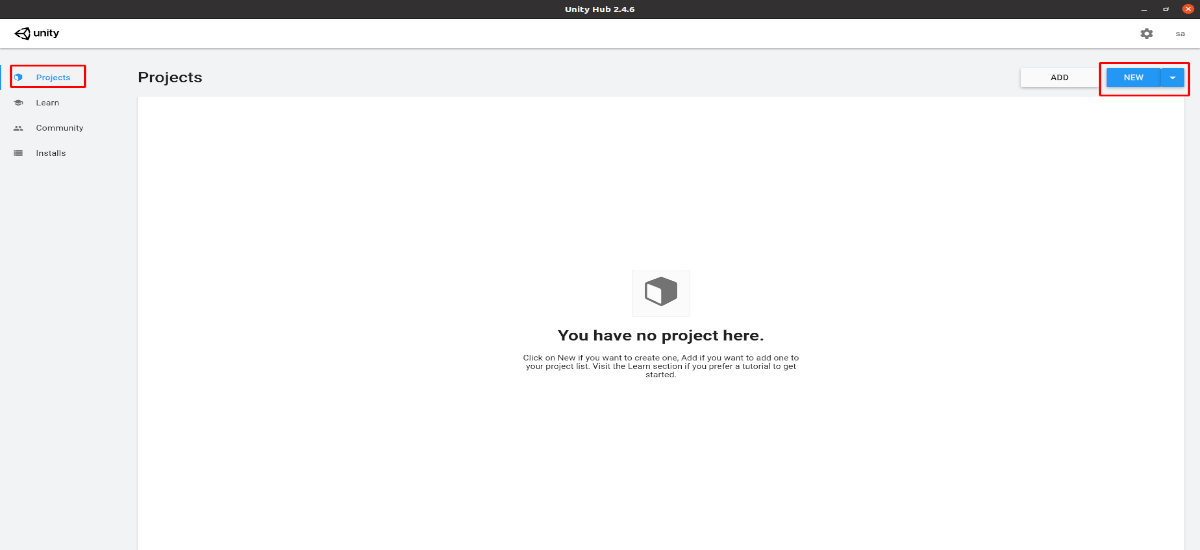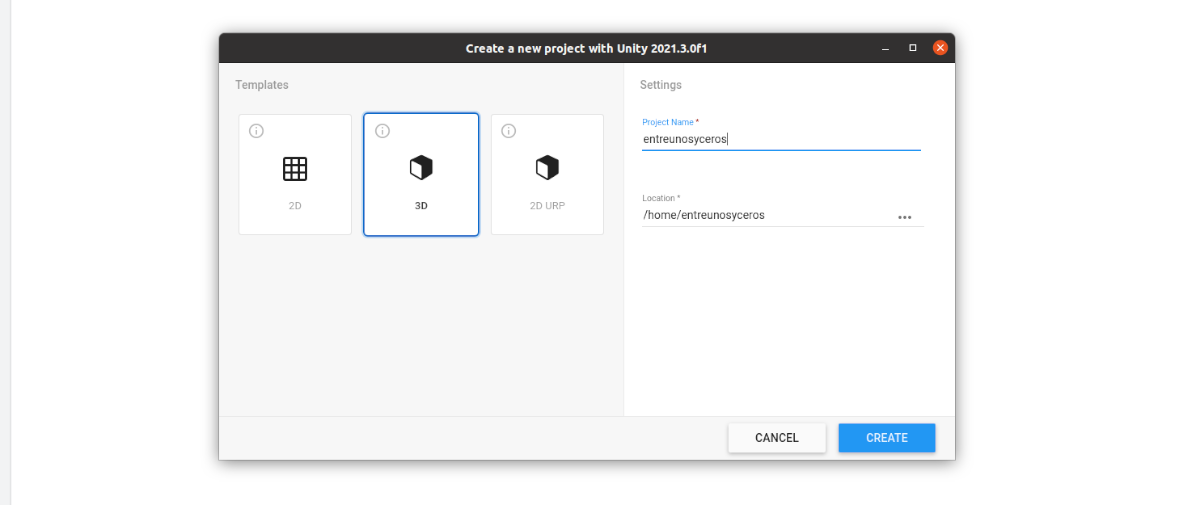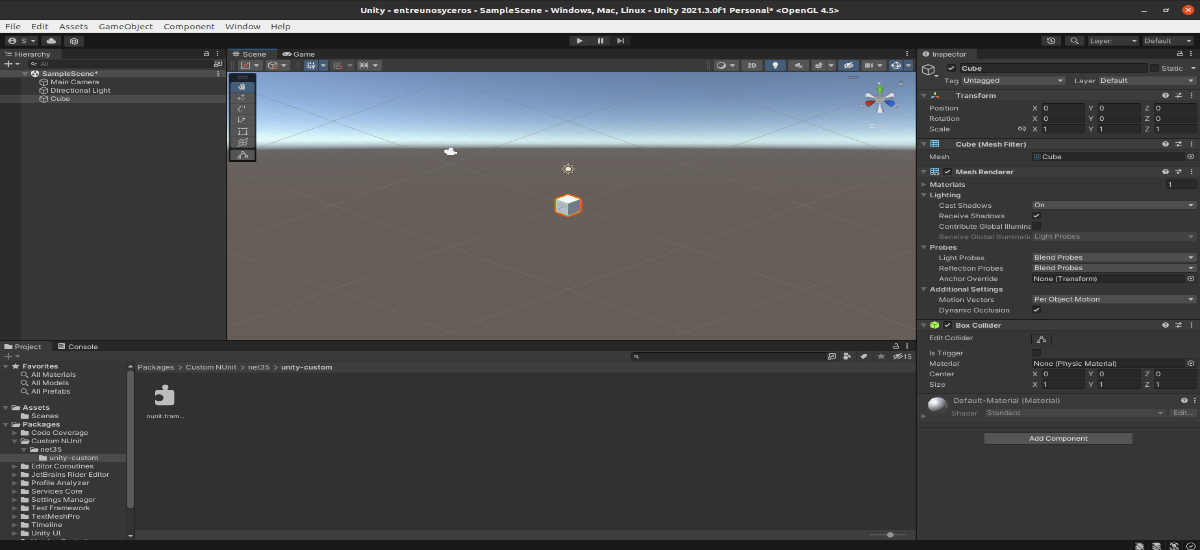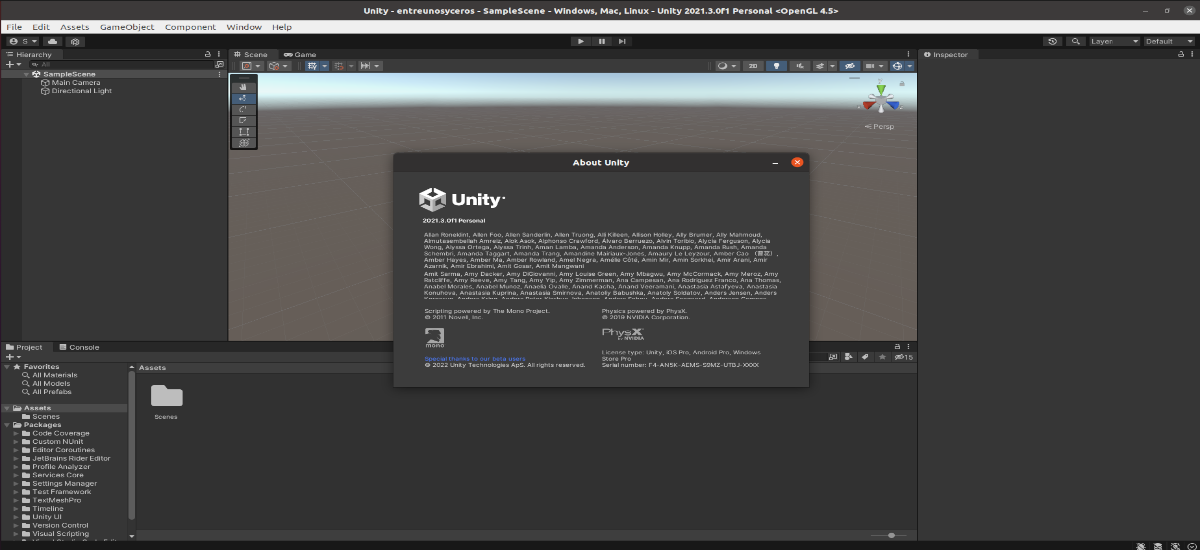
I den næste artikel skal vi se på, hvordan vi kan installer Unity Hub på Ubuntu 20.04. Som vi vil se senere, kan dette downloades og installeres ved hjælp af AppImage-filen, som vi kan finde på dens hjemmeside.
Selvom Unity Engine har været kompatibel med Gnu/Linux-systemer i lang tid, er det samme ikke sket med dens GUI-grænseflade. Brug Unity Editor (GUI-grænsefladen), udviklere kan skabe spil på tværs af platforme, indhold eller 2D- eller 3D-spil, alt sammen ved hjælp af de værktøjer, det tilbyder til en bred vifte af enheder.
Ud over Windows og macOS, Gnu/Linux-brugere kan også downloade Unity-editoren fra den officielle hjemmeside som normalt, der udfører en proces, der ligner den, der følges af brugere af andre operativsystemer.
Download Unity Hub og installer editoren på Ubuntu 20.04
Hvis vi vil installere Unity-editoren til Gnu/Linux, skal vi først download Hub, som er tilgængelig i format AppImage.
Vi kan bruge følgende link til download UnityHub fra projektsiden. På denne side skal du blot vælge Gnu/Linux som platform, og derefter trykke på knappen, der siger «Unity Hub".
Giv tilladelser til Unity Hub AppImage-filen
Efter at have downloadet AppImage-pakken fra Unity Hub, for at køre den, først vi skal gøre filen eksekverbar. For at opnå dette skal du blot højreklikke på UnityHub.AppImage-filen. Så skal vi bare vælge Egenskaber, for at gå til fanen tilladelser. Der skal du bare markere boksen for 'Tillad at køre filen som et program«.
Efter at have tildelt tilladelserne, har vi kun brug for dobbeltklik på filenUnityHub.AppImage” og accepter vilkårene.
Log ind på din Unity Technologies-konto
Efter at have accepteret vilkårene, Hvis du har en konto hos Unity Technologies, skal du klikke på profilikonet. Dette er øverst til højre. Der er det kun nødvendigt at vælge 'Log ind«.
I det vindue, der kommer frem, vil vi indtast Unity-kontooplysningerne.
De uden en konto kan klikke på linket 'Opret en' på skærmen for at indtaste legitimationsoplysninger.
Aktivér licens
Når vi er logget ind, klikker vi på tandhjulsikonet øverst til højre. Senere Vi vælger sektionen «Licensstyring«, og vi klikker på knappen 'Aktiver ny licens'.
Vælg en gratis personlig licens
I næste trin skal vi markere den licens, vi vil bruge. Hvis vi vælger muligheden 'Enhed Personlig' vi får en gratis personlig licens, og når vi aktiverer den, vil vi også vælge 'Jeg bruger ikke Unity i en professionel egenskab'.
Når du har fulgt ovenstående trin, Unity personlig licens skulle allerede være aktiveret. Dette giver os mulighed for at downloade Unity-editoren.
Indstil Unity-mappe
Til sidst kommer vi til de trin, hvor vi konfigurerer Unity Editor-mappen i Gnu/Linux for at installere den. Til det vil vi i Unity Hub vælge 'Generelt' og så vælger vi den placering eller mappe, hvor vi vil installere Unity Editors på vores Gnu/Linux-system. Til det klikker vi på de tre punkter. Udover, Vi kan også vælge sproget, som standard vil det være engelsk (Spansk vises ikke på listen).
Når dette er gjort, klikker vi på tilbagepilen for at Tilbage til hovedmenuen, som er øverst til venstre i Hub-vinduet.
Installer Unity Editor på Ubuntu
Når vi er i hovedmenuen, vi går til afsnittet 'installationer' fra Unity Hub. Dette vil give os mulighed for at tilføje forskellige versioner af editoren. For at starte installationsprocessen af en editor er det kun nødvendigt klik på knappen "Tilføj", fremhævet på skærmbilledet nedenfor.
Tilføj Unity-version
Nu kan vi vælg mellem forskellige versioner af Unity-editoren, der kan findes tilgængelig for Gnu/Linux. I dette eksempel vil vi holde os til den anbefalede version.
Tilføj moduler for at installere
Når vi har besluttet, hvilken version af Unity-editoren, vi vil downloade, i næste trin vi vil vælge komponenterne ud over den oprindelige kompilering til GNU/Linux.
Bag dette installationen starter.
Opret nyt projekt
Efter installation af den valgte version af Unity-editoren, vi bliver nødt til at gå i Unity Hub til sektionen 'Projekter'. Vi klikker på 'Ny'. Næste trin vil være at vælge typen af projekt, udover at give det et navn. Vi afslutter ved at klikke på 'Opret«.
Unity-editorens grænseflade
Når alt er installeret og lavet pænt, efter en kort indlæsningstid, du vil have Unity editor-grænsefladen klar til at begynde at udvikle dit projekt ved hjælp af den grafiske brugergrænseflade.
For mere information om dette program kan brugerne ty til dokumentation tilbydes på projektets websted.