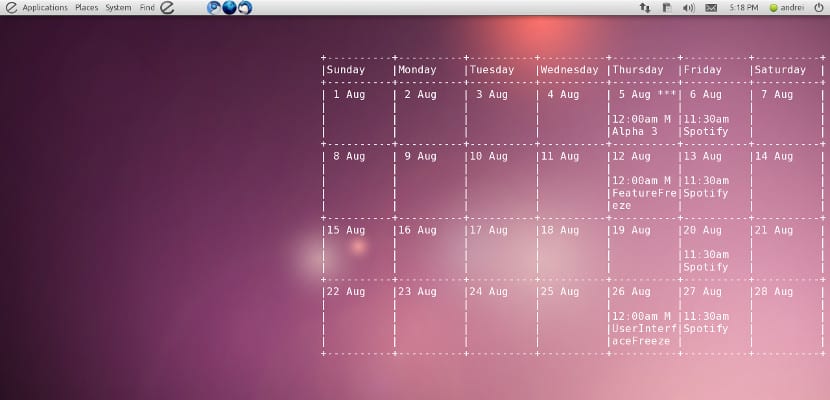
I nyere tid bruger flere og flere mennesker alt, hvad der er i deres magt, til at forbedre deres produktivitet og deres tidspræstationer. Et af de mest anvendte værktøjer, tro det eller ej, det er Google Kalender, en kalender, der er synkroniseret med apps på vores mobile enheder, og som vi kan vise på vores Ubuntu-skrivebord takket være Conky.
Systemet udover at vise os vores Google Kalender, bruger meget få ressourcer, og da det bruger Conky, er det kompatibelt med ethvert Ubuntu-skrivebord eller med enhver vinduemanager, der har et skrivebord. For at have Google Kalender skal vi ud over Conky installere GCalcli. Gclacli er et program, der giver dig mulighed for at oprette forbindelse til Conky med vores Google Kalender-konto, så det er vigtigt ikke kun at have den korrekt installeret, men at konfigurere den godt, ellers kan vi ikke vise vores kalender.
GCalcli Installation
Installationen af Gcalcli er enkel, da den er i Ubuntu-arkiverne, så vi åbner en terminal og skriver følgende for at starte installationen:
sudo apt-get installer gcalcli
Efter installationen kører vi gedit for at oprette en konfigurationsfil og få Gcalcli til at oprette forbindelse til vores Google Kalender-konto. Således skriver vi i samme terminal følgende:
gedit ~ / .gcalclirc
Når filen er åbnet, skriver vi følgende (pas på! Kopier den som den er, parentes inkluderet, ellers fungerer den ikke)
[calcli]
bruger: Dit_brugernavn_sin_@gmail.com
pw: Dit_adgangskode
Conky konfiguration til at vise vores Google Kalender
Vi gemmer det, og i konkyrc kopierer vi følgende:
justering øverst til højre
baggrund nr
grænse_bredde 0
cpu_avg_samples 2
standard_farve hvid
standard_outline_farve hvid
standard_skygge_farve hvid
trækbord nr
draw_graph_borders ja
draw_outline nr
draw_shades nr
use_xft ja
xftfont DejaVu Sans Mono: størrelse = 12
hul_x 5
kløft_y 60
minimumsstørrelse 5 5
net_avg_samples 2
dobbelt_buffer ja
ud_til_konsol nr
ud_til_stderr nr
ekstra_newline nr
own_window ja
egen_vindue_klasse Conky
tilsidesættelse af own_window_type
eget_vindue_transparent ja
own_window_hints undecorated, below, sticky, skip_taskbar, skip_pager
stippled_border 0
opdateringsinterval 1.0
store bogstaver
use_spacer ingen
show_graph_scale nr
show_graph_range nr
tekst_buffer_størrelse 8096TEKST
$ {execi 300 gcalcli –nc –cals = ejer kalv 4}
Hvis vi vil have Google Kalender til at starte med vores system, tilføjer vi følgende i vores conkystart-fil:
#! / bin / bashsleep 50 && conky
Og nu skal vi kun køre Conky eller genstarte sessionen, hvis vi allerede har den installeret. Hvis du stadig ikke bruger Conky, anbefaler jeg, at du besøger det dette indlæg, hvor vi lærer dig at installere og konfigurere det. Og at nyde vores Google Kalender på vores desktop.
Meget god information, jeg bruger Kubuntu 14.10 af 64, hvordan installerer jeg den?
På forhånd tak for forklaringen.