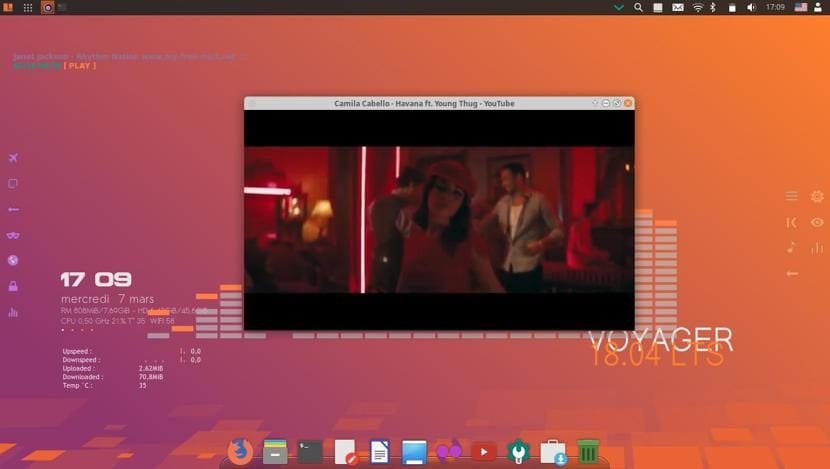
God som annonceret i et tidligere indlæg Voyager 18.04 LTS tilgængelighed sammen med alle dens funktioner lige nu Jeg benytter lejligheden til at dele installationsvejledningen med dig.
Det er vigtigt, at du nævner end Voyager Linux trods at tage Xubuntu som base, dets udvikler besluttede kun at fortsætte med 64-bit versionen så 32-bit blev fuldstændig kasseret i denne nye udgivelse.
Uden yderligere ado kan vi starte med guiden.
Krav til installation af Voyager Linux 18.04 LTS
Det er nødvendigt at kende de krav, vi har brug for for at kunne køre systemet på vores computer, på trods af at vi har Xubuntu som base, på grund af tilpasningslaget er kravene større:
- Dual Core-processor med 2 GHz fremad
- 2 GB RAM-hukommelse
- 25 GB harddisk
- En USB-port eller har et cd / dvd-læserdrev (dette for at kunne installere det på en af disse måder)
Download og klargør installationsmediet
Den første ting, vi skal gøre, er download Voyager Linux ISO og overfør den til et CD / DVD eller USB-drev, vi downloader den fra dens officielle side. linket her.
Når dette er gjort, fortsætter vi med oprettelsen af installationsmediet.
CD / DVD installationsmedie
- Windows: Vi kan brænde isoen med Imgburn, UltraISO, Nero eller ethvert andet program, selv uden dem i Windows 7, og senere giver det os mulighed for at højreklikke på ISO.
- Linux: De kan især bruge den, der følger med de grafiske miljøer, blandt dem er Brasero, k3b og Xfburn.
USB-installationsmedium
- Windows: Du kan bruge Universal USB Installer eller LinuxLive USB Creator, begge er nemme at bruge.
- Linux: Den anbefalede mulighed er at bruge dd-kommandoen, som vi definerer i hvilken sti vi har Manjaro-billedet og også i hvilket monteringspunkt vi har vores usb:
dd bs=4M if=/ruta/a/Voyager-Linux.iso of=/dev/sdx && sync
Sådan installeres Voyager Linux 18.04?
Allerede med vores installationsmedium vi fortsætter med at dumpe det og vent på, at den indlæses, så vi kan få adgang til systemet og køre installationsguiden.
til kør guiden, vi ser et enkelt ikon på skrivebordet, vi dobbeltklikker, og det starter for at starte med installationen af systemet.
Sprogvalg og tastaturkort
På den første skærm vi vælger installationssproget i vores tilfælde vil det være på spansk, vi klikker på næste.
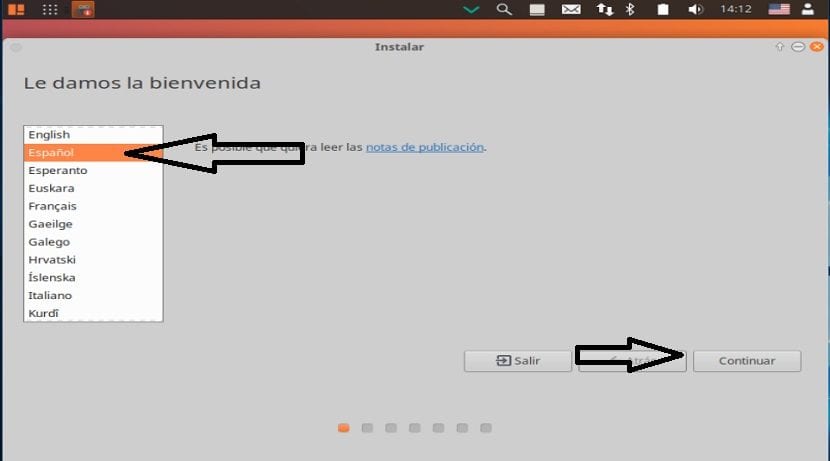
På næste skærm Det vil bede os om at vælge vores tastaturlayout og sprog her bliver vi nødt til at søge efter det efter sprog og endelig vide, at nøglekortet matcher vores fysiske tastatur.
Du kan udføre en test af tasterne i feltet under listen, her vil det bede os om at trykke på en række taster for at opdage vores tastaturkort.

Installation af opdateringer og tredjepartssoftware
Derefter på det næste skærmbillede vi kan vælge, om vi vil installere tredjepartssoftware såsom flash, mp3, grafikunderstøttelse, wifi osv.
Vi kan også vælge, om vi vil installere opdateringerne, mens vi installerer.

Vælg installationssti.
Nu straks bagefter vil det spørge os, hvordan Voyager Linux vil blive installeret på vores computer klHer bliver vi nødt til at vælge, om hele systemet skal installeres på disken, eller om vi vil udføre en avanceret installation, hvor vi angiver, hvilken partition eller disk den skal tage.
- Slet hele disken for at installere Voyager Linux
- Flere muligheder, det giver os mulighed for at administrere vores partitioner, ændre størrelsen på harddisken, slette partitioner osv. Den anbefalede mulighed, hvis du ikke vil miste oplysninger.
I tilfælde af at vælge en partition bliver vi nødt til at give den det rette format være sådan.
Skriv partition "ext4" og monteringspunkt som root "/" ..
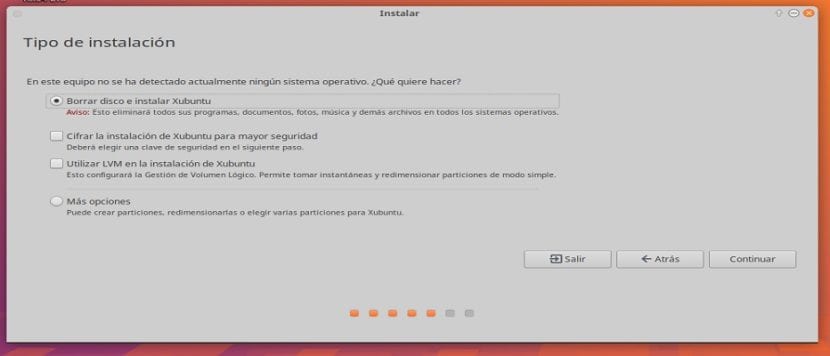
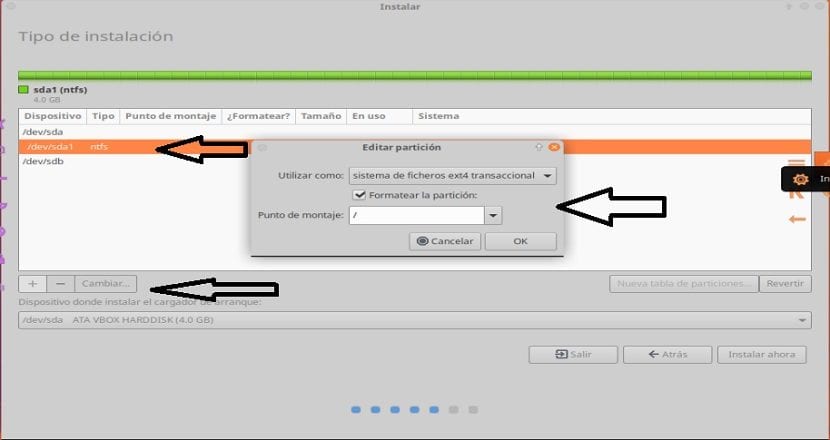
I det næste afsnit vi bliver nødt til at angive vores holdning, dette for at systemet skal konfigureres til vores tidszone.
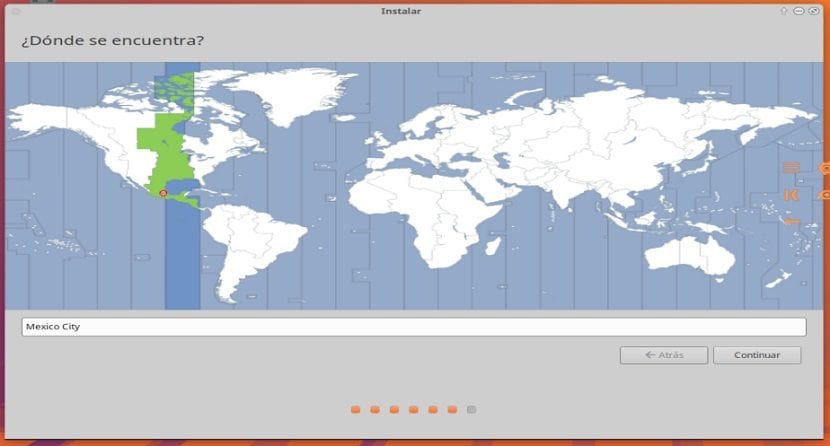
Nu alene Det beder os om at angive en bruger såvel som adgangskoden for at få adgang til Voyager Linux hver gang vi tænder computeren såvel som den adgangskode, der vil blive brugt til superbrugerrettigheder.
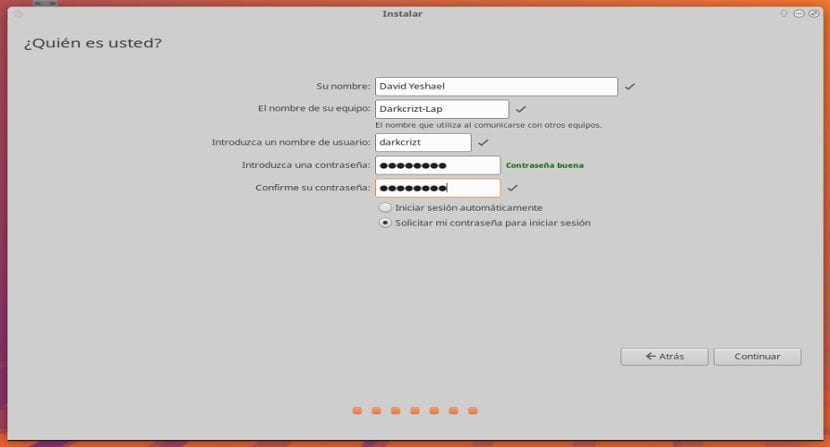
Vi klikker på Fortsæt, og installationsprocessen begynder, det kan tage et stykke tid, hvis du valgte muligheden for at installere opdateringerne, og tiden afhænger stort set af din netværksforbindelse.
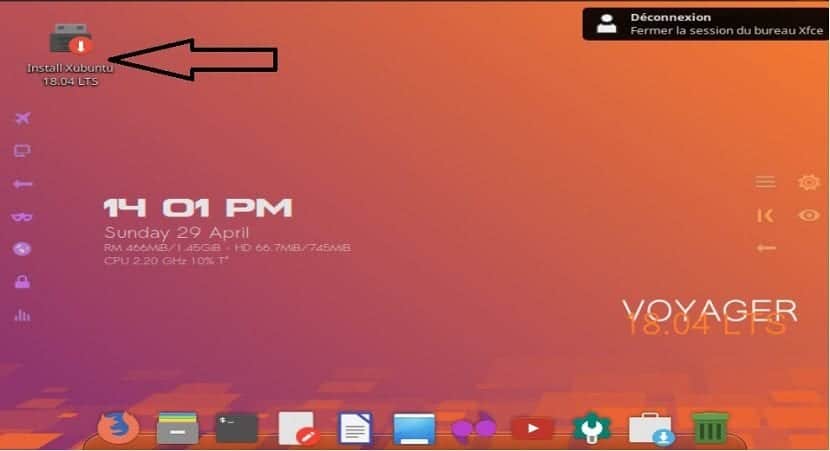
Hvis jeg kommer fra Voyager 16:04 LTS, hvordan hopper jeg til den nye version, da jeg har brugt kommandoen: sudo apt dist-upgrade, og den opdaterer ikke systemet.