
I den næste artikel skal vi se på, hvordan vi kan installer WordPress med Nginx på Ubuntu 20.04. det CMS er et af de mest anvendte open source indholdsstyringssystemer. Det driver omkring 60 millioner websteder. Den er skrevet i PHP og bruger MariaDB / MySQL som en database til at gemme information.
I de følgende linjer vil vi se, hvordan du installerer WordPress lokalt med Nginx på Ubuntu 20.04. Af denne grund inden du fortsætter det bliver nødvendigt have LEMP-softwarestakken installeret på Ubuntu 20.04 at komme i gang.
Installer WordPress med Nginx på Ubuntu 20.04
Installer PHP-udvidelser
Følgende udvidelser er nødvendige for at WordPress skal køre på Ubuntu 20.04. For at installere dem behøver vi kun at åbne en terminal (Ctrl + Alt + T) og udføre:
sudo apt update && sudo apt install php-dom php-simplexml php-ssh2 php-xml php-xmlreader php-curl php-exif php-ftp php-gd php-iconv php-imagick php-json php-mbstring php-posix php-sockets php-tokenizer
Opret Nginx Server Block til WordPress
Vi opretter en Nginx-serverblok til WordPress-installationen. Denne serverblok kræver et domænenavn, portnummer, dokumentrod, registreringsdatabase placering osv.. I dette eksempel er de data, jeg vil bruge, følgende. Lad hver bruger tilpasse dem efter deres behov:
- Domænenavn: www.wordpress.local
- Dokumentets rodmappe: /sites/www.wordpress.local/public_html/
- Logs: /sites/www.wordpress.local/logs/
Lad os komme igang oprettelse af en serverblokkonfigurationsfil i biblioteket /etc/nginx/conf.d med kommandoen:
sudo vim /etc/nginx/conf.d/www.wordpress.local.conf
Inde i filen placerer vi følgende indhold:
server {
server_name www.wordpress.local;
root /sites/www.wordpress.local/public_html/;
index index.html index.php;
access_log /sites/www.wordpress.local/logs/access.log;
error_log /sites/www.wordpress.local/logs/error.log;
# No permitir que las páginas se representen en un iframe en dominios externos
add_header X-Frame-Options "SAMEORIGIN";
# Prevención MIME
add_header X-Content-Type-Options "nosniff";
# Habilitar el filtro de secuencias de comandos entre sitios en los navegadores compatibles
add_header X-Xss-Protection "1; mode=block";
# Evitar el acceso a archivos ocultos
location ~* /\.(?!well-known\/) {
deny all;
}
# Evitar el acceso a ciertas extensiones de archivo
location ~\.(ini|log|conf)$ {
deny all;
}
# Habilitar enlaces permanentes de WordPress
location / {
try_files $uri $uri/ /index.php?$args;
}
location ~ \.php$ {
include /etc/nginx/fastcgi_params;
fastcgi_pass 127.0.0.1:9000;
fastcgi_index index.php;
fastcgi_param SCRIPT_FILENAME $document_root$fastcgi_script_name;
}
}
Vi gemmer filen og afslutter. Nu skal vi Opret dokumentets rodmappe og arkivmappen ved hjælp af kommandoerne:
sudo mkdir -p /sites/www.wordpress.local/public_html/ sudo mkdir -p /sites/www.wordpress.local/logs/
Vi fortsætter kontrol af Nginx-konfigurationsfiler:
sudo nginx -t
En meddelelse som den i det forrige skærmbillede vil bekræfte, at Nginx-serverkonfigurationen er korrekt. Vi ender med at genstarte tjenesten:
sudo systemctl restart nginx.service
Opret databasen til WordPress
Lad os logge ind på MariaDB / MySQL:
sudo mysql -u root -p
derefter vi opretter databasen til WordPress:
CREATE DATABASE wordpress;
Følgende vil være oprette en bruger:
CREATE USER 'wpusuario'@'localhost' IDENTIFIED BY '123password';
Vi fortsætter giver tilladelse til den oprettede bruger til at få adgang til databasen:
GRANT ALL PRIVILEGES ON wordpress.* TO 'wpusuario'@'localhost';
Og det kan vi smøre:
quit
WordPress download
Vi downloader den nyeste version af WordPress de WordPress.org med wget:
wget http://wordpress.org/latest.tar.gz
Lad os nu udpak WordPress-pakken med kommandoen tjære:
tar -zxvf latest.tar.gz
Følgende vil være flyt WordPress-filer til dokumentrod:
sudo mv wordpress/* /sites/www.wordpress.local/public_html/
Vi fortsætter med at ændre egenskaben, så Nginx kan skrive filer til dokumentets rod:
sudo chown -R www-data:www-data /sites/www.wordpress.local/public_html/ sudo chown -R www-data:www-data /sites/www.wordpress.local/logs/
Lad os nu Opret en værtpost for domænet (i dette eksempel www.wordpress.local) i filen / Etc / hosts, hvis vores miljø ikke har en DNS-server til navneopløsning:
sudo vim /etc/hosts
Inde i filen skal vi tilføje en post som vist nedenfor. Den anvendte IP er den for min lokale computer.
Installer WordPress
Efter dataene i dette eksempel skal vi åbn webbrowser og besøg url:
http://www.wordpress.local
Dette vil tage os til WordPress installationsguide.
Vi bliver nødt til at skriv databaseoplysningerne, så WordPress kan oprette forbindelse til den. Det vil være dataene i den tidligere oprettede database
Hvis forbindelsen er vellykket, ser vi en succesmeddelelse på en ny skærm. For at fortsætte skal du bare klikke på Kør installationen.
På den næste skærm bliver vi nødt til skriv sitetitel, WordPress-administratorbruger, adgangskode og e-mail-adresse. Vi går til det næste skærmbillede ved at klikke på Installer WordPress.
Hvis alt går godt, er WordPress-installationen nu afsluttet. Vi kan nu klikke på Adgang til at gå til WordPress-administratoren (Backend).
Og derfra kan vi begynde at udvikle vores side:
Konfigurer den maksimale filoverførselsstørrelse
Som standard tillader PHP ikke filoverførsler, der er større end 2 MB. For at tillade større filuploads gennem WordPress-webgrænsefladen bliver vi nødt til at konfigurere upload_max_filesize og post_max_size i php.ini.
sudo vim /etc/php/7.4/fpm/php.ini
Her går vi til søgning upload_max_filesize y ændre uploadstørrelse til 256M, hvis det er, hvad du har brug for:
upload_max_filesize = 256M
Det vil vi også søgning post_max_size og vi ændrer uploadstørrelsen efter vores behov:
post_max_size = 256M
At afslutte vi tilføjer hovedmodulet client_max_body_size i Nginx-serverkonfigurationsfilen.
sudo vim /etc/nginx/nginx.conf
Direktivet kan føjes til HTTP-blokken (for alle websteder), bestemt serverblok eller placeringskontekst.
client_max_body_size 256M;
Vi gemmer filen og afslutter. Vi ender med at genstarte tjenesterne:
sudo systemctl restart php7.4-fpm.service sudo systemctl restart nginx.service
Og med dette vil vi have WordPress installeres lokalt på Ubuntu 20.04.

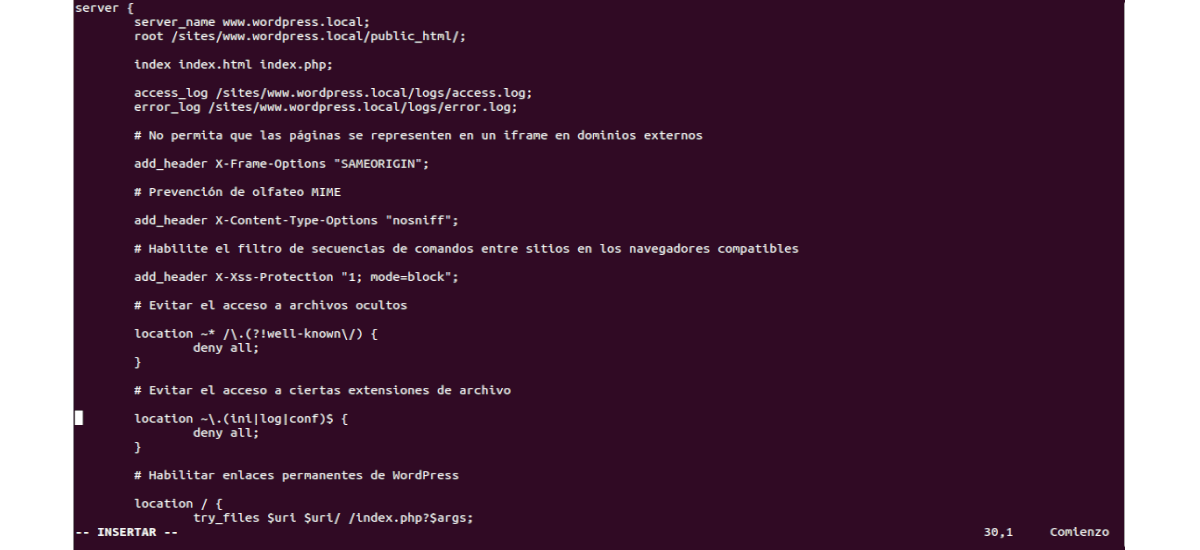


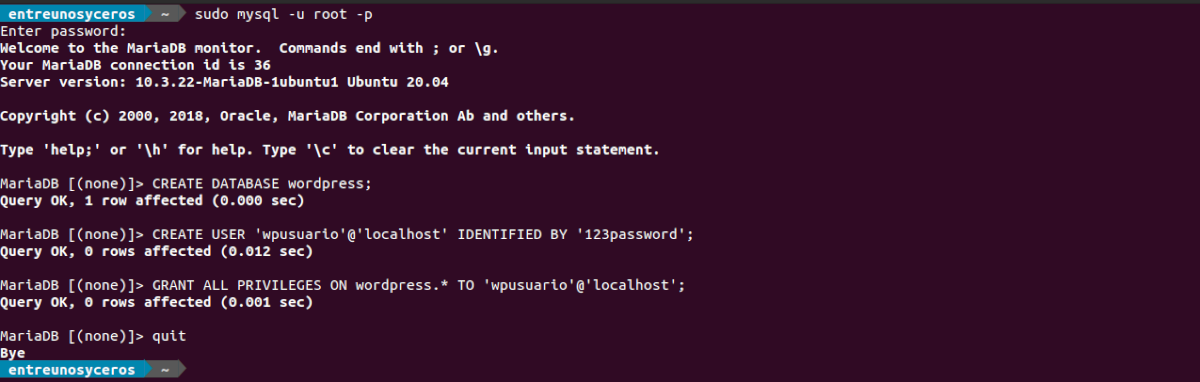
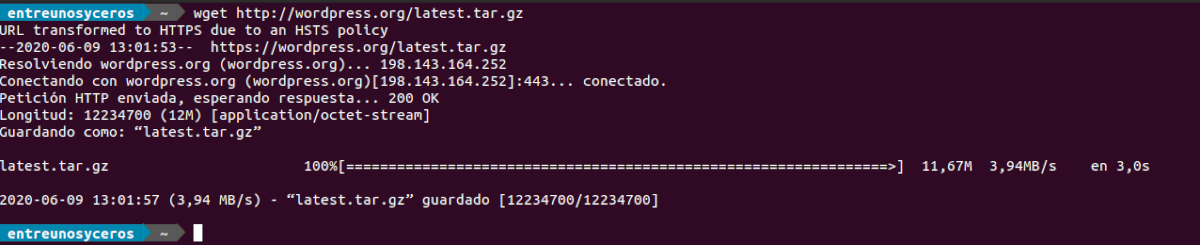


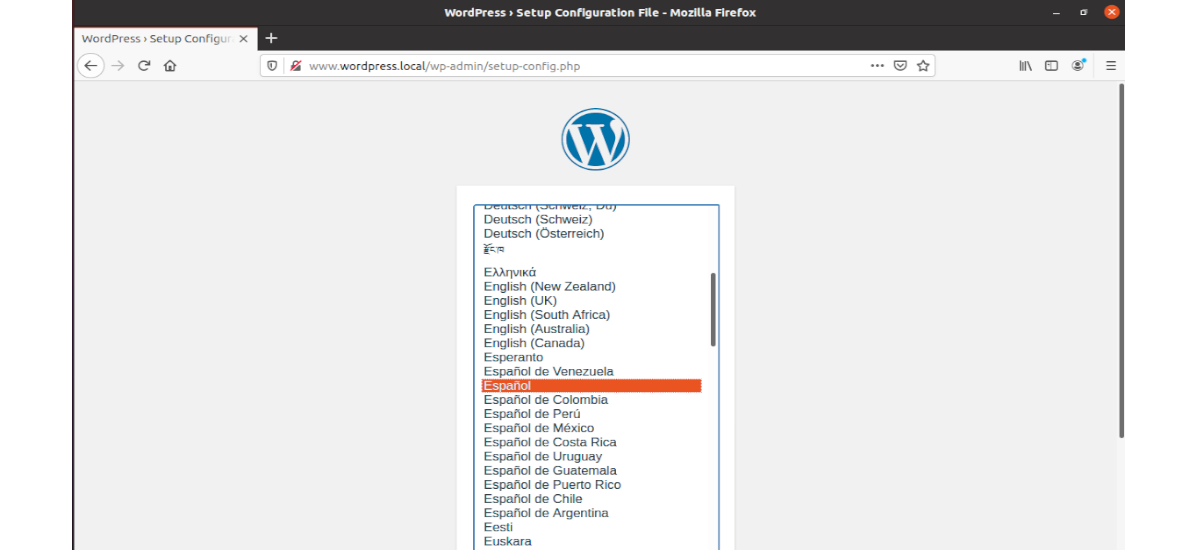
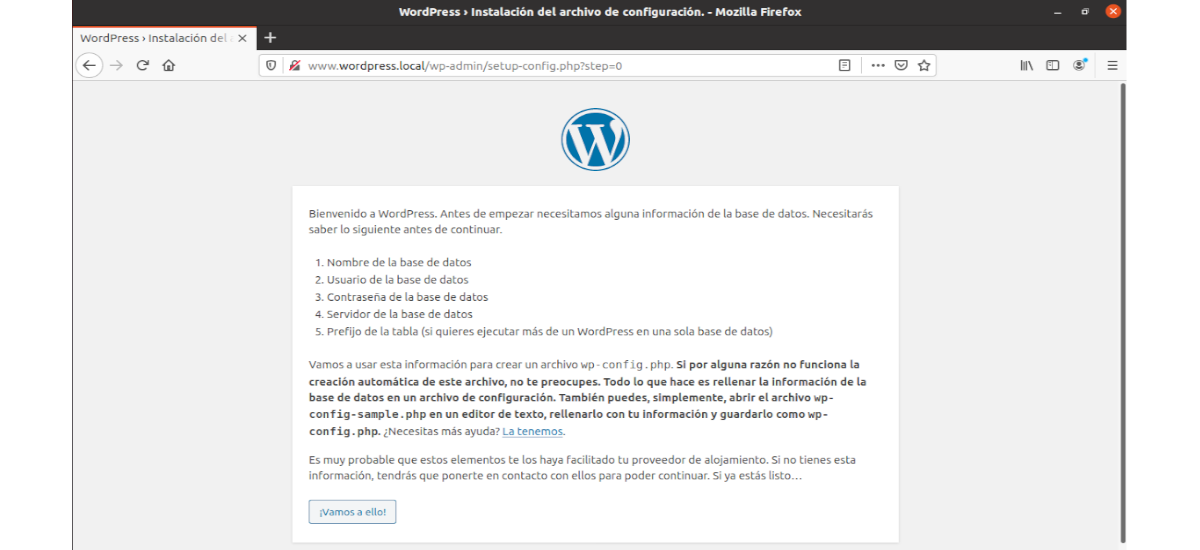
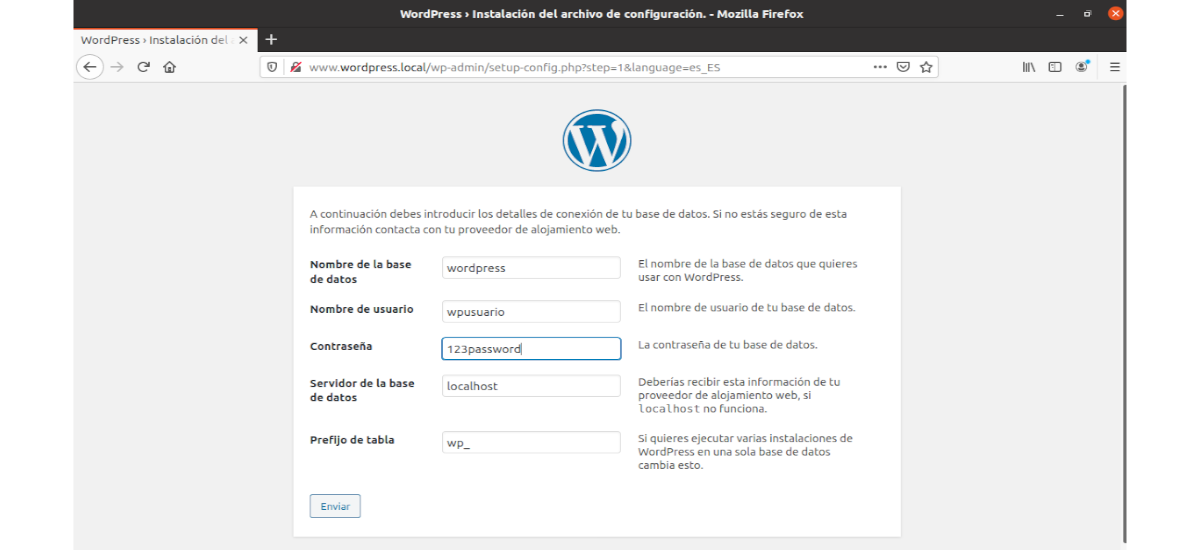

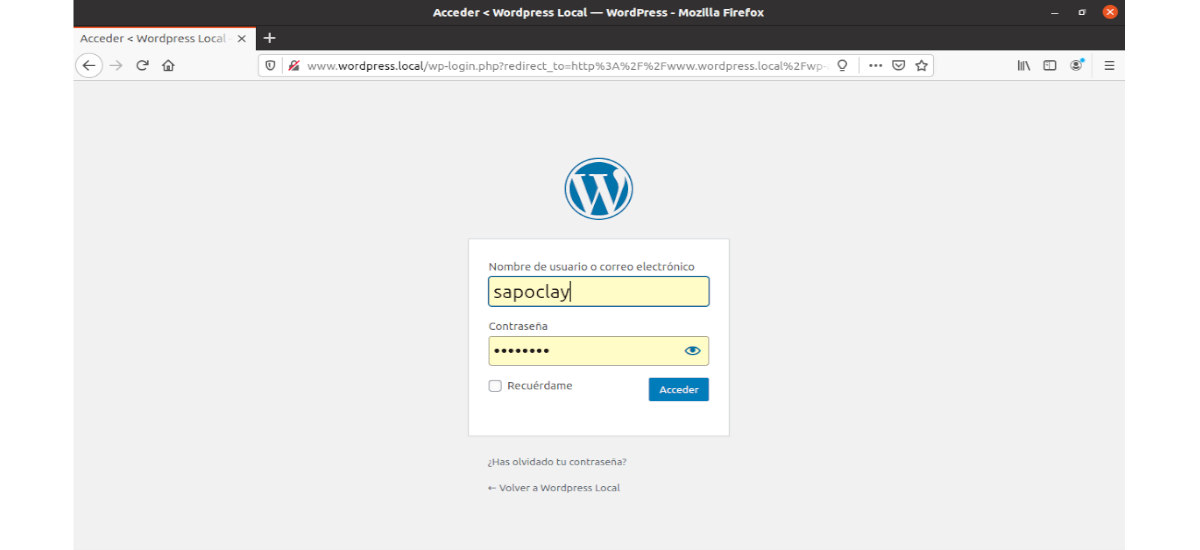
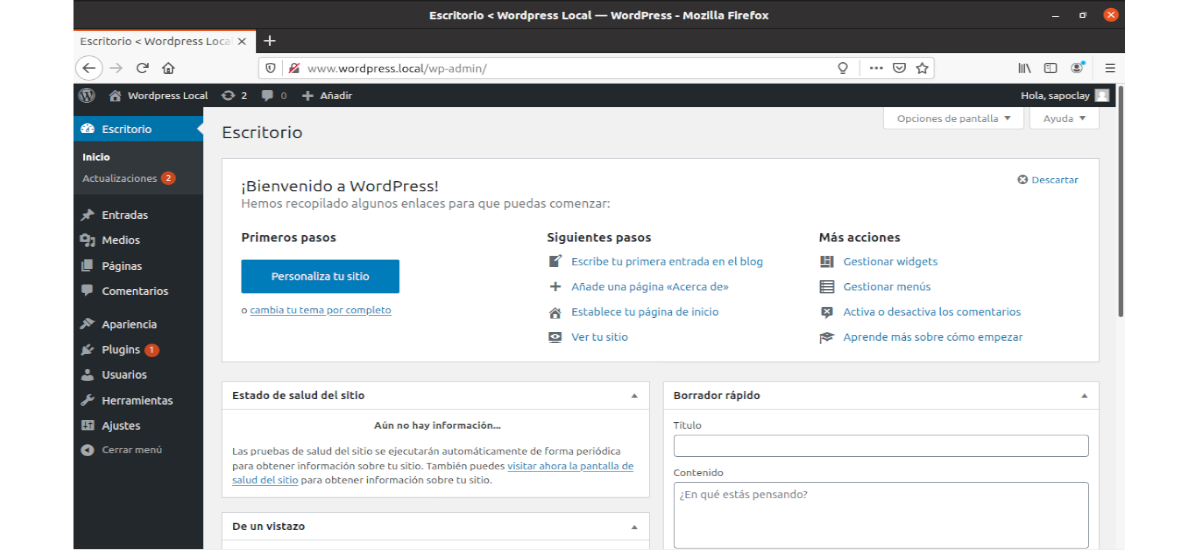
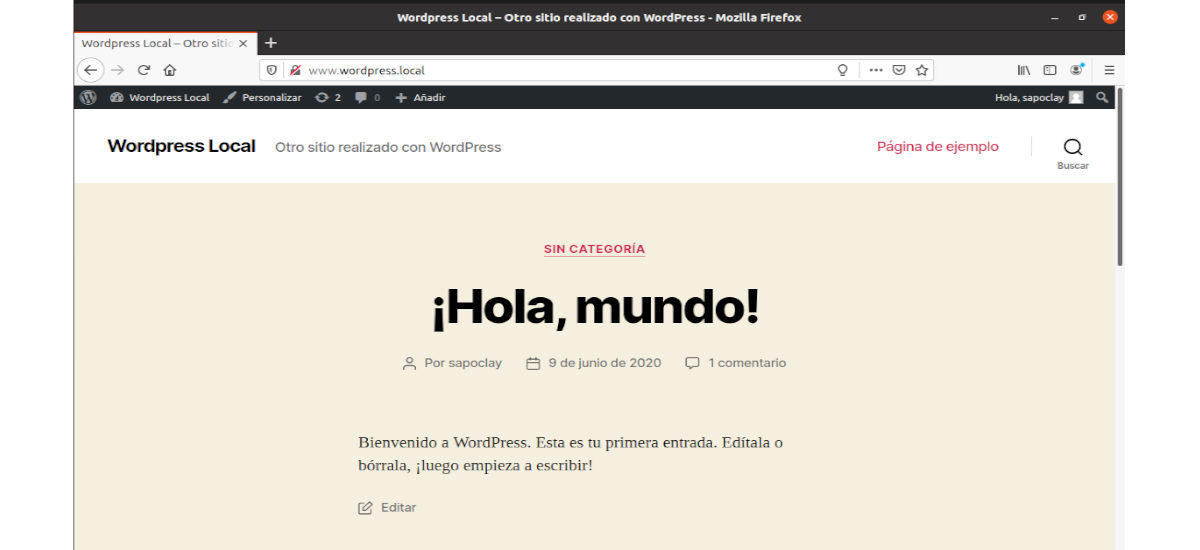
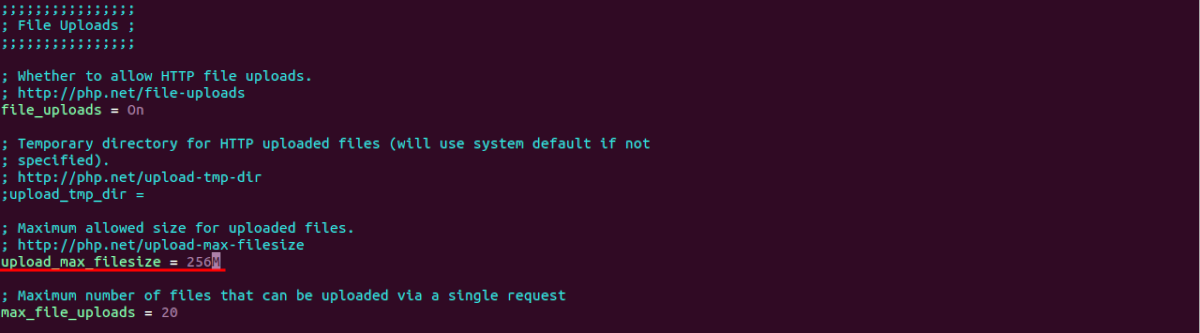
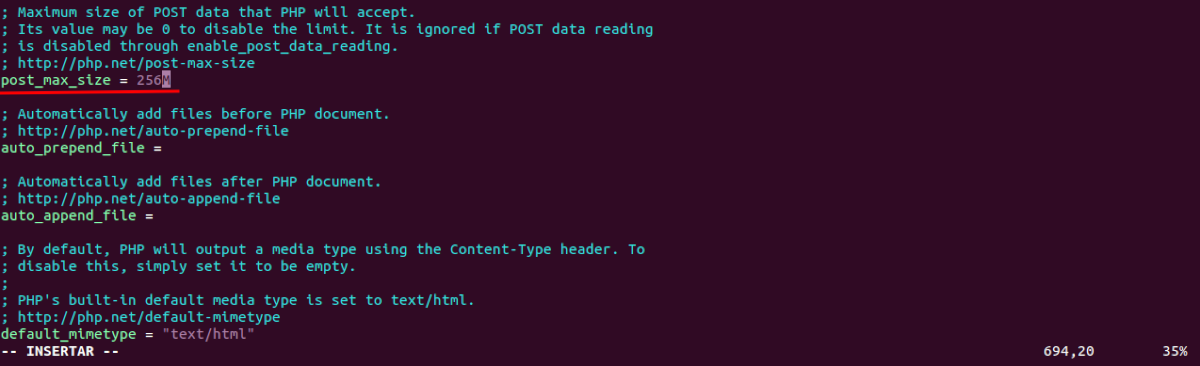
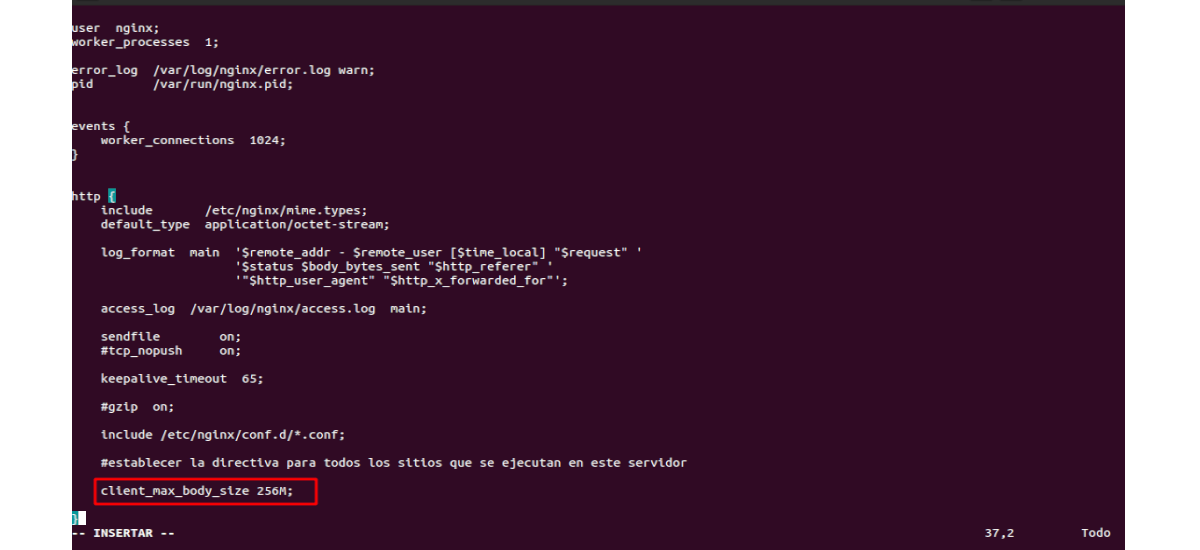
Det virker ikke 🙁
Hej. På hvilket tidspunkt mislykkedes installationen?
Hvordan kan jeg konfigurere Nginx til at få adgang fra en ekstern maskine fra det samme lokale netværk?
Ved anvendelse af den angivne konfiguration og forsøg på at indtaste ved navn adgang til standard Nginx.