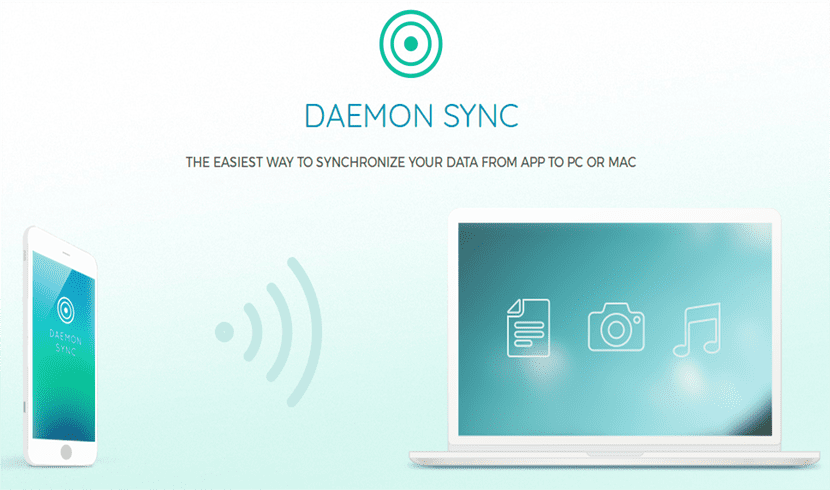
En el siguiente artículo vamos a echar un vistazo a DAEMON Sync. Este es un método eficiente de transferir archivos entre nuestro escritorio de Ubuntu y varios dispositivos iOS o Android a través de una red inalámbrica. Esta herramienta de sincronización bien diseñada ha sido creada por los famosos desarrolladores de DAEMON Tools.
Por todos es conocido, que los servicios en la nube no pueden ser 100% seguros. Con DAEMON Sync podremos olvidarnos de compartir nuestros archivos a través de Internet. Vamos a poder realizar copias de seguridad y sincronizar nuestros archivos privados a través y dentro de la red inalámbrica local. Tus fotos y vídeos solo serán accesibles por personas de tu confianza.
Con DAEMON Sync, vamos a poder sincronizar cualquiera de los archivos que tengamos almacenados en nuestros dispositivos móviles con nuestro escritorio Ubuntu e incluso compartirlos dentro de una red inalámbrica local. Este programa cuenta con una interfaz de usuario de diseño mínima y muy vistosa.
DAEMON Sync no es de código abierto. Sin embargo, es gratuito para un uso privado. No necesita de una conexión a Internet para poder ser utilizado ya que funciona con una red local. No requiere redes de terceros y tampoco necesitará prácticamente ninguna configuración. Su utilización es muy sencilla.
Características generales de DAEMON Sync
Una gran característica de este programa, es que no importa qué dispositivos utilicemos (Android o iOS) ya que DAEMON Sync no tendrá problema de trabajar con ninguno. Podremos sacar fotografías con nuestro iPhone, capturar vídeos con nuestra Tablet Android, y sincronizar nuestros dispositivos con el servidor para mirar todos los archivos multimedia en nuestro Ubuntu.
Otra buena característica de este programa es que solo tendremos que autorizar nuestro dispositivo móvil una única vez. Después tan solo habrá que sincronizar los archivos multimedia con el servidor en segundo plano. Podremos conectar tantas tablets y teléfonos como deseemos. Con ello podremos crear un servicio de nube seguro desarrollado especialmente para nuestra gente de confianza.
El programa podrá realizar una copia de seguridad de todos los archivos nuevos en nuestros dispositivos cada vez que lleguemos a la red local de manera automática. Podremos recopilar fotos y vídeos de varios dispositivos en un solo lugar y compartirlos si a sí lo deseamos.
DAEMON Sync es más una herramienta para realizar copias de seguridad que una herramienta de sincronización. En lugar de comprobar constantemente las diferencias de archivos a través de la sincronización, hace uso de intervalos de tiempo configurables. Vas a poder configurarlo para que se sincronice sólo al conectarte a la red wifi.
Hay que recordar que es el servidor el que habrá que descargar al escritorio. Para instalar DAEMON Sync en nuestros dispositivos móviles podremos hacerlo a través de la tienda de aplicaciones que prefieras. Puedes encontrar la aplicación para Android en el siguiente enlace. Si eres usuario Apple, este es el enlace que debes utilizar para descargar la aplicación.
Cómo utilizar DAEMON Sync
Este servicio se divide en dos partes. Por un lado el servidor que tendremos que instalar en nuestro PC. Por el otro lado está la aplicación móvil que será necesario instalar en todos los dispositivos Android y iOS que queramos añadir.
Para empezar hay que comenzar descargar el paquete .deb desde la página web del proyecto para instalar el software de servidor en nuestro ordenador.
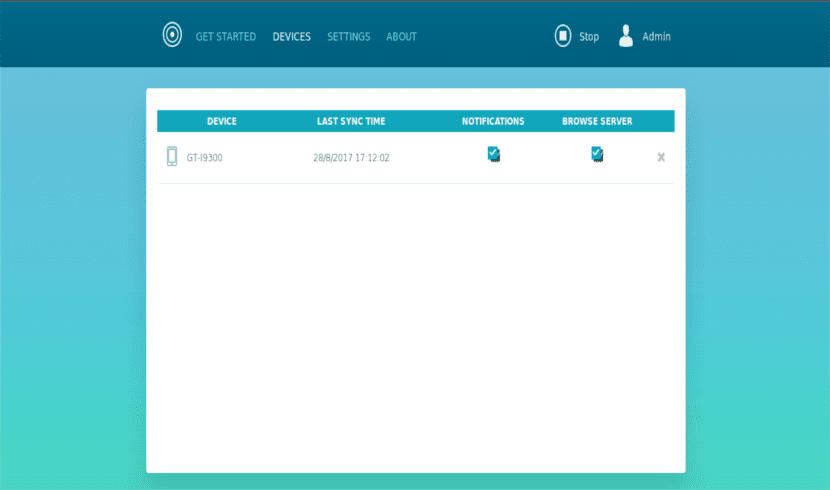
Después de instalar el servidor Daemon Sync en el equipo de escritorio, podemos abrir un navegador y en la url escribir 127.0.0.1:8084. Se nos mostrará la página local en la que obtendremos un PIN. Este se utilizará para emparejar el smartphone/tablet con el servidor. Se puede actualizar esta página web para obtener un nuevo PIN para otro dispositivo.
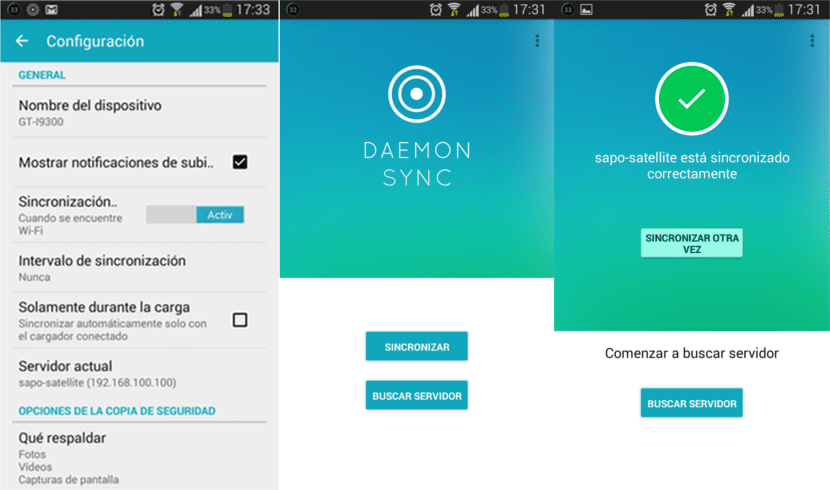
Capturas de DAEMON Sync en Android
En los dispositivos Android o iPhone, habrá que instalar la aplicación Daemon Sync. Cuando se inicie la aplicación, esta comenzará a buscar un servidor Daemon Sync que se ejecute en la misma red WiFi que el dispositivo móvil. Podremos seleccionar el servidor de la lista y, a continuación escribir el PIN generado por el servidor. Con esto conseguiremos vincular la aplicación con el servidor que se ejecuta en el ordenador de escritorio.