
En el siguiente artículo vamos a echar un vistazo a algunos conceptos y opciones del comando date. Cuando los usuarios utilizamos una distribución Gnu/Linux tenemos a nuestra disposición un gran puñado de comandos. Con ellos vamos a poder obtener información sobre servicios, procesos, componentes del sistema y muchas otras cosas. Todos estos comandos se enfocan a posibilitar una correcta gestión administrativa y de soporte.
Uno de estos comandos disponibles es date. Este se utiliza para obtener la fecha y hora actuales del sistema o incluso para establecer la fecha del sistema. Aun que su uso más común es el de imprimir la fecha y la hora en diferentes formatos además de calcular fechas futuras y pasadas. En las siguientes líneas vamos a ver algunos conceptos básicos y opciones sobre el uso de este comando.
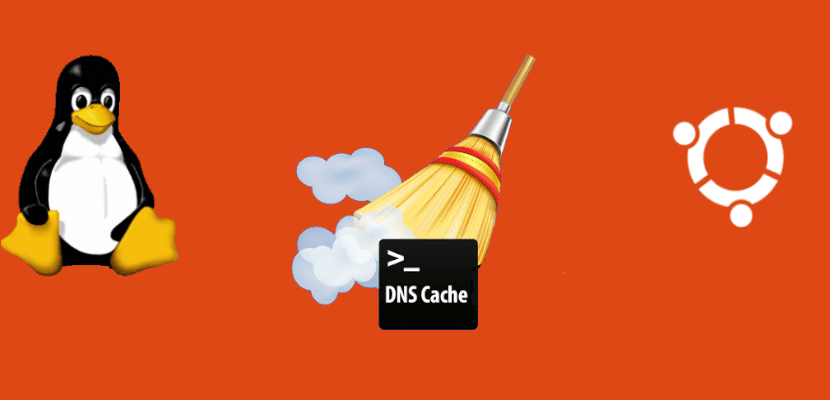
Usar el comando date en Ubuntu
Para empezar hay que decir que la sintaxis para el comando date es la siguiente:
date [OPCIÓN] ... [+FORMATO]
Si queremos ver la hora y fecha actuales del sistema utilizando el formato predeterminado, en una terminal (Ctrl+Alt+T) solo habrá que escribir:

date
La salida incluirá; el día de la semana, el mes, el día del mes, la hora, la zona horaria y el año.
Opciones de formato del comando date
La salida del comando date la vamos a poder formatear con una secuencia de caracteres para el control del formato precedidos por un signo +. Los controles de formato comienzan con el símbolo % y se sustituyen por sus valores correspondientes en la salida:

date +"Año: %Y, Mes: %m, Día: %d"
El carácter %Y se reemplazará con el año, %m con el mes y %d con el día del mes. Otro ejemplo de control del formato sería el siguiente:

date "+FECHA: %D%nHORA: %T"
A continuación veremos una pequeña lista de algunos de los caracteres de formato más comunes:
- %a → Nombre abreviado del día.
- %A → Nombre completo del día.
- %b → Mes abreviado.
- %B → Nombre del mes completo.
- %d → Día del mes.
- %H → Hora. De 00 a 23.
- %I → Hora. De 01 a 12.
- %j → Día numérico del año.
- %m → Número de mes.
- %M → Minutos.
- %S → Segundos.
- %u → Número de día de la semana.
- %Y → Año completo.
Para obtener una lista completa de todas las opciones de formato, en la terminal podemos utilizar:

date --help
También podemos recurrir a la página man correspondiente:
man date
Cadena de fecha
La opción -d nos va a permitir utilizar una fecha específica. Vamos a poder especificar la fecha como una cadena de fecha legible para las personas:

date -d "19:47:47 2019-02-09"
También podemos utilizar el formato personalizado:

date -d '02 Feb 1982' +'%A, %d %B %Y'
La cadena también puede aceptar valores como; “tomorrow”, “friday”, “last friday” “next friday”, “next month”, “next week” ..etc.

date -d "next month"
Otra opción disponible será la de saber el día exacto de alguna fecha con la siguiente línea:

date -d "2019-06-28" +"%A"
Anular la zona horaria actual
Por defecto, el comando date hace uso de la zona horaria definida en el directorio /etc/localtime. La variable de entorno TZ (TimeZone) se puede usar para anular este comportamiento. Para usar una zona horaria diferente, se puede establecer la variable de entorno TZ en la zona horaria deseada.
Por ejemplo, para mostrar la hora de Kabul, Asia, debíamos escribir en la terminal (Ctrl+Alt+T):

TZ='Asia/Kabul' date
Para enumerar todas las zonas horarias disponibles podemos listar los archivos en el directorio /usr/share/zoneinfo o utilizar el comando timedatectl list-timezones.

Cómo convertir epoch en una fecha Linux
El comando date se puede utilizar como un convertidor. Epoch o marcas de tiempo de Unix, es el número de segundos que han transcurrido desde el 1 de enero de 1970 a las 00:00:00 UTC.
Para imprimir el número de segundos desde aquella época hasta el día actual, no hay más que utilizar el control de formato %s:

date +%s
También podremos obtener los segundos hasta una fecha determinada:
date -d "2019-06-05" +"%s"
Para convertir los segundos hasta la fecha actual, no hay más que establecer los segundos como una cadena de fecha:

date -d @1559604647
Mostrar la hora de la última modificación de un archivo con date
Si utilizamos el comando date con la opción -r podemos obtener la hora de la última modificación de un archivo. Por ejemplo:

date -r /etc/hosts
Si desea modificar la marca de tiempo del archivo, se puede utilizar el comando touch.
Establecer la fecha y la hora del sistema
Si se quiere configurar el reloj del sistema manualmente, se puede usar la opción “–set=”. Por ejemplo, si quisiésemos establecer la fecha y la hora a las 2:30 pm del 1 de julio de 2019, tendríamos que escribir:
date --set="20190701 14:30"
Por lo general, no se recomienda configurar la fecha y la hora del sistema manualmente con el comando date. En la mayoría de las distribuciones, el reloj del sistema se sincroniza mediante los servicios ntp o systemd-timesyncd.
No me ha funcionado nada de lo que pones bajo Ubuntu Server