
Im nächsten Artikel werden wir sehen, wie wir können Installieren Sie einen Apache-Webserver unter Ubuntu 20.04. Der HTTP-Server Apache ist ein Webserver, der viele leistungsstarke Funktionen bietet. Dazu gehören das dynamische Laden von Modulen, die robuste Medienunterstützung und die umfassende Integration in andere gängige Software.
Vor dem Start der Installation muss ein regulärer Benutzer mit Sudo-Berechtigungen auf dem Computer konfiguriert sein. Was ist mehr, wir müssen a Firewall nicht wesentliche Ports zu blockieren. Wenn wir das alles haben, können wir Melden Sie sich als dieser Nicht-Root-Benutzer an, um zu starten.
Installieren Sie Apache
Apache ist verfügbar in Ubuntus Standard-Software-Repositorys. Aus diesem Grund aktualisieren wir zunächst den lokalen Paketindex, um die neuesten Änderungen zu erhalten:
sudo apt update
Jetzt können wir Installieren Sie das Apache2-Paket:
sudo apt install apache2
Nach der Installation können wir Überprüfen Sie, welche Version von Apache wir installieren Eingabe im selben Terminal:
sudo apache2ctl -v
Firewall-Einstellungen
Bevor Sie Apache testen, müssen Sie Ändern Sie die Firewall-Einstellungen, um externen Zugriff auf die Standard-Webports zu ermöglichen. Wir werden dies unter der Annahme tun, dass wir a konfiguriert haben Firewall wie UFW konfiguriert, um den Zugriff auf den Server einzuschränken.
Während der Installation registriert sich Apache bei UFW und stellt einige bereit Anwendungsprofile, mit denen der Zugriff auf Apache über die Firewall aktiviert oder deaktiviert werden kann.
Wir werden fähig sein Listen Sie diese Profile auf Eingabe:
sudo ufw app list
Wie die Ausgabe zeigt, stehen für Apache drei Profile zur Verfügung:
- Apache → Dieses Profil nur Port 80 öffnen (unverschlüsselter normaler Webverkehr)
- Apache voll → Öffnen Sie beide Ports 80 (unverschlüsselter normaler Webverkehr) wie Port 443 (verschlüsselter TLS / SSL-Verkehr)
- Apache Secure → Dieses Profil nur Port 443 öffnen (verschlüsselter TLS / SSL-Verkehr)
In diesem Beispiel haben wir SSL noch nicht konfiguriert. Wir werden nur Verkehr auf Port 80 zulassen:
sudo ufw allow 'Apache'
Wir können Änderung überprüfen Eingabe:
sudo ufw status
Überprüfen Sie den Webserver
Am Ende des Installationsprozesses startet Ubuntu 20.04 Apache, also Der Webserver sollte bereits betriebsbereit sein. Wir können dies überprüfen, indem wir schreiben:
sudo systemctl status apache2
Der obige Befehl sollte anzeigen, dass der Dienst erfolgreich gestartet wurde. Der beste Weg, dies zu testen, besteht darin, eine Seite von Apache anzufordern. Wir können über die IP-Adresse darauf zugreifen, um zu bestätigen, dass die Software ordnungsgemäß ausgeführt wird. Wenn Sie die IP-Adresse nicht kennen, können Sie sie durch Eingabe des Terminals (Strg + Alt + T) erhalten:
hostname -I
Dieser Befehl Es werden einige lokale Adressen angezeigt, die durch Leerzeichen getrennt sind. Wir können jeden einzelnen im Webbrowser testen, um festzustellen, ob er funktioniert. Diese sollten es uns ermöglichen, die Standard-Ubuntu 20.04 Apache-Webseite anzuzeigen:
Diese Seite enthält auch grundlegende Informationen zu wichtigen Apache-Dateien und Verzeichnispositionen.
Apache verwalten
Nachdem wir den Webserver eingerichtet haben, wollen wir sehen Einige grundlegende Admin-Befehle mit systemctl.
zu Stoppen Sie den Webserver:
sudo systemctl stop apache2
Starten Sie den Webserver wenn gestoppt:
sudo systemctl start apache2
zu Stoppen Sie den Dienst und starten Sie ihn:
sudo systemctl restart apache2
Wenn wir einfach Änderungen an der Konfiguration vornehmen, Apache kann neu geladen werden, ohne dass Verbindungen verloren gehen Eingabe:
sudo systemctl reload apache2
Standardmäßig, Apache ist so konfiguriert, dass es automatisch mit dem Computer startet. Wir können dies deaktivieren Eingabe:
sudo systemctl disable apache2
zu Aktivieren Sie den Dienst erneut, um beim Booten zu starten:
sudo systemctl enable apache2
Apache Wichtige Dateien und Verzeichnisse
Inhalt
- / Var / www / html → Beinhaltet die Webinhalt. Dies kann in den Apache-Konfigurationsdateien geändert werden.
Serverkonfiguration
- / etc / apache2 → Alle Apache-Konfigurationsdateien hier wohnen.
- /etc/apache2/apache2.conf → Es geht um Apache Hauptkonfigurationsdatei.
- /etc/apache2/ports.conf → Diese Datei Gibt die Ports an, die Apache abhört.
- / etc / apache2 / sites-available / → Das Verzeichnis, in dem virtuelle Hosts pro Site gespeichert werden können. Apache verwendet die in diesem Verzeichnis gefundenen Konfigurationsdateien nur, wenn sie mit dem Site-fähigen Verzeichnis verknüpft sind. Im Allgemeinen werden alle Einstellungen für die Serversperrung in diesem Verzeichnis vorgenommen.
- / etc / apache2 / sites-aktiviert / → Das Verzeichnis, in dem standortfähige virtuelle Hosts gespeichert sind. Diese werden normalerweise durch Verknüpfen mit den Konfigurationsdateien erstellt, die sich im Verzeichnis der verfügbaren Sites mit a2ensite befinden. Apache liest die Konfigurationsdateien und Links in diesem Verzeichnis, wenn es gestartet oder neu geladen wird, um eine vollständige Konfiguration zu kompilieren.
- / etc / apache2 / conf-available /, / etc / apache2 / conf-enabled / → Diese Verzeichnisse haben dieselbe Beziehung wie die verfügbaren und aktivierten Sites der Verzeichnisse, jedoch werden zum Speichern von Konfigurationsfragmenten verwendet, die nicht zu einem virtuellen Host gehören.
- / etc / apache2 / mods-available /, / etc / apache2 / mods-enabled / → Diese Verzeichnisse enthalten die verfügbaren und aktivierten ModuleBzw.
Serverprotokolle
- /var/log/apache2/access.log → Jede Anforderung an den Webserver wird in dieser Protokolldatei protokolliert wenn nicht anders angegeben.
- /var/log/apache2/error.log → Standardmäßig ist Alle Fehler werden in dieser Datei protokolliert.
Kann gefunden werden Weitere Informationen zu diesem Server finden Sie in der Projektwebsite.







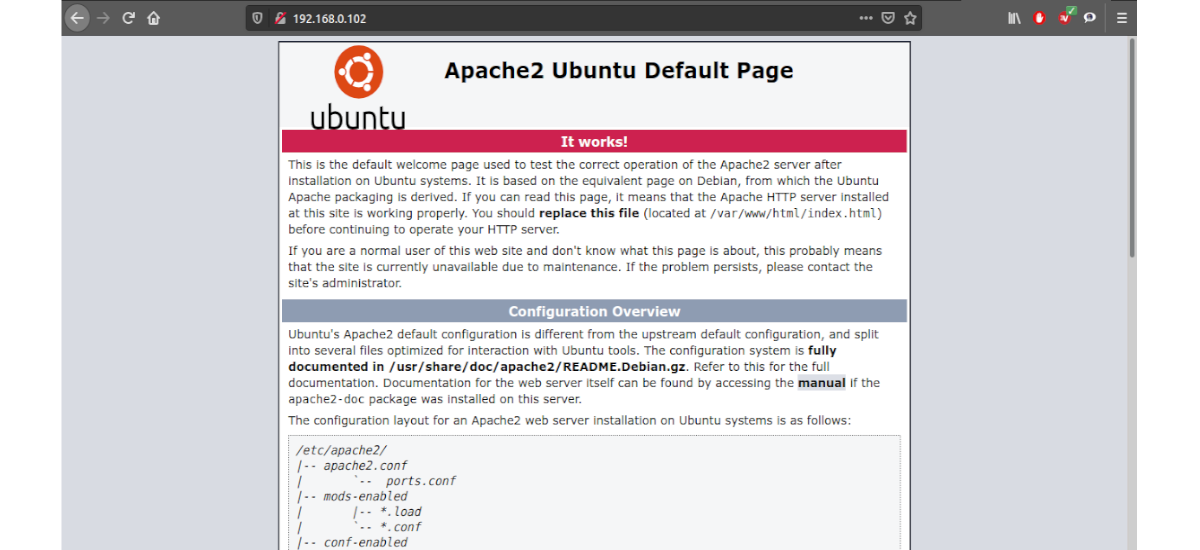
Ausgezeichnetes Tutorial! Danke für das Teilen!
Hallo, ich bin neu in diesem Bereich. Bisher lief alles gut. Ich werde weiter üben, um mehr zu lernen.
Schöne Grüße. Umarmung
Sehr gutes Tutorial, praktisch, einfach und leicht zu implementieren, danke
Es hat mich phänomenal gemacht. Dies sind meine ersten Schritte in UBUTU, um einen WEB-Server zu installieren. Tatsächlich habe ich vor, Ihren Notizen zu folgen, um den Faden nicht zu verlieren.
Vielen Dank