
Im folgenden Artikel werden wir uns ansehen, wie wir Jupyter Notebook auf Ubuntu 20.04 installieren können. Dies ist eine Open-Source-Webanwendung, die es ermöglicht Benutzern, Dokumente zu erstellen und zu teilen, die Quellcode, Gleichungen, Visualisierungen und narrativen Text enthalten contain, Unter anderem.
Dieses Programm läuft über die Webanwendung des Kunden, die in jedem Standardbrowser funktioniert. Voraussetzung ist die Installation und Ausführung des Jupyter Notebook-Servers auf unserem System. In Jupyter erstellte Dokumente können in Formate wie HTML, PDF, Markdown oder Python. Darüber hinaus können sie auch per E-Mail, über Dropbox oder GitHub oder über den integrierten Jupyter Notebook-Viewer mit anderen Benutzern geteilt werden.
Diese Anwendung ist im Allgemeinen für erweiterte Python-Kompatibilität ausgelegt. Es beinhaltet auch die Möglichkeit, mit dem Tool erstellte Dokumente in andere Formate zu exportieren. Der allgemeine Zweck, für den dieses Tool erstellt wurde, ist das Erlernen der Programmiersprache Python. Wir können auch die Reinigung und Transformation wissenschaftlicher Daten, numerische Simulation oder statistische Modellierung durchführen. Dies sind nur einige der Bereiche, in denen wir mit dieser Anwendung arbeiten können.
Installieren Sie Jupyter Notebook auf Ubuntu 20.04
Die Installation ist recht einfach, erfordert jedoch eine Reihe von Schritten. Zu Beginn öffnen wir ein Terminal (Strg + Alt + T), jetzt Stellen Sie sicher, dass Ubuntu auf dem neuesten Stand ist:
sudo apt update; sudo apt upgrade
Installieren Sie die erforderlichen Anforderungen
Jetzt wir werden installieren Python und einige seiner Bibliotheken zusammen mit PIP. Dazu müssen wir im selben Terminal nur den Befehl ausführen:
sudo apt install python3-pip python3-dev
Vor Gebrauch PIP, es ist ratsam, es zu aktualisieren um keine Probleme mit den Paketen zu haben:
sudo -H pip3 install --upgrade pip
Einmal installiert und aktualisiert, können wir Überprüfen Sie die Version von PIP installiert mit dem Befehl:
pip --version
An dieser Stelle mit PIP lass uns das paket installieren virtualenv mit denen wir virtualisierte Umgebungen erstellen können:
sudo -H pip3 install virtualenv
Installieren Sie Jupyter Notebook
Jetzt, da wir die notwendigen Voraussetzungen haben, um Jupyter Notebok zu installieren, zuerst Wir werden einen Ordner erstellen, in dem die Installation installiert wird. Ich werde diesen Jupyter nennen, aber er kann jeden anderen Namen bekommen.
mkdir jupyter cd jupyter
Jetzt werden wir Erstellen Sie eine neue Python-Umgebung:
virtualenv jupyter
Dann werden wir Umgebung aktivieren Ausführen des Befehls:
source jupyter/bin/activate
An diesem Punkt, mit Hilfe von PIP können wir jetzt Jupyter installieren Notizbuch:
pip install jupyter
Nach der Installation haben wir Jupyter-Server ausführen mit dem Befehl:
jupyter notebook
Auf dem Ausgangsbildschirm, Sie haben die Informationen, auf die Sie über den Webbrowser zugreifen können. Aber bevor wir mit diesem Programm arbeiten, können wir Jupyter ein wenig konfigurieren, um es etwas sicherer zu machen.
Grundkonfiguration
Um den Server zu schließen, den wir mit dem vorherigen Befehl gestartet haben, müssen wir nur die Tastenkombination Strg + C drücken. Sobald dies erledigt ist, werden wir eine Standardkonfigurationsdatei generieren Laufen:
jupyter notebook --generate-config
Dann werden wir es ein wenig ändern, damit wir von jedem Host oder Netzwerk auf Jupyter Notebook zugreifen können. Wenn Sie Jupyter lokal auf Ihrem Computer verwenden möchten, überspringen Sie diesen Schritt. Um die Konfigurationsdatei zu ändern, benötigen wir nur unseren bevorzugten Editor und verwenden einen Befehl wie den folgenden:
vim ~/.jupyter/jupyter_notebook_config.py
In der Datei müssen wir nach der Zeile suchen c.NotebookApp.allow_remote_access und setzen Sie den Wert auf Wahre.
c.NotebookApp.allow_remote_access = True
Speichern Sie anschließend die Änderungen und schließen Sie den Editor.
Zurück im Terminal, lass uns Generieren Sie ein Passwort, das uns hilft, den Zugriff auf unsere Jupyter-Installation zu schützen.
jupyter notebook password
Jetzt ja Wir führen den Jupyter-Dienst erneut aus mit dem Befehl:
jupyter notebook
Wir werden unsere Einrichtung wieder betreten können, aber vorher wir müssen uns mit dem gerade gesetzten Passwort einloggen. Dann können wir mit der Arbeit beginnen.
Jupyter Notebook ist ein sehr nützliches Werkzeug für diejenigen, die in die Welt der Programmierung mit Python einsteigen. Es hat auch großes Potenzial für diejenigen, die Data Science geordnet studieren möchten.
Wenn Sie dieses Programm testen möchten, bevor Sie ein Paket auf unserem Computer installieren, können Sie benutze die Online-Demo die seine Schöpfer den Nutzern zur Verfügung stellen. Darüber hinaus werden wir auch über eine umfangreich Dokumentation aller seiner Funktionalitäten aus seinem Offizielle Webseite. Wenn Sie einen Blick auf den Quellcode des Projekts werfen möchten, können Sie ihn von seiner Seite einsehen Repository auf GitHub.
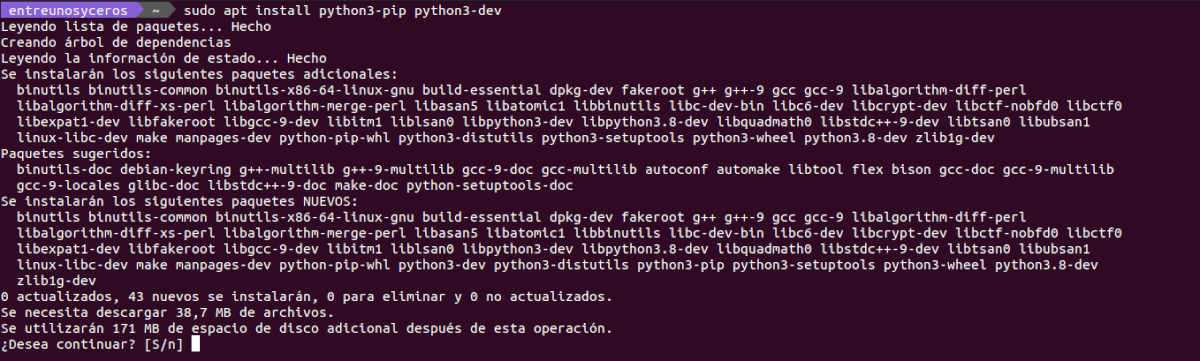


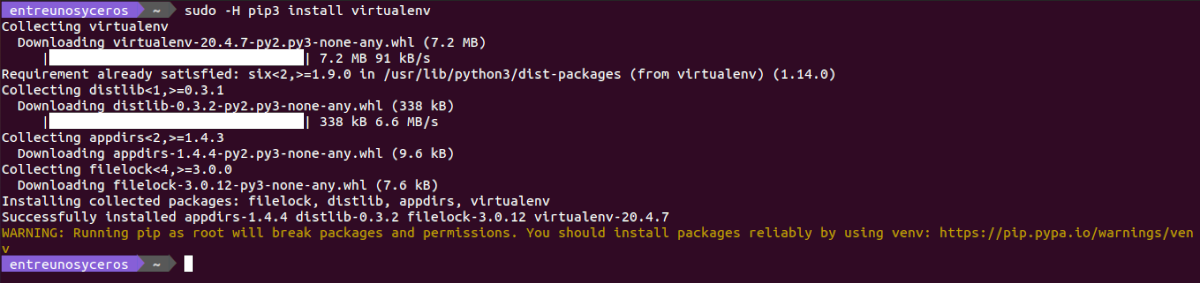






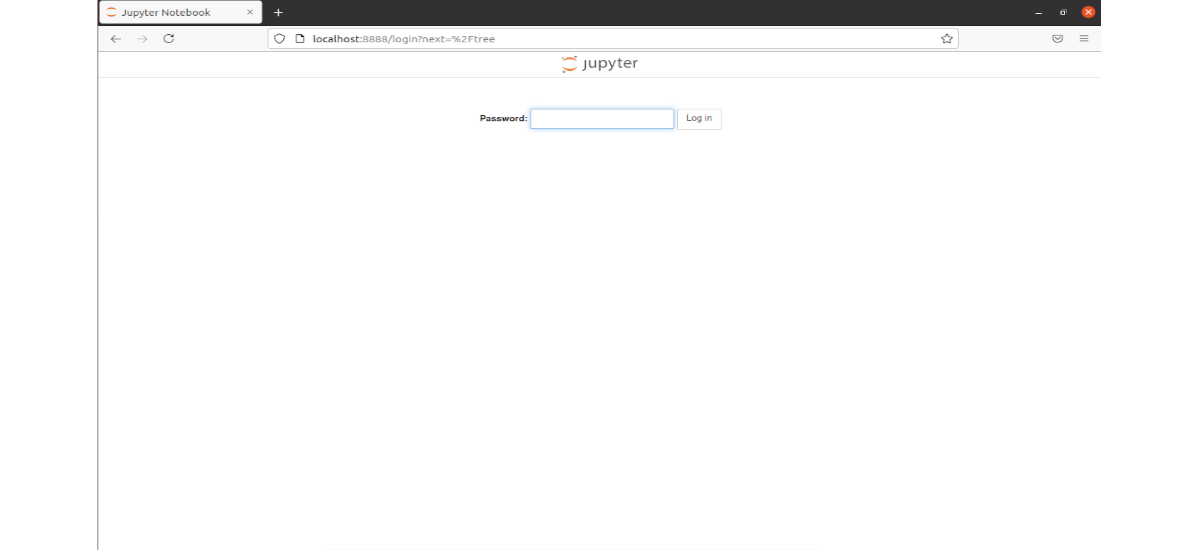
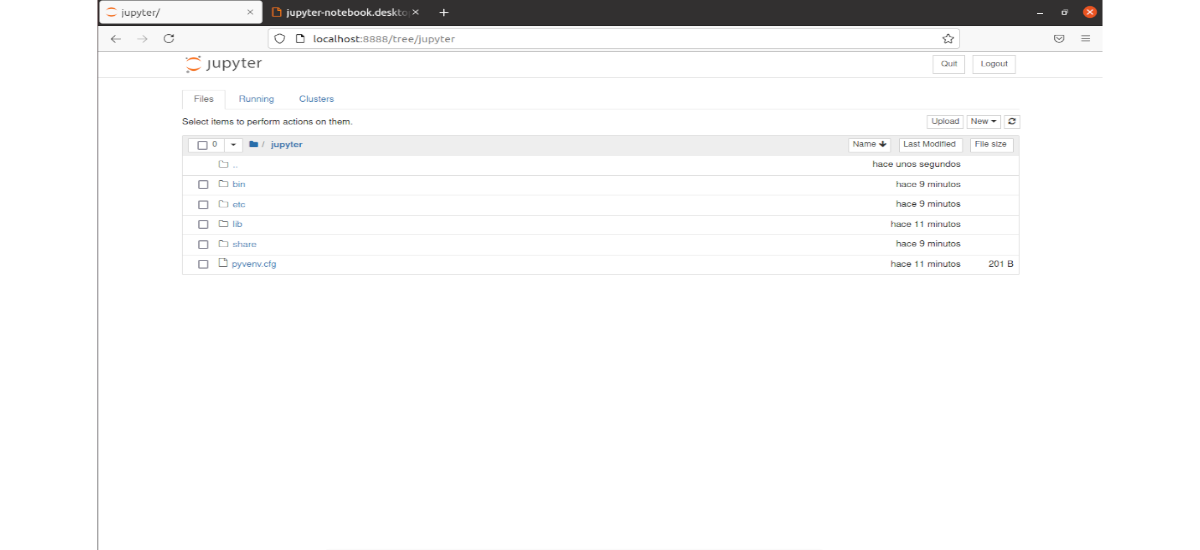
AUSGEZEICHNETER POST, FUNKTIONIERT PERFEKT
Zugriff verweigert, wie kann ich das beheben?
Haben Sie c.NotebookApp.allow_remote_access = True geändert?
Wie speichere ich die Änderungen und kehre zurück?