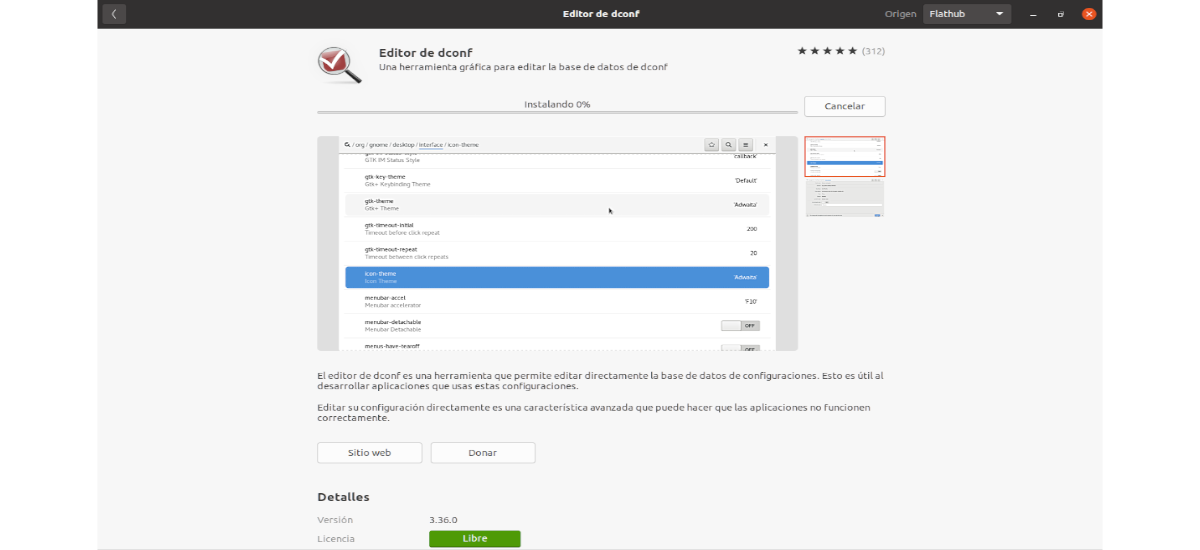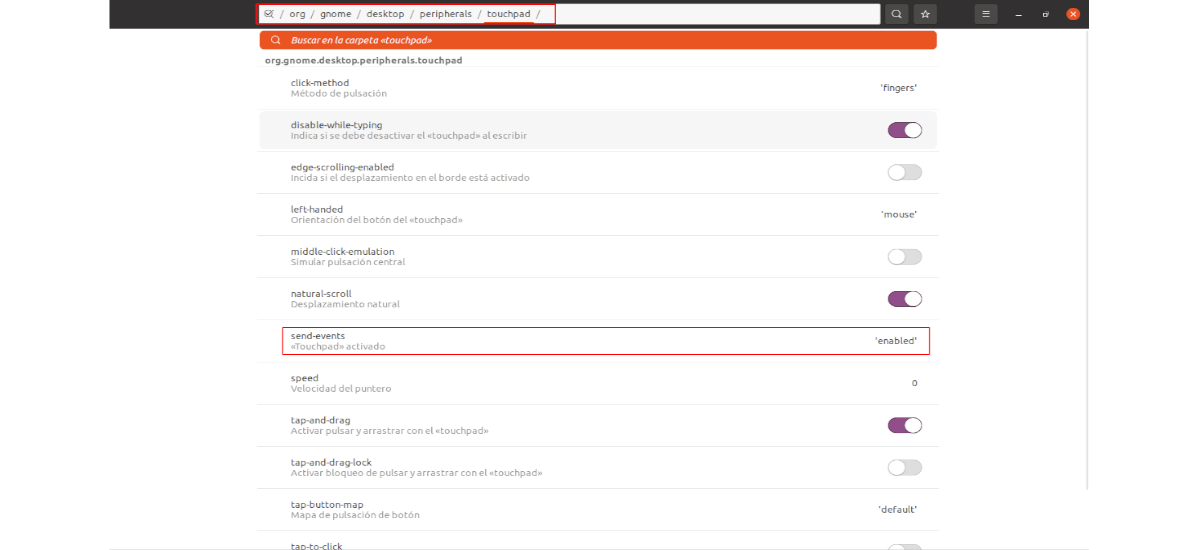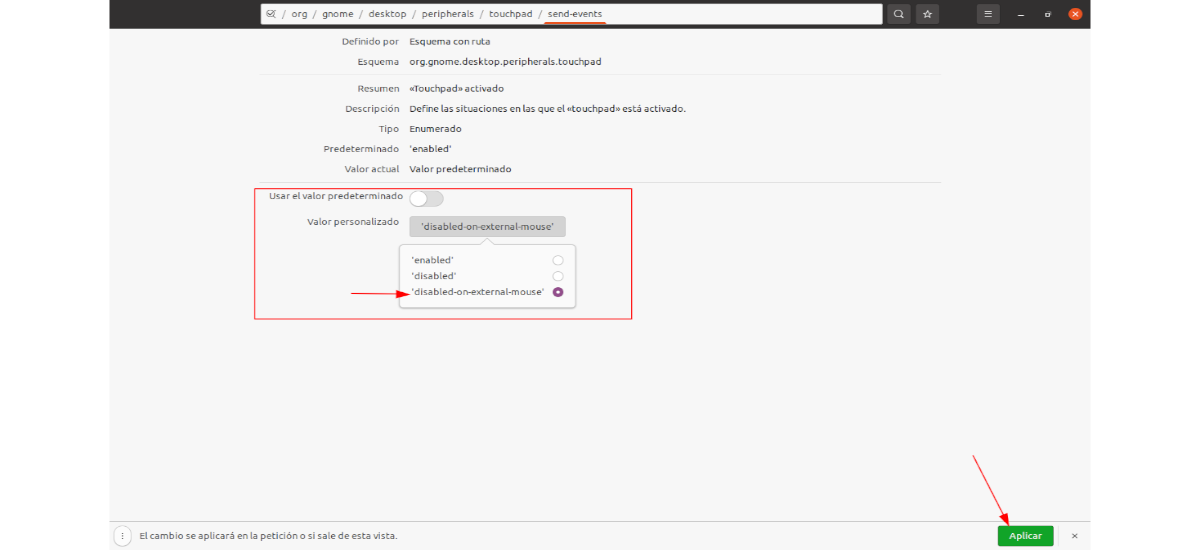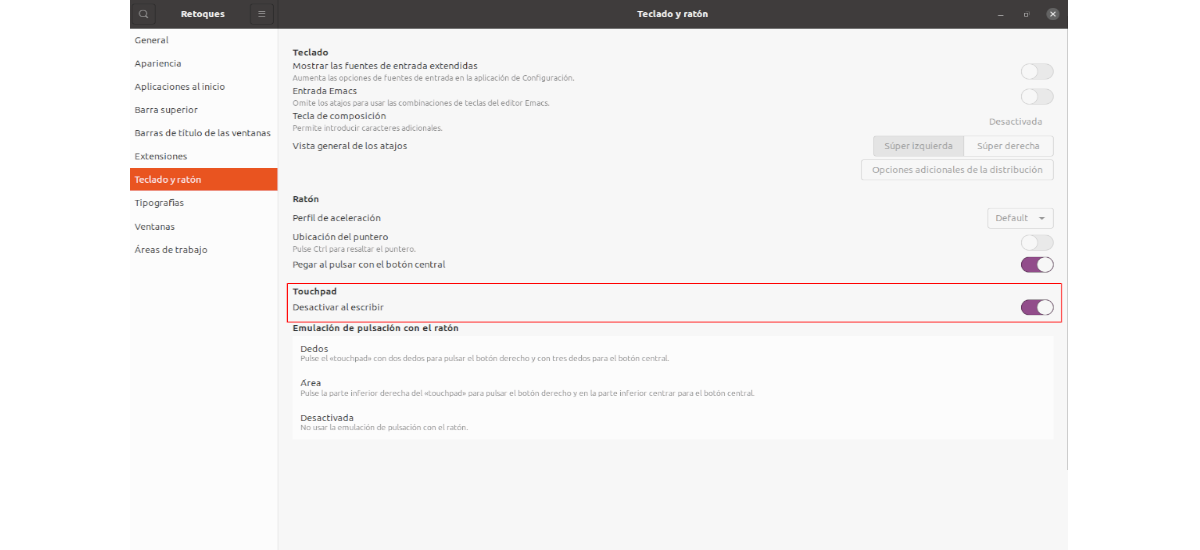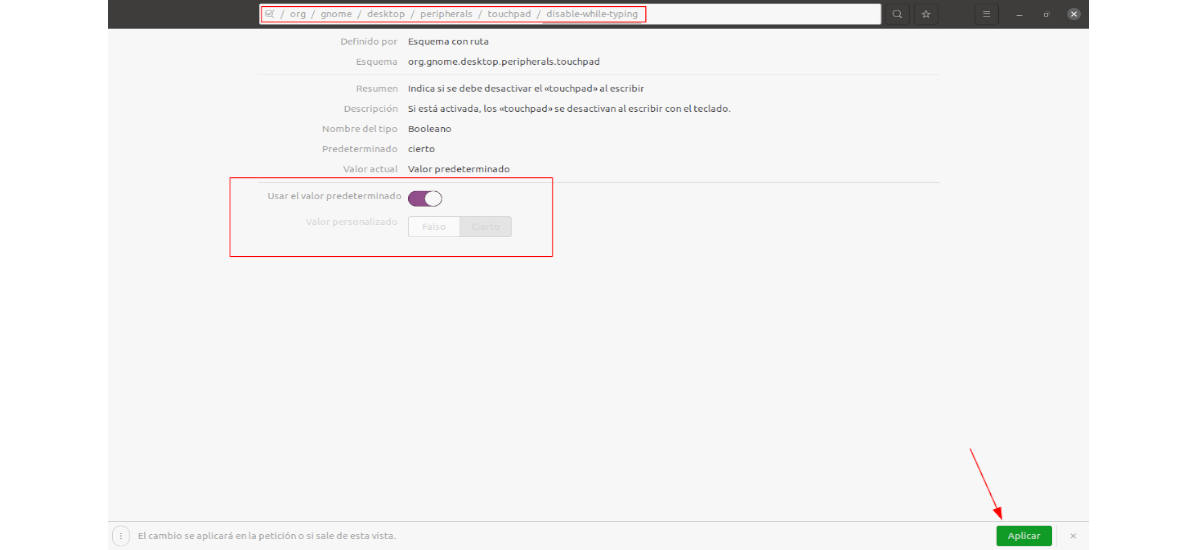Im nächsten Artikel werden wir uns ansehen, wie wir können Deaktivieren Sie das Touchpad unseres Laptops während des Schreibens oder beim Anschließen einer externen Maus. Der Dconf-Editor, den wir in GNOME verwenden können, bietet mehrere Optionen für die Maus und das Touchpad. Von dort aus können wir das Touchpanel auch dauerhaft deaktivieren.
Auch wenn es in den Ubuntu-Betriebssystemeinstellungen keine direkte Option gibt, das Touchpad des Laptops bei Verwendung einer externen Maus oder das Touchpad beim Tippen zu deaktivieren, gibt es einige Möglichkeiten, diese beiden Möglichkeiten zu aktivieren. Obwohl es gesagt werden muss, dass die Anweisungen funktionieren, es ist notwendig, den GNOME-Shell-Desktop und libinput zu verwenden.
Deaktivieren Sie das Touchpad automatisch, wenn eine Maus angeschlossen ist
zu Deaktivieren Sie das Touchpad, wenn Sie eine externe Maus anschließen, und aktivieren Sie das Touchpad wieder, wenn die Verbindung getrennt ist, können wir den Dconf-Editor verwenden oder wir können auch einen Befehl im Terminal verwenden.
Von Dconf
das Programm Dconf Editor kann einfach über die Ubuntu-Softwareoption installiert werden.
Beachten Sie, dass Sobald wir die Option zum Deaktivieren des Touchpads während der Verwendung einer Maus aktivieren, sind die Touchpad-Einstellungen nicht mehr verfügbar.

Wenn wir den Dconf-Editor öffnen, können wir Deaktivieren Sie die im Laptop integrierte Maus, wenn wir eine externe Maus anschließen. Wir müssen uns nur auf die Route begeben / org / gnome / Desktop / Peripheriegeräte / Touchpad.
Dort angekommen müssen wir Klicke auf Sende-Ereignisse und deaktivieren Sie die Option Verwenden Sie den Standardwert. Dann müssen wir wählen 'deaktiviert-an-externer-Maus'als benutzerdefinierter Wert. Zum Abschluss müssen Sie nur noch auf den Button klicken Anwenden. Diese befindet sich am unteren Rand des Dconf-Editor-Fensters und wird angezeigt, nachdem Sie Änderungen vorgenommen haben.
Wenn Sie dies rückgängig machen möchten, aktivieren Sie einfach die Option "Verwenden Sie den Standardwert" .
Vom Terminal
Es kann auch sein, Deaktivieren Sie das Touchpad, wenn eine externe Maus angeschlossen ist, indem Sie den folgenden Befehl eingeben in einem Terminal (Strg + Alt + T):
gsettings set org.gnome.desktop.peripherals.touchpad send-events disabled-on-external-mouse
Für den Fall, dass Sie wollen die Änderungen des vorherigen Befehls rückgängig machenkönnen Sie den folgenden Befehl verwenden:
gsettings set org.gnome.desktop.peripherals.touchpad send-events enabled
Verwendung der Touchpad-Anzeige
Wenn die obige Option nicht funktioniert, da sie anscheinend nicht mit allen Laptops und allen Mäusen funktioniert, Sie können versuchen, Touchpad-Indikator wie zu verwenden Alternative, die in einem PPA für Ubuntu / Linux Mint verfügbar ist.
Touchpad-Indicator ermöglicht es uns, das Touchpanel zu deaktivieren, wenn eine Maus an den Computer angeschlossen ist, bietet jedoch einige andere Funktionen, z. B. die Möglichkeit, es über das Menü zu aktivieren oder zu deaktivieren und das Touchpanel bei der Anwendung zu aktivieren oder zu deaktivieren gestartet oder geschlossen wird.
zu Greifen Sie über das GNOME-Shell-Bedienfeld auf das Touchpad-Indikator-Symbol zu, muss die Erweiterung installiert sein KStatusNotifierItem / AppIndicator-Unterstützung oder ähnliches
auch ein GNOME Shell-Erweiterung Touchpad-Anzeige (in seiner Beschreibung wird erwähnt, dass es mit GNOME Shell 3.36 und früher kompatibel ist), die versucht, das gleiche zu erreichen. Obwohl es nicht mit Wayland kompatibel ist.
Deaktivieren Sie das Touchpad, während wir schreiben
Das Deaktivieren des Touchpads während der Eingabe ist eine weitere Option, die in den Systemeinstellungen der GNOME-Shell nicht direkt verfügbar ist. Aber dies kann über die App aktiviert werden GNOME Tweaks.
Die Option zum Deaktivieren des Touchpads während des Schreibens ist verfügbar unter die Einstellungen, die wir in der Option finden können Tastatur und Maus. Dort sollten wir die finden Abschnitt Touchpad, und direkt darunter ist die Option "Beim Tippen deaktivieren" .
Sie können auch die im Laptop integrierte Maus deaktivieren disable mit dem Dconf-Editor. Diese Option finden Sie in / org / gnome / Desktop / Peripheriegeräte / Touchpad / Deaktivierung während der Eingabewhile.
Eine andere Möglichkeit, dies zu erreichen, ist Öffnen Sie ein Terminal (Strg + Alt + T) und verwenden Sie den Befehl:
gsettings set org.gnome.desktop.peripherals.touchpad disable-while-typing true
Für den Fall, dass Sie wollen kehren Sie die Auswirkungen dieses Befehls um und deaktivieren Sie das Touchpad nicht während der EingabeDer zu verwendende Befehl wäre:
gsettings set org.gnome.desktop.peripherals.touchpad disable-while-typing false
Alles, was in diesen Zeilen zu sehen ist, habe ich in veröffentlicht gefunden Linuxaufstand. Und da ich etwas wirklich nützliches gefunden habe, um mit einem Laptop arbeiten zu können, ohne dass das Touchpad den Mauszeiger bewegt, wird es auch hier veröffentlicht.