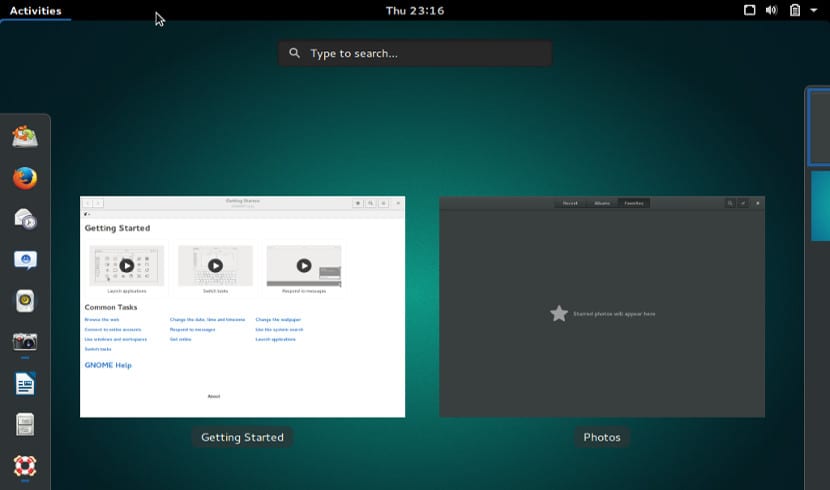
Wie es im Ubuntu 16.10-Kalender erscheint, Die erste Betaversion von Ubuntu 16.10 ist jetzt verfügbar und auch die erste Beta einiger offizieller Varianten der Distribution. Diese Entwicklungsversion hat uns interessante Neuheiten in den Geschmacksrichtungen gezeigt. Zu diesen Neuheiten gehört die Aufnahme des LXQt-Desktops in Lubuntu 16.10 oder der Sitzung mit Wayland, die Ubuntu Gnome 16.10 anbietet.
Die erste Beta von Ubuntu Gnome 16.10 zeigt uns nicht nur die vorgenommenen Änderungen am Desktop, sondern gibt uns auch Auskunft die Möglichkeit, eine Sitzung in Wayland durchzuführen, der neue Grafikserver, der mit MIR konkurrieren wird.
Zusätzlich zu dieser Sitzung bringt Ubuntu Gnome 16.10 Ich bekomme Gnome 3.20, eine der neuesten Versionen von Gnome, obwohl sie einige GTK-Bibliotheken aus dem aktuellen Gnome 3.22 einfügt. Dies ist interessant für diejenigen, die die neueste Version von Gnome haben möchten, da Ubuntu Gnome und Gnome anscheinend immer näher kommen.
Anwendung Emphaty verschwindet vom berühmten Schreibtisch, ein Verschwinden, das nur wenige Benutzer vermissen werden, und diejenigen, die es tun, können es über das Gnome Software Center installieren.
Ubuntu Gnome 16.10 hat eine normale Sitzung und eine weitere Sitzung mit Wayland
Die große Änderung wird jedoch in der Installation von Ubuntu Gnome 16.10 liegen. Von nun an und wie Sie in der Beta sehen können, wird es nach der Installation von Ubuntu Gnome gestartet Gnome-Ersteinrichtung oder Boot-Installation, ein Tool, das Hier können Sie die sozialen Netzwerke, die Sprache oder die Online-Konten konfigurieren, über die wir verfügen. Dieses Tool wird nach dem ersten Start ausgeführt und ist eine Alternative zu gängigen Tools für Benutzer wie MATE Welcome oder Linux Mint Welcome, Tools, mit denen Anfänger eine Erstkonfiguration vornehmen können.
Diejenigen, die die neue Beta von Ubuntu Gnome 16.10 ausprobieren möchten, können sie erhalten hier. Vergessen Sie jedoch nicht, dass es sich um eine Entwicklungsversion handelt und diese nicht sehr stabil ist. Es wird daher empfohlen, immer eine virtuelle Maschine dafür zu verwenden.
Hallo!! Meine Computerkenntnisse sind ziemlich begrenzt, aber vor Jahren habe ich einen Acer AX1900-Computer gekauft, auf dem Ubuntu installiert war, und seitdem bin ich begeistert, aber gestern wurde ich gebeten, auf Ubuntu 16 zu aktualisieren. Ich hatte Version 14 und jetzt, wenn ich den Computer einschalte , der Bildschirm wird schwarz und es erscheint mir:
Eingebaute Shell (Asche) von BusyBox v1.22.1 (Ubuntu 1: 1.22.0-15ubuntu1)
Geben Sie 'help' für eine Liste oder integrierte Befehle ein.
(initramfs)
Die Wahrheit ist, dass ich nicht weiß, was ich tun muss ...
Vielen Dank im Voraus
Hallo, hier haben Sie keine Hilfe, da es sich nicht um ein Forum, sondern um eine Informationsseite handelt. Ich empfehle Ihnen zu gehen http://askubuntu.com
Das Problem kann von Festplatten-UUID-Erkennungsproblemen bis zu komplexeren reichen.
Wenn Sie keine starken Kenntnisse haben, empfehle ich:
1. Booten Sie Ubuntu mit einem Live-USB (http://www.ubuntu.com/download/desktop/create-a-usb-stick-on-windows) können sie sowohl unter Windows als auch unter Linux erstellt werden. Damit öffnen Sie das Ubuntu-Betriebssystem und können auf Ihren Computer und Ihre Festplatten zugreifen.
2. Erstellen Sie eine Sicherungskopie Ihrer Dokumente auf einem externen Laufwerk.
3. Starten Sie Ubuntu neu und installieren Sie es erneut mit demselben Live-USB-Format, das das Root-Laufwerk formatiert.
Ich weiß nicht, ob Sie Partitionen auf der Festplatte oder mehr als eine Festplatte haben werden (dies wird empfohlen, da dies die Leistung und die Sicherungen verbessert, die Installation jedoch erschwert, da Sie wissen müssen, welcher Pfad jeder Partition / Festplatte zugewiesen werden soll). In jedem Fall gibt es im Internet viele Tutorials, oder Sie können in der Installation jederzeit auswählen, ob alle Partitionen gelöscht werden sollen (aber zuerst eine Sicherungskopie erstellen).
Wenn Sie Ihr Problem lösen möchten, ohne das Betriebssystem neu zu installieren, können Sie diese Foren besuchen:
http://askubuntu.com/questions/741109/ubuntu-15-10-busybox-built-in-shell-initramfs-on-every-boot
http://foro.elhacker.net/gnulinux/problema_al_actualizar_ubuntu_904_910-t291839.0.html
http://zfranciscus.wordpress.com/2009/11/01/ubuntu-karmic-upgrade-series-1-upgrading-jaunty-to-karmic-koala/