
Im nächsten Artikel werden wir uns ansehen, wie ein minimaler Ubuntu 18.04 LTS-Server mit vielen Screenshots installiert wird. Der Zweck dieser Zeilen ist es, die zu zeigen Grundinstallation von Ubuntu 18.04 LTS, nichts mehr. Wir können dies als Grundlage verwenden, um die Konfigurationen zu implementieren, die auf diesem Server vorgenommen werden können und die wir in einer VirtualBox-Maschine verwenden werden.
Für diesen Artikel verwenden wir den LTS-Zweig des Betriebssystems. Wir werden Ubuntu-Updates für 5 Jahre erhalten und es wird für die Verwendung auf Servern empfohlen. Wie gesagt, die Installation, die wir als nächstes sehen werden, wird in durchgeführt VirtualBox. Ich werde die Erstellung der virtuellen Maschine überspringen und nur die Installation des Betriebssystems sehen.
Um einen Ubuntu-Server zu installieren, müssen wir Folgendes behandeln vorherige Anforderungen:
- La ISO-Image des Ubuntu 18.04-Serversverfügbar hier (für 64-Bit Intel und AMD CPU). Für andere Ubuntu-Downloads können Sie Folgendes konsultieren Link.
- Es wird empfohlen eine schnelle Internetverbindung da Paketaktualisierungen während der Installation von Ubuntu-Servern heruntergeladen werden.
Das Ubuntu Server 18.04 LTS-Basissystem
Fügen Sie das ISO-Image ein um Ubuntu auf Ihrem Computer zu installieren und von dort aus zu booten. Wenn Sie das Betriebssystem wie hier beschrieben in einer virtuellen Maschine installieren, sollten Sie in der Lage sein, die heruntergeladene ISO-Datei als Quelle vom CD / DVD-Laufwerk in VMWare und Virtualbox auszuwählen, ohne sie zuvor auf eine CD zu brennen.
Sprachauswahl

Der erste Bildschirm zeigt die Sprachauswahl an. Wähle Deine Sprache für den Installationsprozess.
Dann wählen Sie die Option Installieren Sie Ubuntu Server.

Wählen Sie Ihre Sprache erneut aus, diesmal die Sprache ist für Ubuntu Betriebssystem:
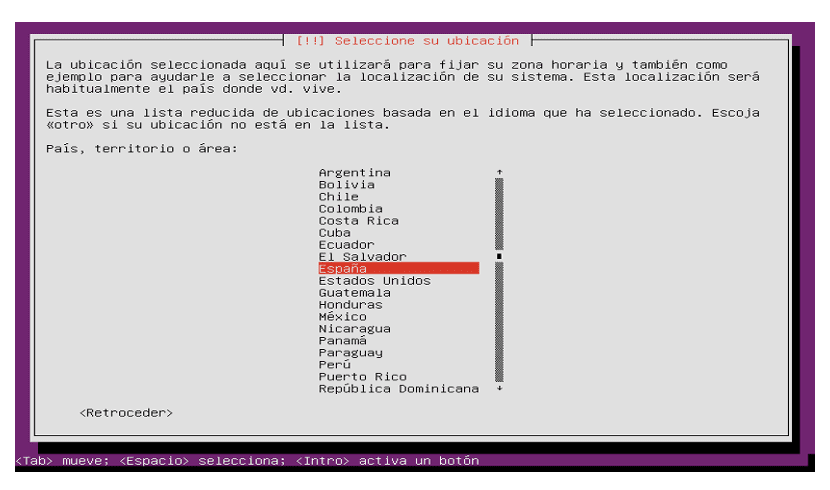
Standort
Wählen Sie nun Ihren Standort. Die Standorteinstellungen sind wichtig für die Tastatureinstellungen, das Gebietsschema und die Zeitzone Ihres Servers.
Tastaturkonfiguration
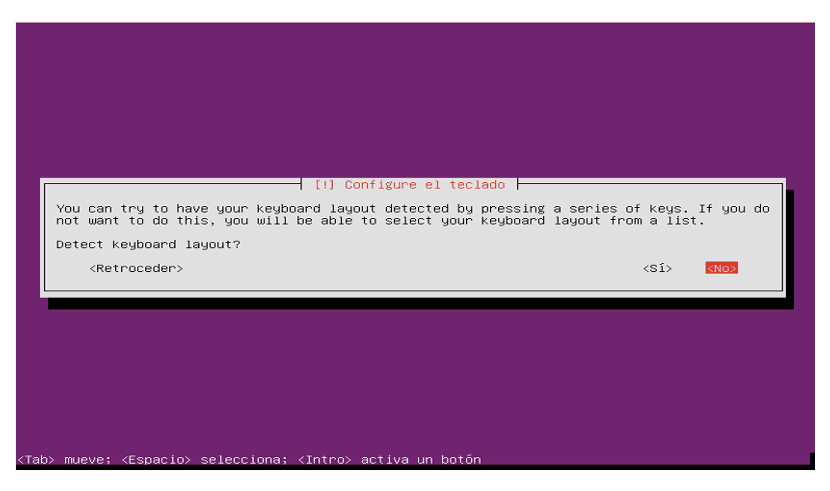
Wählen Sie ein Tastaturlayout. Wir haben die Möglichkeit von Ermöglichen Sie dem Ubuntu-Installationsprogramm, Tastatureinstellungen automatisch zu erkennen Wählen Sie 'ja'. Wenn wir lieber die richtige Tastatur aus einer Liste auswählen möchten, müssen wir 'Nein'.
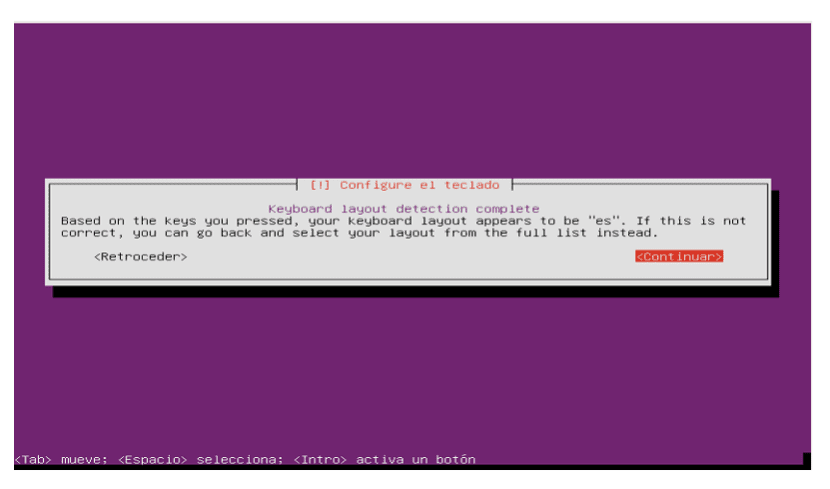
Das Netzwerk wird mit DHCP konfiguriert, wenn sich im Netzwerk ein DHCP-Server befindet.
Hostname
Geben Sie im nächsten Bildschirm den Hostnamen des Systems ein. In diesem Beispiel wird mein Server aufgerufen enttreunosyceros-server.
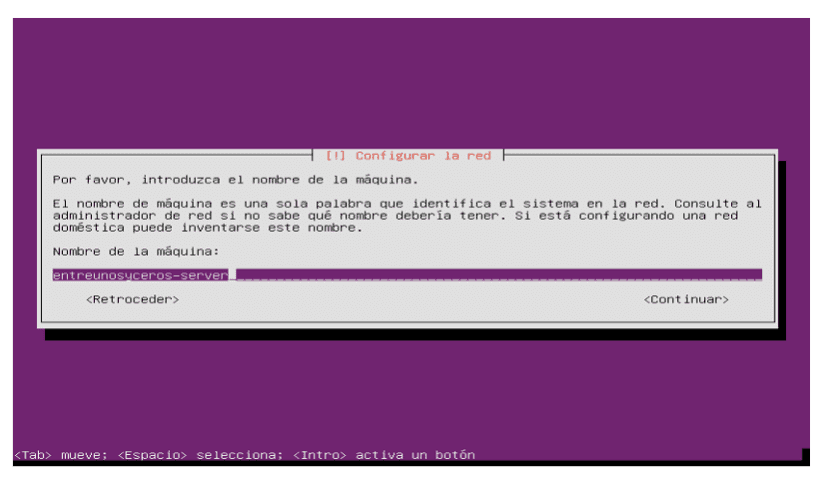
Benutzername
Ubuntu erlaubt keine direkte Anmeldung als Root. Daher müssen wir für den Start der ersten Sitzung einen neuen Systembenutzer erstellen. Ich werde einen Benutzer mit dem Namen sapoclay erstellen (admin ist ein reservierter Name in Gnu / Linux).

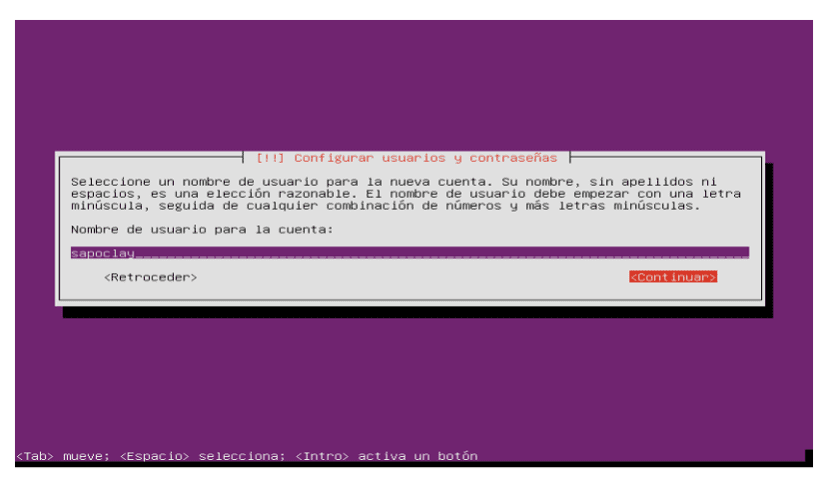
Wähle ein Passwort
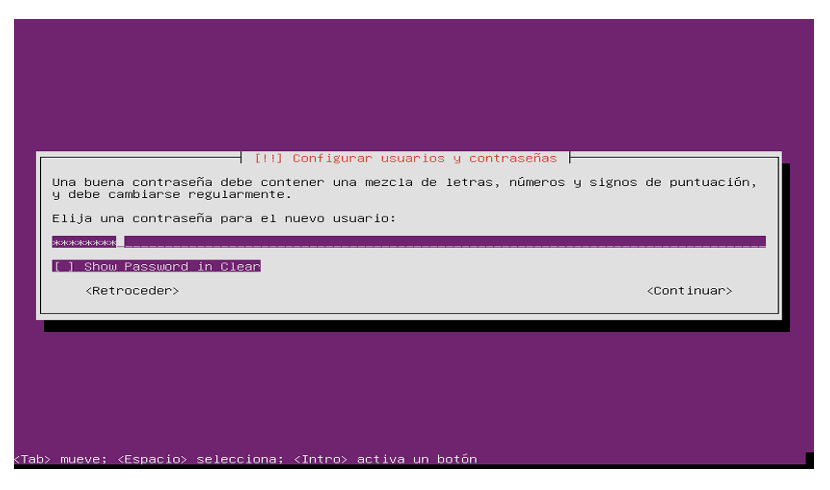
Stellen Sie die Uhr ein

Überprüfen und Das Installationsprogramm hat Ihre Zeitzone erkannt korrekt. Wenn ja, wählen Sie "Ja", andernfalls klicken Sie auf "Nein" und wählen Sie es manuell aus.
Partitionen

Jetzt müssen wir die Festplatte partitionieren. Auf der Suche nach Einfachheit wählen Geführt - Verwenden Sie die vollständige Festplatte und konfigurieren Sie LVM - Dadurch wird eine Datenträgergruppe erstellt. Dies sind zwei logische Volumes, eines für das / Dateisystem und eines für den Swap (Die Verteilung hängt von jedem ab). Wenn Sie wissen, was Sie tun, können Sie die Partitionen auch manuell konfigurieren.
Jetzt Wir wählen die Platte dass wir versuchen zu teilen:
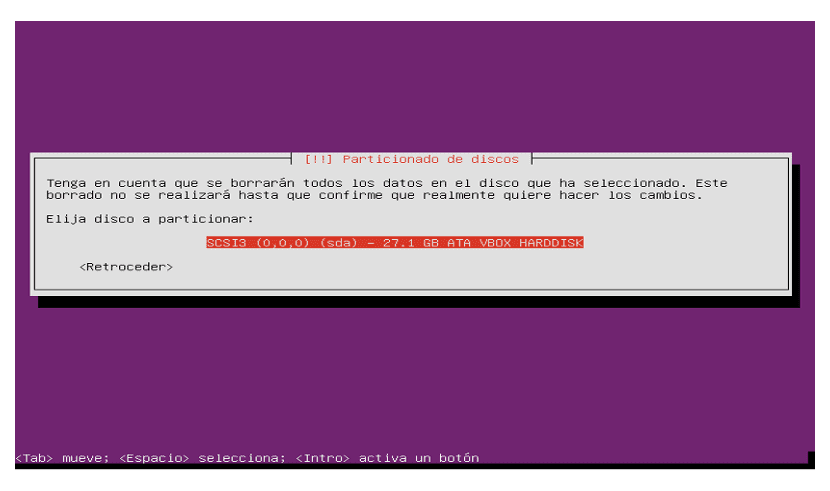
Wenn wir aufgefordert werden, Änderungen auf Datenträgern zu speichern und LVM? Zu konfigurieren, wählen wir 'ja'.
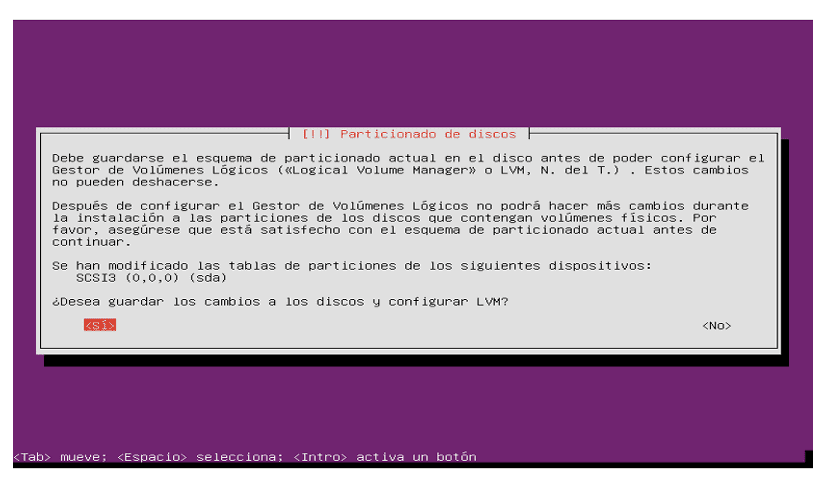
Wenn Sie die ausgewählt haben Verwenden Sie im geführten Modus die gesamte Festplatte und konfigurieren Sie LVM. Jetzt können wir den Speicherplatz angeben, den logische Volumes für / und Swap verwenden sollen. Es ist sinnvoll, Speicherplatz ungenutzt zu lassen, damit Sie später vorhandene logische Volumes erweitern oder neue erstellen können.
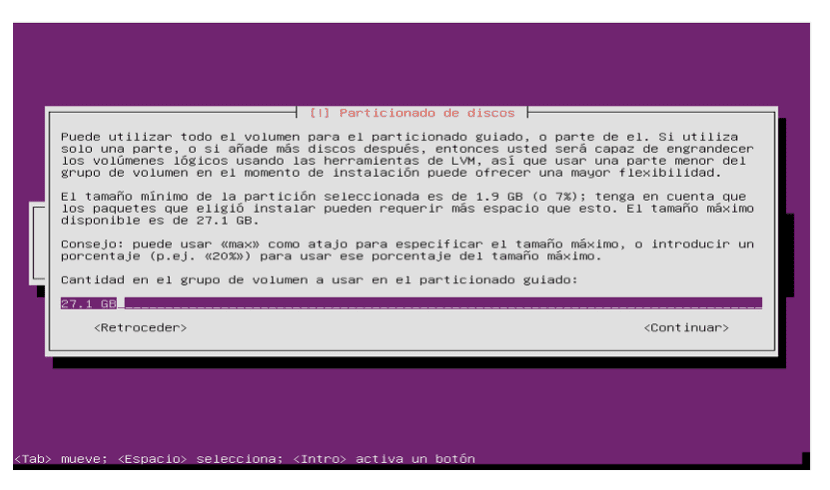
Sobald alle oben genannten Punkte definiert wurden. Drücken Sie'ja'wenn um Erlaubnis gebeten Änderungen auf die Festplatte schreiben.

Nun sollen die neuen Partitionen erstellt und formatiert werden.
HTTP-Proxy
Sie beginnen mit der Installation des Basissystems. Das kann ein paar minuten dauern.
Während des Installationsvorgangs sieht es ungefähr so aus. Lassen Sie die HTTP-Proxy-Zeile leer, es sei denn, Sie verwenden a Proxyserver, um eine Verbindung zum Internet herzustellen.
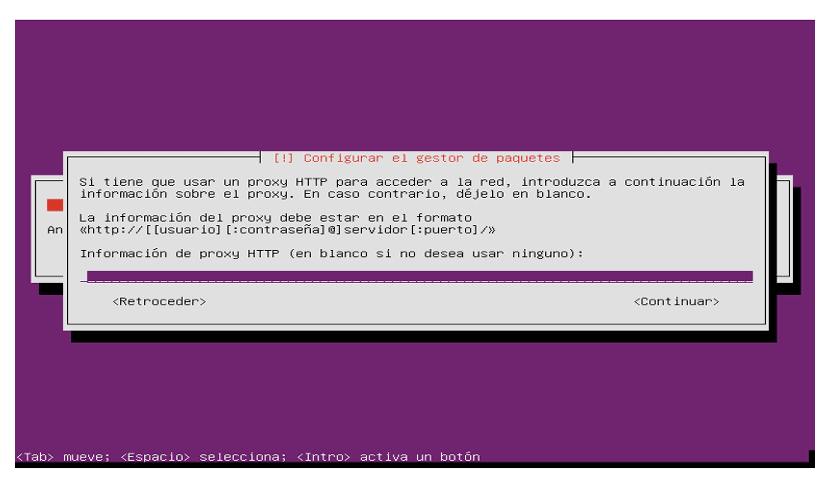
Sicherheitsupdates
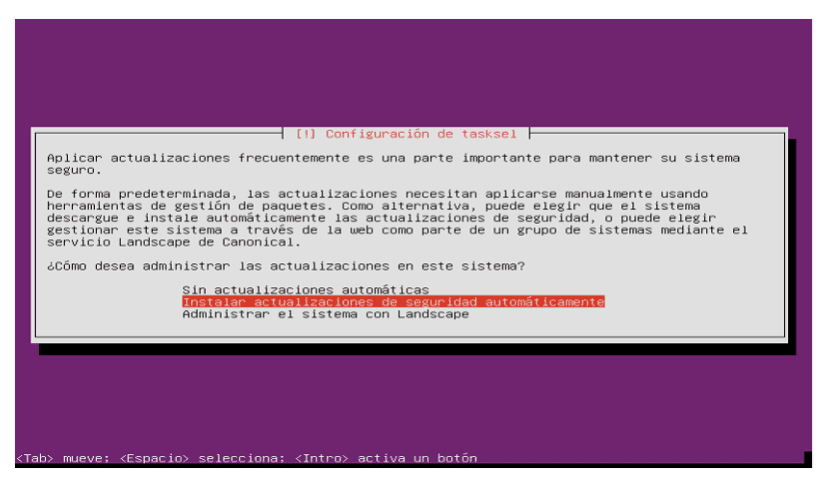
Um automatische Updates zu aktivieren, wählen wir: Installieren Sie Sicherheitsupdates automatisch. Natürlich hängt diese Option davon ab, was jeder braucht.
Programmauswahl
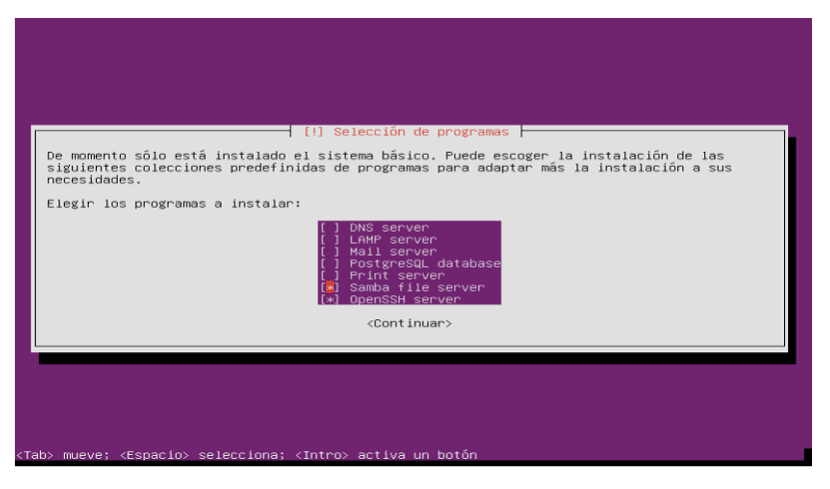
Die einzigen Elemente, die ich hier auswähle, sind der OpenSSH-Server und Samba. Keiner von ihnen ist erforderlich.
Die Installation wird fortgesetzt:
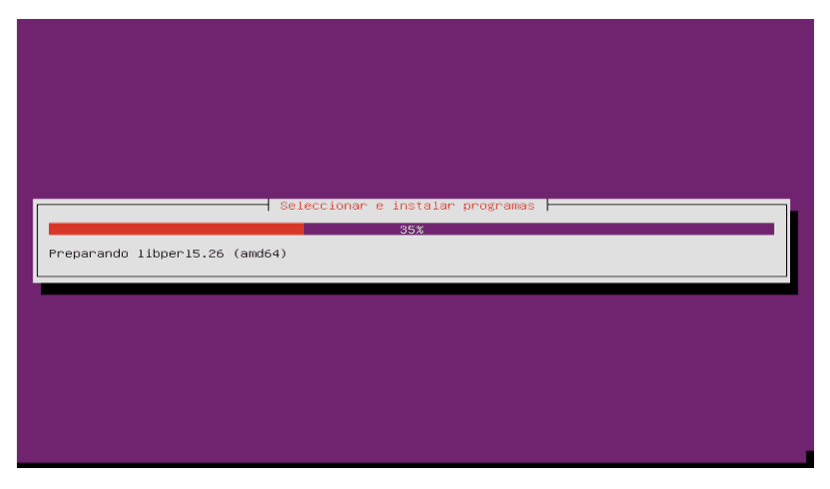
Installieren Sie GRUB
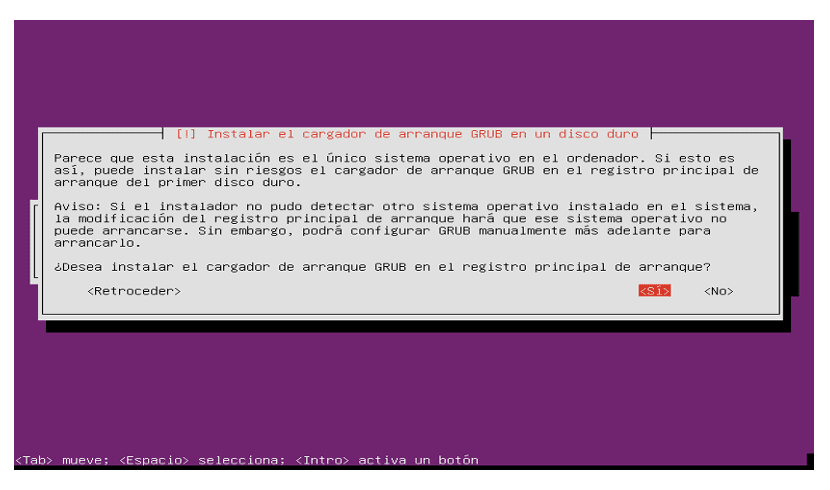
Wählen 'ja'Wenn bei der Installation gefragt wird, ob der GRUB-Bootloader im Master-Boot-Datensatz installiert werden soll? Wir fahren fort, bis die Ubuntu-Installation abgeschlossen ist.
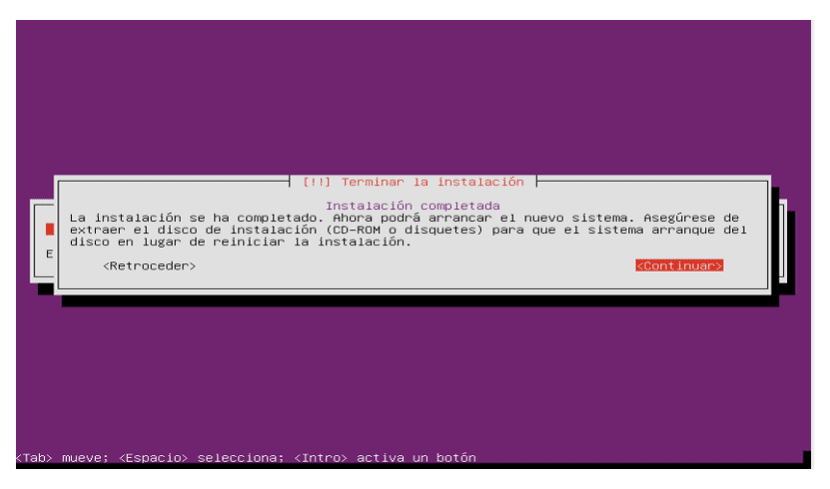
Die Installation des Basissystems ist nun abgeschlossen.
Erster Login
Jetzt Wir melden uns bei der Shell an (oder remote per SSH) mit dem Benutzernamen, den wir während der Installation erstellt haben. Damit schließen wir die minimale Installation von Ubuntu Server 18.04 LTS ab. Jetzt muss es nur noch genau abgestimmt werden, was jeder braucht.
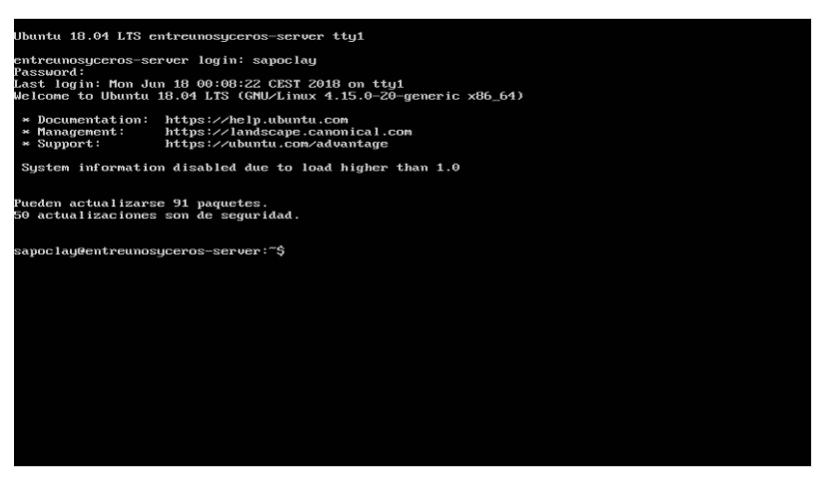
Guten Morgen, ich habe die beiden ISO-Versionen des 18.04 Lts-Servers heruntergeladen, die Version .0 und die aktuelle Version .1, und ich habe die sha1sum überprüft und sie stimmen mit mir überein. Die angezeigten Schritte gelten jedoch für den 16.04 LTS-Server, da nur der Basis-Dateiserver installiert wird. Sie können nicht wie beim 16.04 die Installation auswählen: DNS, LAMP, Mail, Print, Samba, Open SSH und Virtualisierung. Es gibt Ihnen nur die Option des Servers und der anderen beiden (Cloud), die für das Rechenzentrum bestimmt sind. Jetzt weiß ich außerhalb von Ubuntu-Quellen nicht, dass es eine ISO wie die von Ihnen gezeigte gibt, es sei denn, Sie haben dies im Demo-Modus mit der 16.06 LTS-ISO getan. Wenn Sie diese ISO haben, geben Sie mir bitte den Link zum Herunterladen. Grüße und gute Arbeit.
Hallo. Die im Artikel gezeigten Schritte wurden mit Ubuntu Server 18.04 ausgeführt. Der Link, der gerade im Artikel angezeigt wird, ist nicht verfügbar, aber die ISO, die ich zu seiner Zeit für die Erstellung des Artikels verwendet habe, ist zu finden hier. Im Moment haben sie es als "alte Version" katalogisiert.
Ich hoffe, Sie lösen das Problem, das Sie mit dieser ISO haben. Salu2.