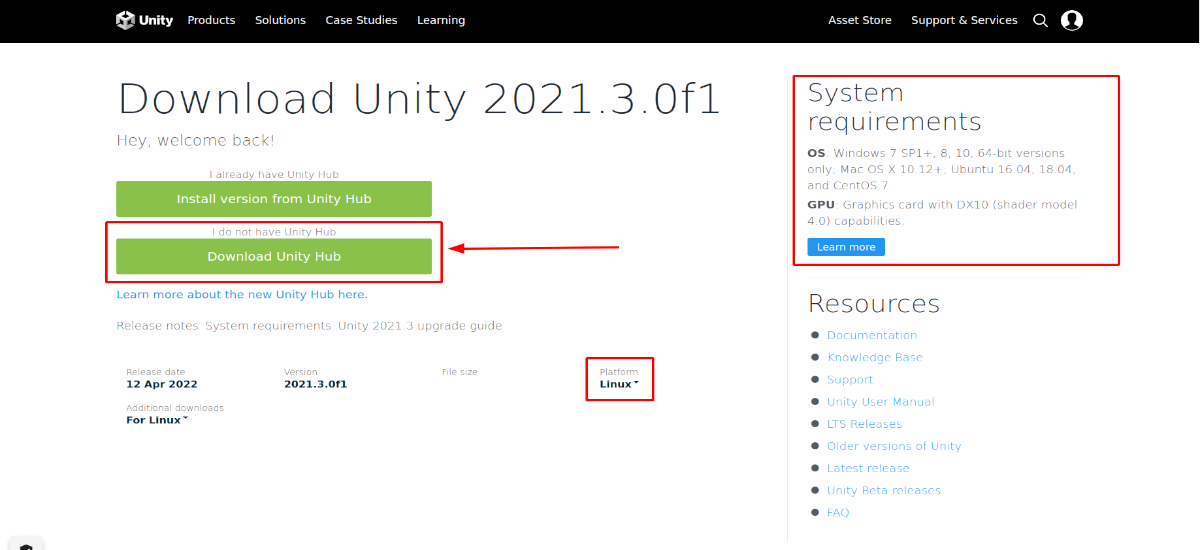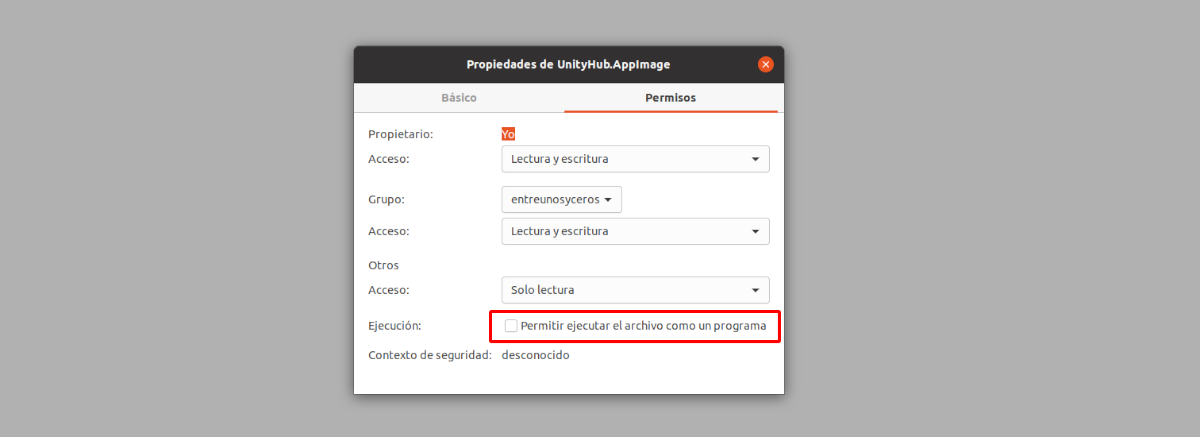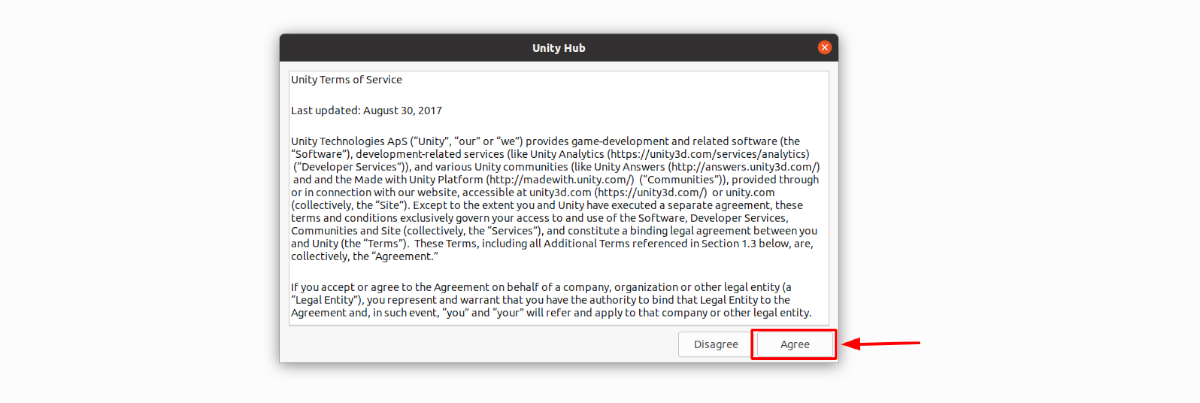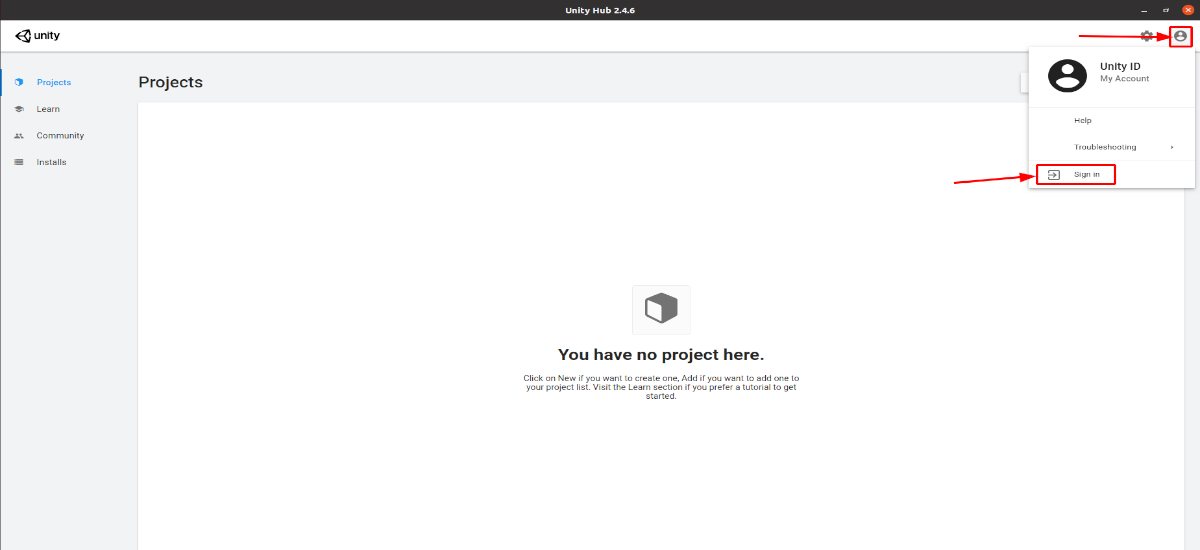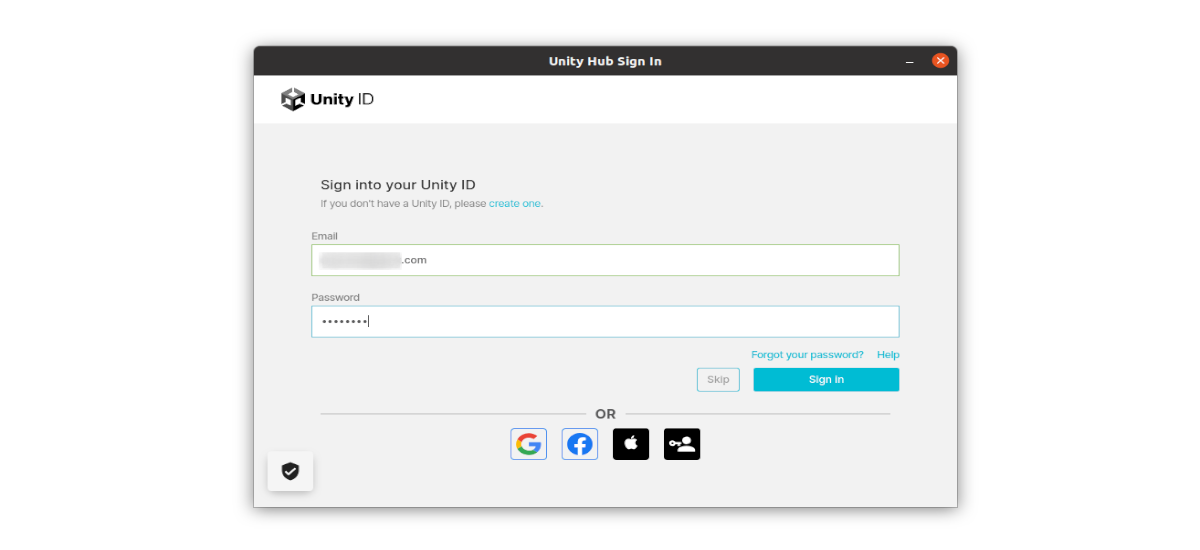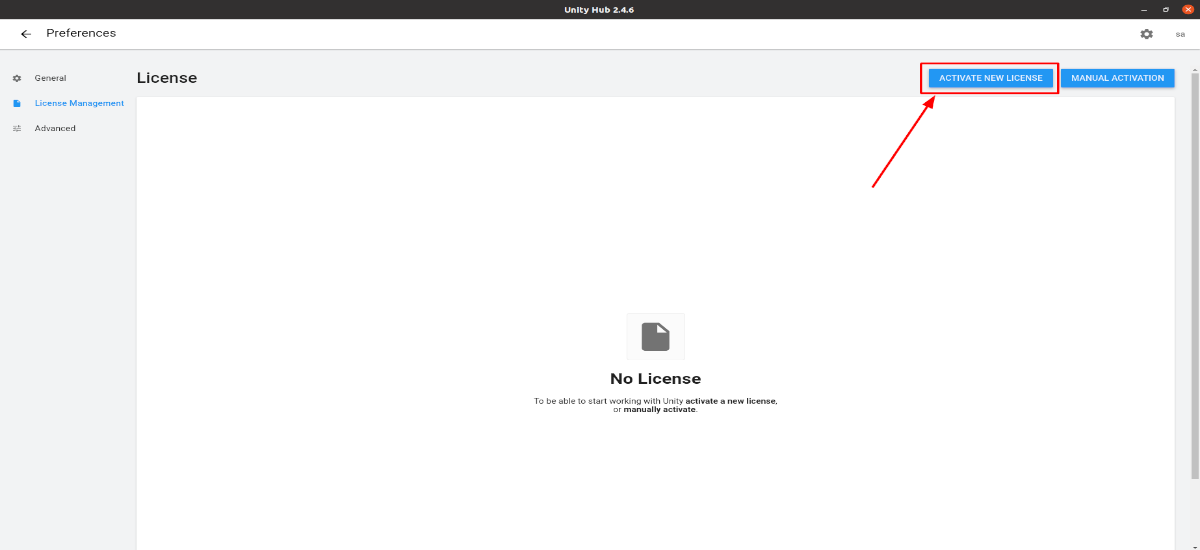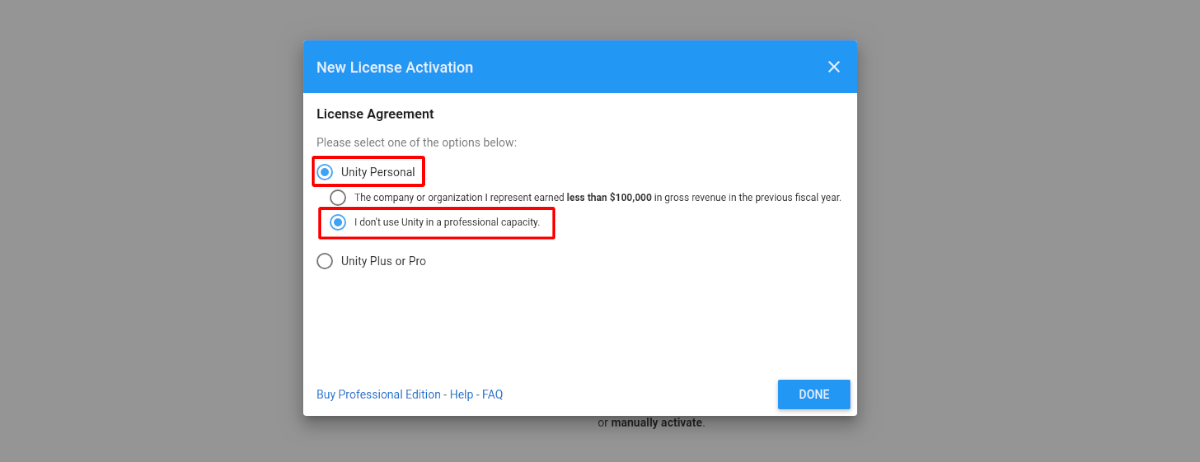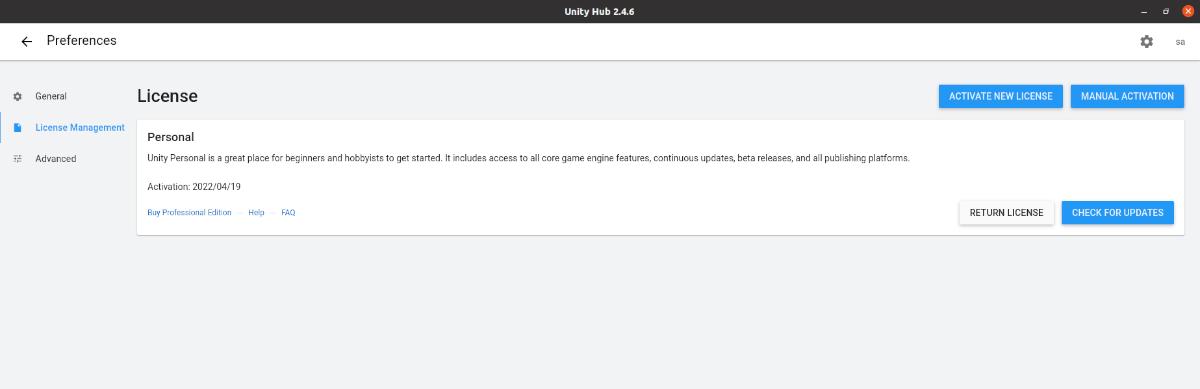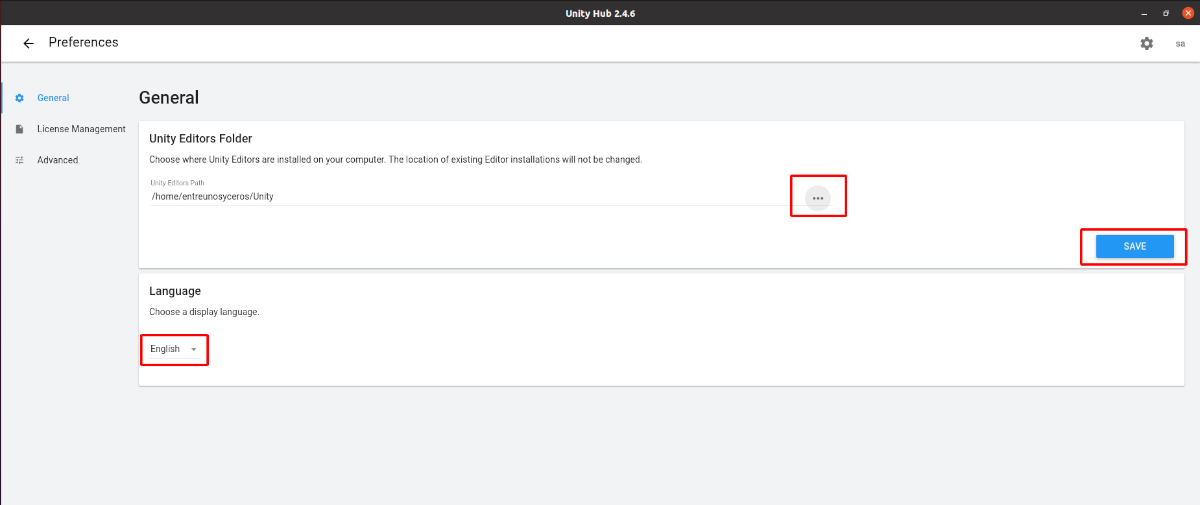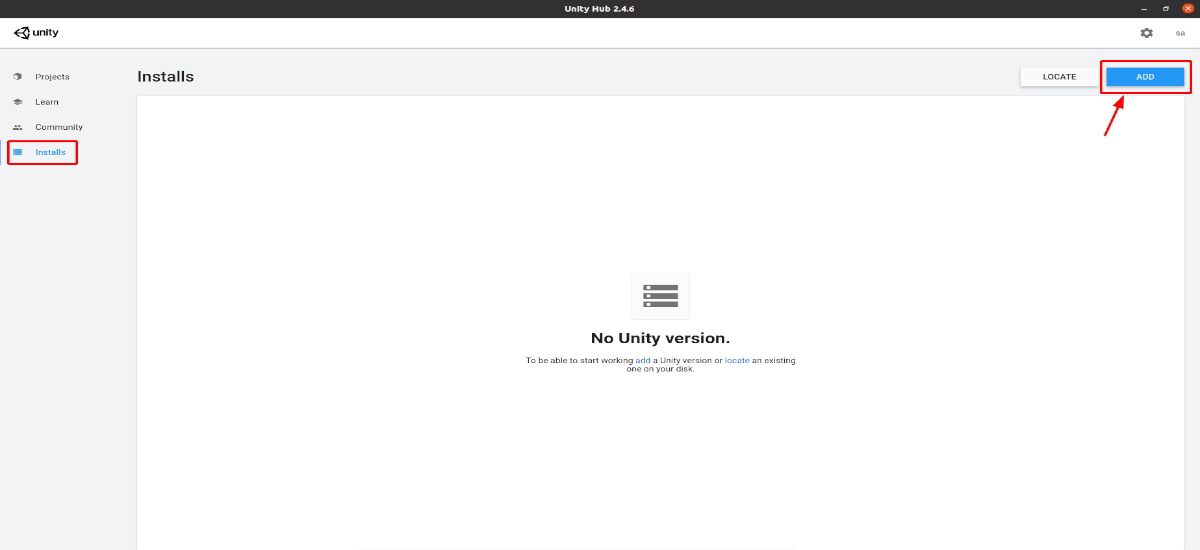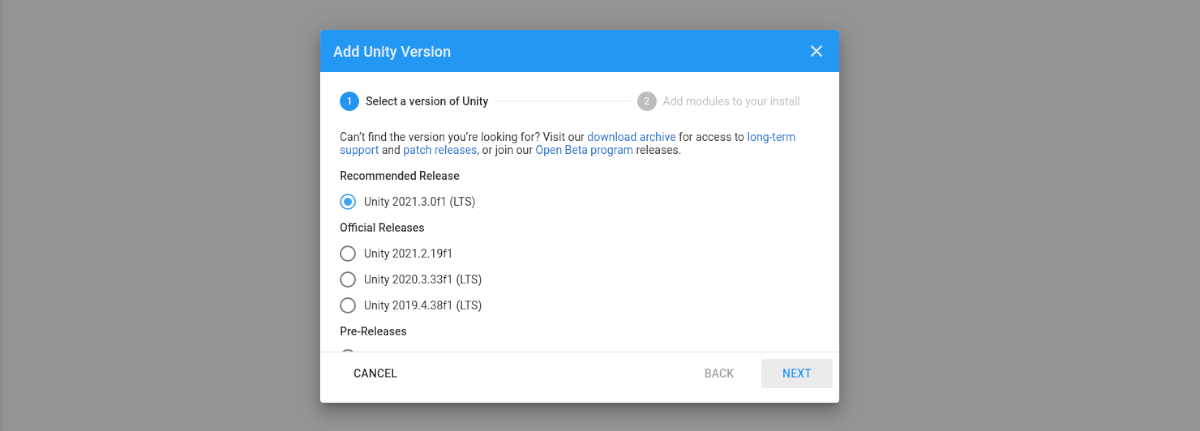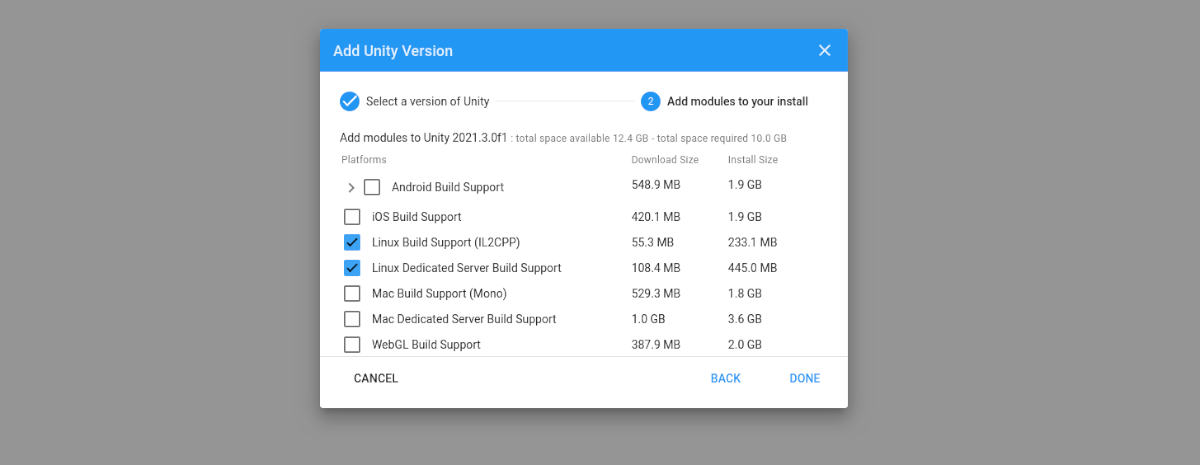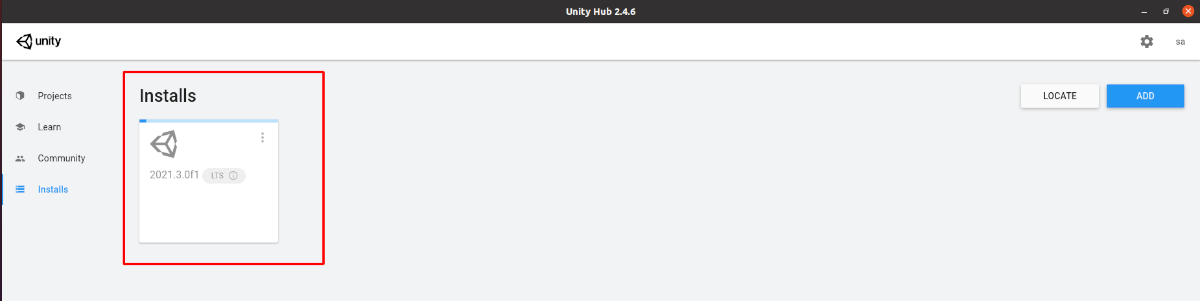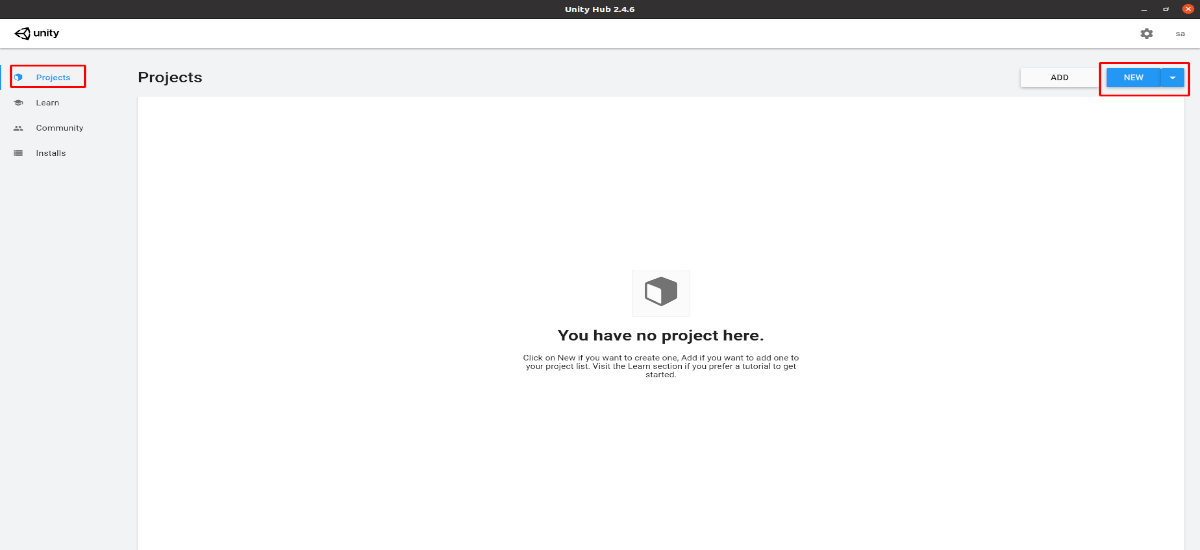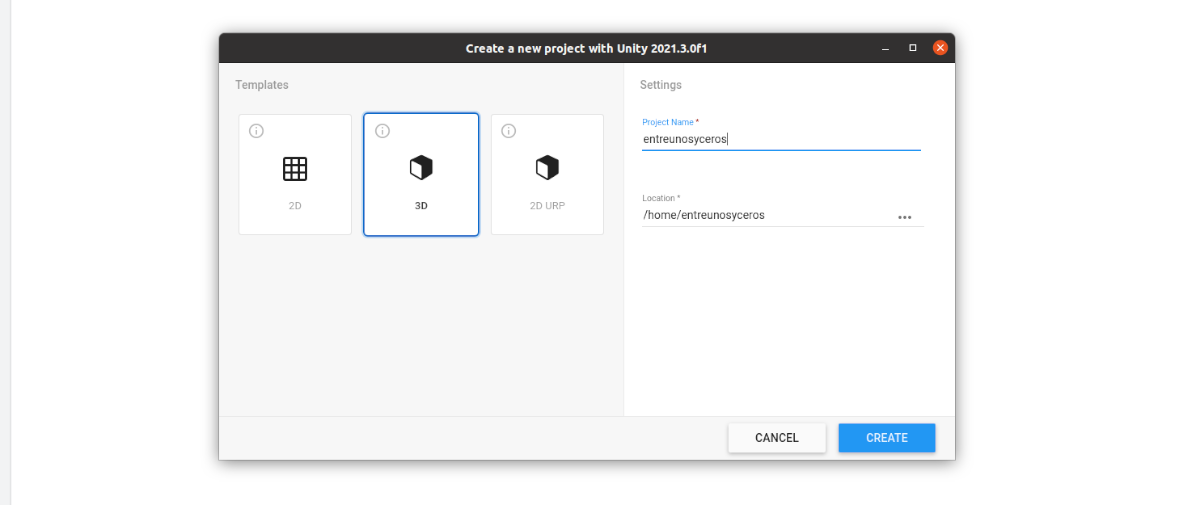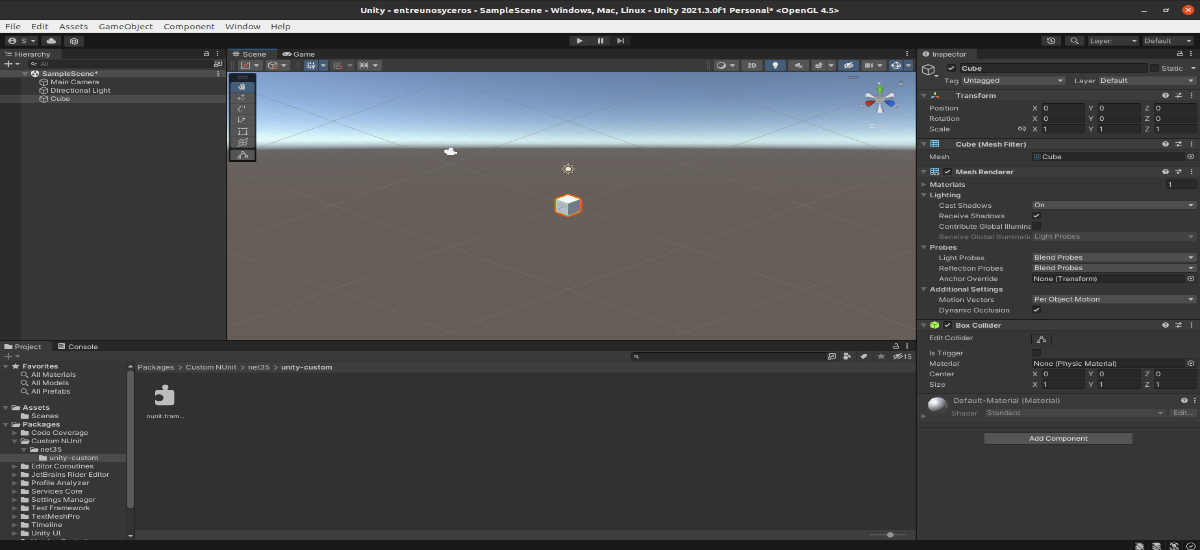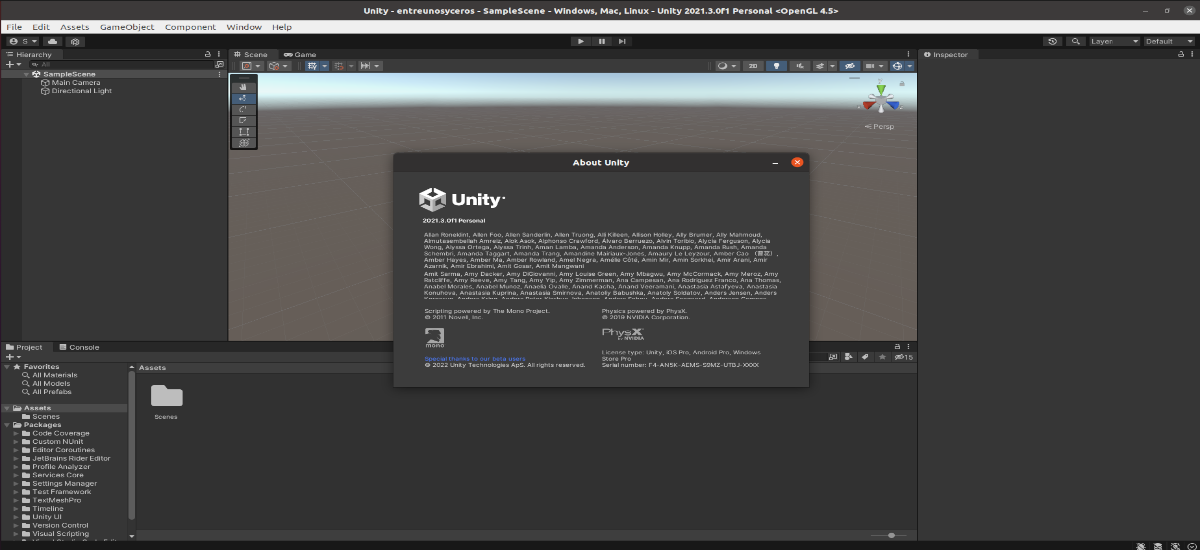
Im nächsten Artikel werden wir uns ansehen, wie wir können Installieren Sie Unity Hub auf Ubuntu 20.04. Wie wir später sehen werden, kann dies mit der AppImage-Datei heruntergeladen und installiert werden, die wir auf ihrer Website finden.
Obwohl die Unity Engine seit langem mit Gnu/Linux-Systemen kompatibel ist, ist dies mit ihrer GUI-Oberfläche nicht geschehen. Verwenden Sie den Unity Editor (die GUI-Oberfläche), Entwickler können plattformübergreifende Spiele, Inhalte oder 2D- oder 3D-Spiele erstellen, alles mit Hilfe der Tools, die es für eine Vielzahl von Geräten bietet.
Neben Windows und macOS Gnu/Linux-Benutzer können den Unity-Editor auch wie gewohnt von der offiziellen Website herunterladen, wodurch ein Prozess ausgeführt wird, der dem ähnlich ist, dem Benutzer anderer Betriebssysteme folgen.
Laden Sie Unity Hub herunter und installieren Sie den Editor auf Ubuntu 20.04
Wenn wir den Unity-Editor für Gnu/Linux installieren wollen, müssen wir zuerst Laden Sie den Hub herunter, der im Format verfügbar ist AppImage.
Wir können den folgenden Link verwenden Laden Sie UnityHub herunter von der Projektseite. Auf dieser Seite müssen Sie lediglich Gnu/Linux als Plattform auswählen und dann auf die Schaltfläche «Laden Sie Unity Hub herunter«.
Erteilen Sie Berechtigungen für die AppImage-Datei von Unity Hub
Nachdem Sie das AppImage-Paket von Unity Hub heruntergeladen haben, führen Sie es zuerst aus wir müssen die Datei ausführbar machen. Klicken Sie dazu einfach mit der rechten Maustaste auf die Datei UnityHub.AppImage. Dann müssen wir nur noch auswählen Ortschaften, um zur Registerkarte zu gelangen Berechtigungen. Aktivieren Sie dort einfach das Kontrollkästchen für 'Ermöglichen Sie das Ausführen der Datei als Programm'.
Nach dem Zuweisen der Berechtigungen brauchen wir nur noch Doppelklicken Sie auf die DateiUnityHub.AppImage“ und akzeptiere die Bedingungen.
Melden Sie sich bei Ihrem Unity Technologies-Konto an
Nachdem Sie die Bedingungen akzeptiert haben, Wenn Sie ein Konto bei Unity Technologies haben, klicken Sie auf das Profilsymbol. Dies ist oben rechts. Dort muss nur noch 'Anmelden'.
In dem Fenster, das erscheint, werden wir es tun Geben Sie die Unity-Kontodaten ein.
Benutzer ohne Konto können auf dem Bildschirm auf den Link „Eins erstellen“ klicken, um Anmeldeinformationen einzugeben.
Lizenz aktivieren
Sobald Sie angemeldet sind, klicken wir oben rechts auf das Zahnradsymbol. Später Wir wählen den Abschnitt «Lizenzverwaltung«, und wir klicken auf die Schaltfläche 'Neue Lizenz aktivieren'.
Wählen Sie eine kostenlose persönliche Lizenz aus
Im nächsten Schritt markieren wir die Lizenz, die wir verwenden möchten. Wenn wir die Option 'Einheitspersönlichkeit' Wir erhalten eine kostenlose persönliche Lizenz und wählen bei der Aktivierung auch 'Ich verwende Unity nicht beruflich'.
Nachdem Sie die obigen Schritte befolgt haben, Die persönliche Unity-Lizenz sollte bereits aktiviert sein. Dadurch können wir den Unity-Editor herunterladen.
Legen Sie den Unity-Ordner fest
Schließlich kommen wir zu den Stufen, wo Wir konfigurieren den Unity-Editor-Ordner in Gnu/Linux, um ihn zu installieren. Dafür wählen wir im Unity Hub das 'Allgemeines' und dann wählen wir den Speicherort oder Ordner aus, in dem wir Unity Editors auf unserem Gnu/Linux-System installieren möchten. Dazu klicken wir auf die drei Punkte. Neben, Wir können auch die Sprache auswählen, standardmäßig ist es Englisch (Spanisch erscheint nicht in der Liste).
Sobald dies erledigt ist, klicken wir auf den Zurück-Pfeil zu Zurück zum Hauptmenü, das sich oben links im Hub-Fenster befindet.
Installieren Sie den Unity-Editor unter Ubuntu
Sobald wir im Hauptmenü sind, wir gehen zum Abschnitt 'Installiert' von Unity Hub. Dadurch können wir verschiedene Versionen des Editors hinzufügen. Um den Installationsprozess eines Editors zu starten, ist es lediglich erforderlich drück den Knopf "Speichern" , hervorgehoben im Screenshot unten.
Unity-Version hinzufügen
Jetzt können wir Wählen Sie zwischen verschiedenen Versionen des Unity-Editors, die für Gnu/Linux verfügbar sind. In diesem Beispiel bleiben wir bei der empfohlenen Version.
Fügen Sie zu installierende Module hinzu
Sobald wir uns für die Version des Unity-Editors entschieden haben, die wir herunterladen möchten, im nächsten Schritt Wir werden die Komponenten zusätzlich zur nativen Kompilierung für GNU/Linux auswählen.
Dahinter Die Installation wird gestartet.
Neues Projekt erstellen
Nachdem Sie die ausgewählte Version des Unity-Editors installiert haben, Wir müssen in Unity Hub zum Abschnitt gehen 'Projekte'. Wir klicken auf das 'Neu'. Der nächste Schritt besteht darin, die Art des Projekts auszuwählen und ihm einen Namen zu geben. Wir schließen ab, indem wir auf "Erstellen'.
Die Unity-Editor-Oberfläche
Ist alles installiert und schön angelegt, nach kurzer Ladezeit, Sie haben die Unity-Editor-Oberfläche bereit, um mit der Entwicklung Ihres Projekts über die grafische Benutzeroberfläche zu beginnen.
Weitere Informationen zu diesem Programm erhalten Benutzer zurückgreifen auf Dokumentation auf der Projektwebsite angeboten.