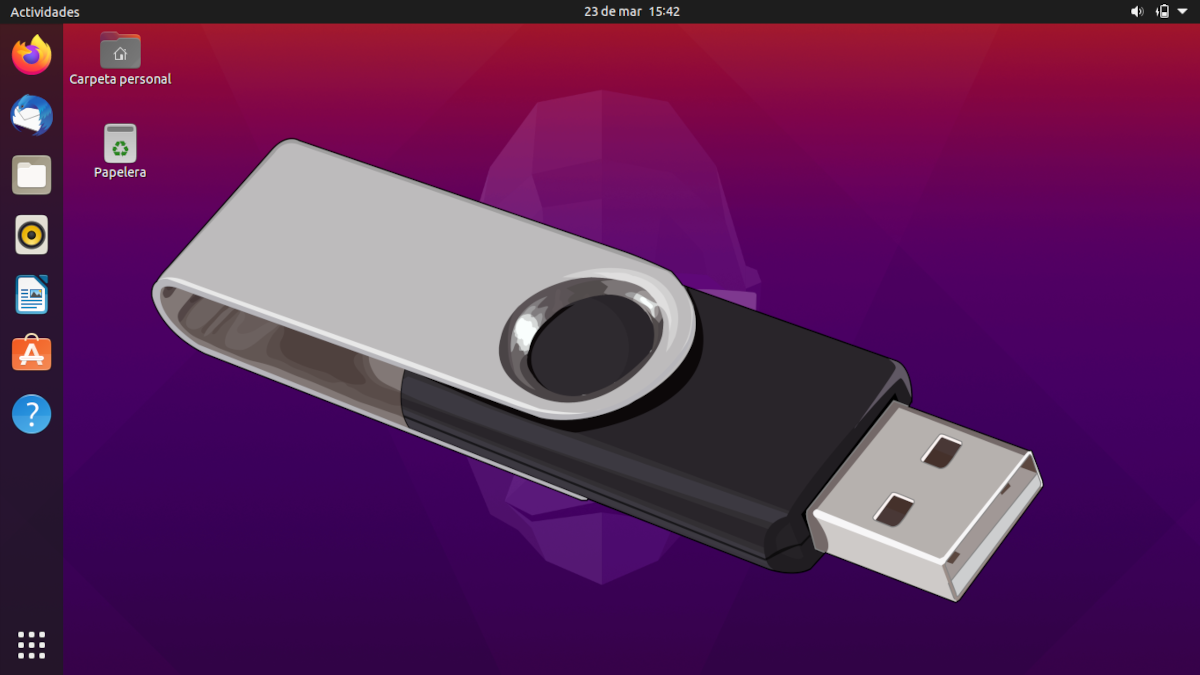
Vor etwas weniger als zwei Jahren haben wir einen Artikel geschrieben, in dem wir erklärt haben So erstellen Sie einen Ubuntu Live USB mit dauerhaftem Speicher. Es ist eine gute Option, wenn wir einen USB-Installationsinstallation mitnehmen und die vorgenommenen Änderungen speichern möchten. Es handelt sich jedoch nicht um ein vollständiges Betriebssystem, da dies manchmal zu Problemen führt. Heute zeigen wir Ihnen, wie Sie installieren Ubuntu auf einem Pendrive mit dauerhaftem Speicher, aber dieses Pendrive funktioniert wie das gleiche Ubuntu, das wir auf der Festplatte installiert haben.
Ubuntu ist nicht das freundlichste Betriebssystem, um diese Dinge zu tun, oder fragen Sie einen Server, der dies auch mit Manjaro getan hat, und dasselbe Installationsprogramm erledigt dies für uns. Einige empfehlen sogar, die Festplatte zu trennen, um Probleme zu vermeiden oder den Installationsprozess zu verbessern. Wir werden dies jedoch in einer virtuellen Maschine tun, insbesondere mit GNOME-Boxen.
Ubuntu auf einem Pendrive, als wäre es eine Festplatte, aber portabel
Bevor Sie Screenshots verpassen, müssen Sie wissen, dass am Ende des Tutorials eine Videodemonstration angezeigt wird.
- Das erste, was wir tun werden, ist zu gehen ubuntu.com und laden Sie die ISO des Betriebssystems herunter.
- Wenn wir es nicht haben, installieren wir GNOME-Boxen (Boxen auf Spanisch). Es funktioniert auch mit VirtualBox, aber in diesem Fall müssen wir Guest Aditions installieren, wie in erläutert dieser Link.
- Wir öffnen GNOME-Boxen.
- Wir klicken auf das Pluszeichen und dann auf «Virtuelle Maschine erstellen» oder «Virtuelle Maschine erstellen».
- Wir scrollen nach unten und wählen die Option für die Bilddatei.
- Wir wählen die ISO, die wir in Schritt 1 heruntergeladen haben.
- Wir klicken auf «Erstellen», um die Box zu starten.
- Wir stellen das Pendrive vor, auf dem wir Ubuntu installieren möchten.
- Wenn es losgeht, wählen wir unsere Sprache und "Try Ubuntu".
- Wir klicken auf die drei Punkte im Fenster "Boxen" und wählen "Eigenschaften" (oder "Eigenschaften", je nach Sprache).
- Wir gehen zur Registerkarte Geräte und aktivieren unser Pendrive. In meinem Fall handelt es sich um eine 32 GB SanDisk Ultra Fit. Das Laufwerk wird in den Ubuntu GNOME-Boxen angezeigt. Und vor allem wird es die bevorzugte Installationsdiskette sein.
- Wir öffnen GParted.
- Wir stellen sicher, dass wir das Ziel-Pendrive ausgewählt haben, und löschen alle Partitionen, die es hat. Einige müssen möglicherweise zuerst zerlegt werden.
- Wir akzeptieren, dass der USB leer und unformatiert bleibt.
- Sobald wir leer sind, gehen wir zu «Gerät / Partitionstabelle erstellen».
- Wir wählen "gpt" und akzeptieren durch Klicken auf "Übernehmen".
- Jetzt erstellen wir in FAT512 eine Partition von nicht weniger als 32 MB.
- Wir bestätigen, dass auf dem Pendrive (mindestens) eine Partition mit 512 MB verbleibt und der Rest leer ist.
- Wir beenden GParted und starten das Installationsprogramm.
Installationsprozess
- Wir klicken auf «Weiter», da davon ausgegangen wird, dass wir die Sprache bereits zu Beginn gewählt haben.
- Wir wählen die Sprache, in der das Betriebssystem installiert wird.
- Wenn wir möchten, aktivieren Sie das Kontrollkästchen, um Software von Drittanbietern zu installieren. Wir müssen nur auf «Weiter» klicken.
- Und hier beginnt das Wichtige. Wir klicken auf «Weitere Optionen».
- Unter "Gerät, auf dem der Bootloader installiert werden soll" wählen wir unsere FAT32-Partition aus. In meinem Fall ist es / dev / sda1.
- Wir wählen den freien Platz und klicken auf das Pluszeichen (+).
- Wir belassen es im «Transaktions-Ext4-Dateisystem» und wählen im «Einhängepunkt» die Wurzel, die das Symbol «/» ist. Klicken Sie auf «OK».
- Wir klicken auf die Partition «FAT32» und dann auf «Ändern».
- In «Verwenden als:» wählen wir «Systempartition« EFI ». Klicken Sie auf «OK».
- Jetzt klicken wir auf "Jetzt installieren" und akzeptieren die Nachricht, indem wir auf "Weiter" klicken.
- Wir fahren mit der persönlichen Konfiguration fort, beginnend mit der Zeitzone.
- Wir konfigurieren unseren Benutzernamen und unser Passwort.
- Jetzt müssen wir geduldig sein. Auf meinem Computer dauert die Installation mehr als eine Stunde.
- Sobald der Installationsvorgang abgeschlossen ist, können wir GNOME-Boxen beenden und die Box löschen, die erstellt wurde.
- Wir setzen den Pendrive in einen PC ein und beginnen damit.
Oh oh ... das funktioniert nicht ...
- Sobald wir von dem kürzlich auf einem Pendrive installierten Ubuntu starten, wird eine Fehlermeldung angezeigt, die jedoch eine EFI-Datei erstellt. Wir warten einen Moment.
- Sobald die EFI-Datei erstellt wurde, werden einige Fehler angezeigt. Wir akzeptieren sie durch Drücken einer beliebigen Taste.
- Wir werden den GRUB sehen. Wir haben angefangen ... aber es geht nicht.
- Jetzt müssen wir es nur noch einmal versuchen. Beim zweiten Start läuft alles wie erwartet. Nun, nicht am Anfang; Die ersten Male ist es sehr langsam, aber die Leistung verbessert sich mit der Verwendung.
Das gleiche Pendrive kann auf jedem anderen PC verwendet werdenDie Einstellungen, wie z. B. die Empfindlichkeit des Touchpanels, müssen jedoch jedes Mal neu angepasst werden, wenn wir die Ausrüstung wechseln. Es ist nicht die eleganteste Art und Weise, was am Ende passiert, aber es ist die sicherste und vor allem funktioniert es.